練習 - 建置可將主動式訊息傳送至 Microsoft Teams 的 Bot
在此練習中,您將瞭解如何建立、執行和偵錯 Bot。 您也將瞭解如何觸發 Bot,以從命令行將調適型卡片傳送至 Microsoft Teams。
建立 Bot
開啟 Visual Studio Code。
在提要欄位上,選取 [Microsoft Teams ] 圖示以開啟 [TEAMS 工具組] 面板。
在 [TEAMS 工具組] 面板上,選取 [ 建立新的應用程式] 按鈕。
在 [ 新增專案] 功能表上,選取 [ Bot]。
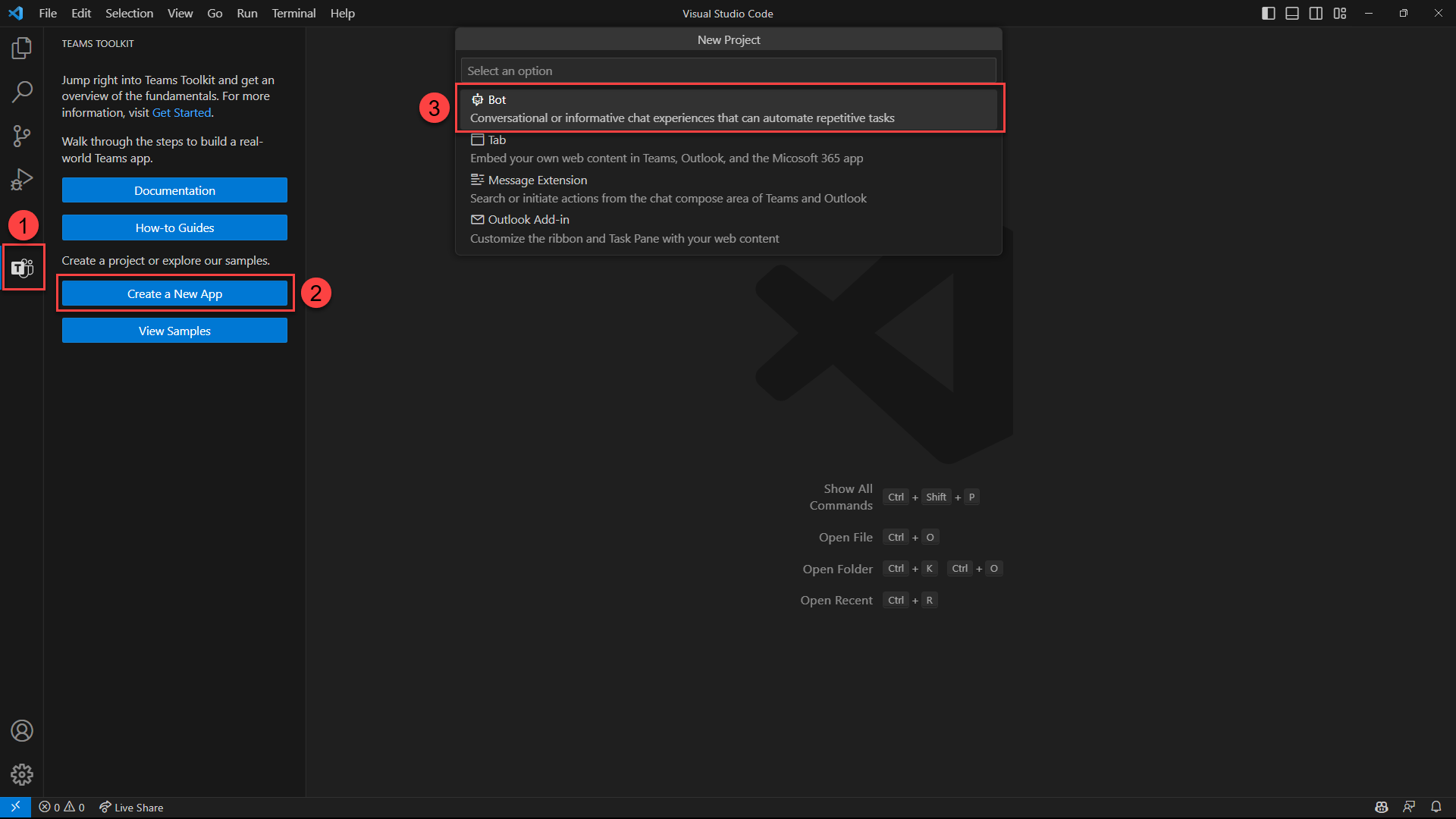
在 [ 使用 Bot 的應用程式功能 ] 選單上,選取 [聊天通知訊息 ] 功能。
![Visual Studio Code 的螢幕快照,其中顯示 Teams 工具組的 [使用 Bot 的應用程式功能] 功能表和 [聊天通知訊息] 功能。](../../m365-developer/teams-toolkit-vsc-create-bot/media/2-notification-bot-feature.png)
在 [ 選擇觸發程式] 選單上 ,選 取 [HTTP 觸發程式 (Azure Functions) 。
在 [ 程序設計語言] 功能表上,選取 [JavaScript]。
在 [ 工作區] 資料夾選單上 ,選取 [ 預設資料夾]。
在 [ 應用程式名稱] 字 段中,輸入 支援票證警示 ,然後選取 Enter 鍵。
Teams 工具組會為您建立專案和原始碼檔案。
注意事項
您可能會收到來自 Visual Studio Code 的訊息,詢問您是否信任此資料夾中檔案的作者。 選取 [ 是,我信任作者 ] 按鈕以繼續。
![Visual Studio Code 的螢幕快照,其中顯示 [總管] 窗格上通知 Bot 範本和程式代碼檔案的自述檔。](../../m365-developer/teams-toolkit-vsc-create-bot/media/2-notification-bot-files.png)
執行和偵錯
現在是時候第一次執行 Bot 了。
在提要欄位上,選取 [ 偵錯] 圖示以開啟 [ 執行和偵錯] 面板 。
在 [ 執行和偵錯 ] 面板上,選取下拉列表框中的 [Chrome ] 或 [ Edge ] 作為您要用來偵錯 Bot 的瀏覽器。 然後選取 [ 播放] 按鈕 (或選取 F5 鍵) 以啟動偵錯會話。
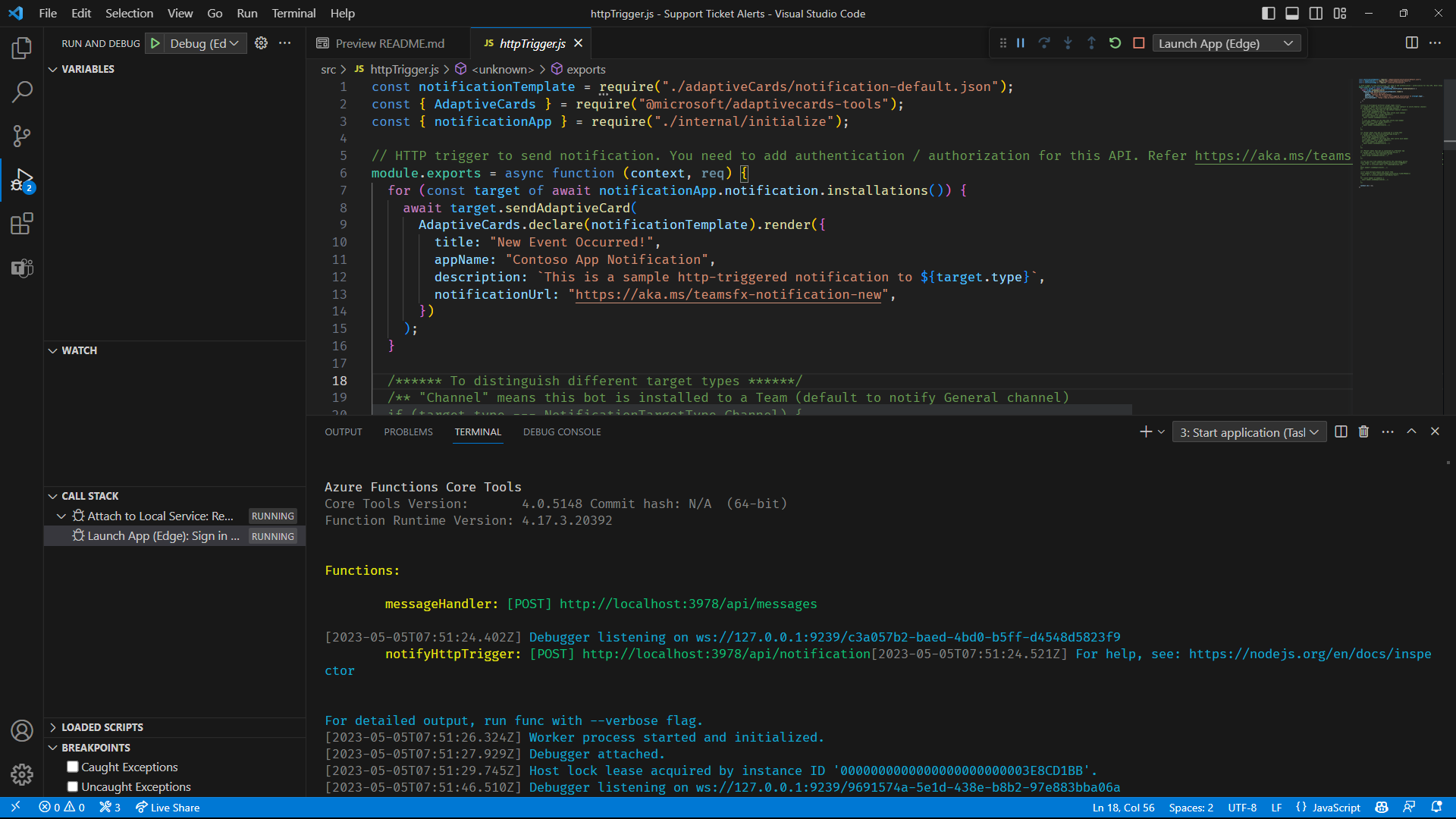
注意事項
如果您尚未登入 Microsoft 365 租使用者,系統會提示您。 選 取 [登入 ],並遵循登入步驟向您的 Microsoft 365 租使用者驗證 Teams 工具組。
然後,Teams 工具組會部署、設定及啟動所有必要的元件。 它也會開啟瀏覽器視窗,並移至 Microsoft Teams。
在安裝對話框中,選取 [ 新增 ] 按鈕以將應用程式安裝為個人應用程式。
這樣就完成了。 您的 Bot 已安裝、在 Teams 中執行,並準備好進行測試。
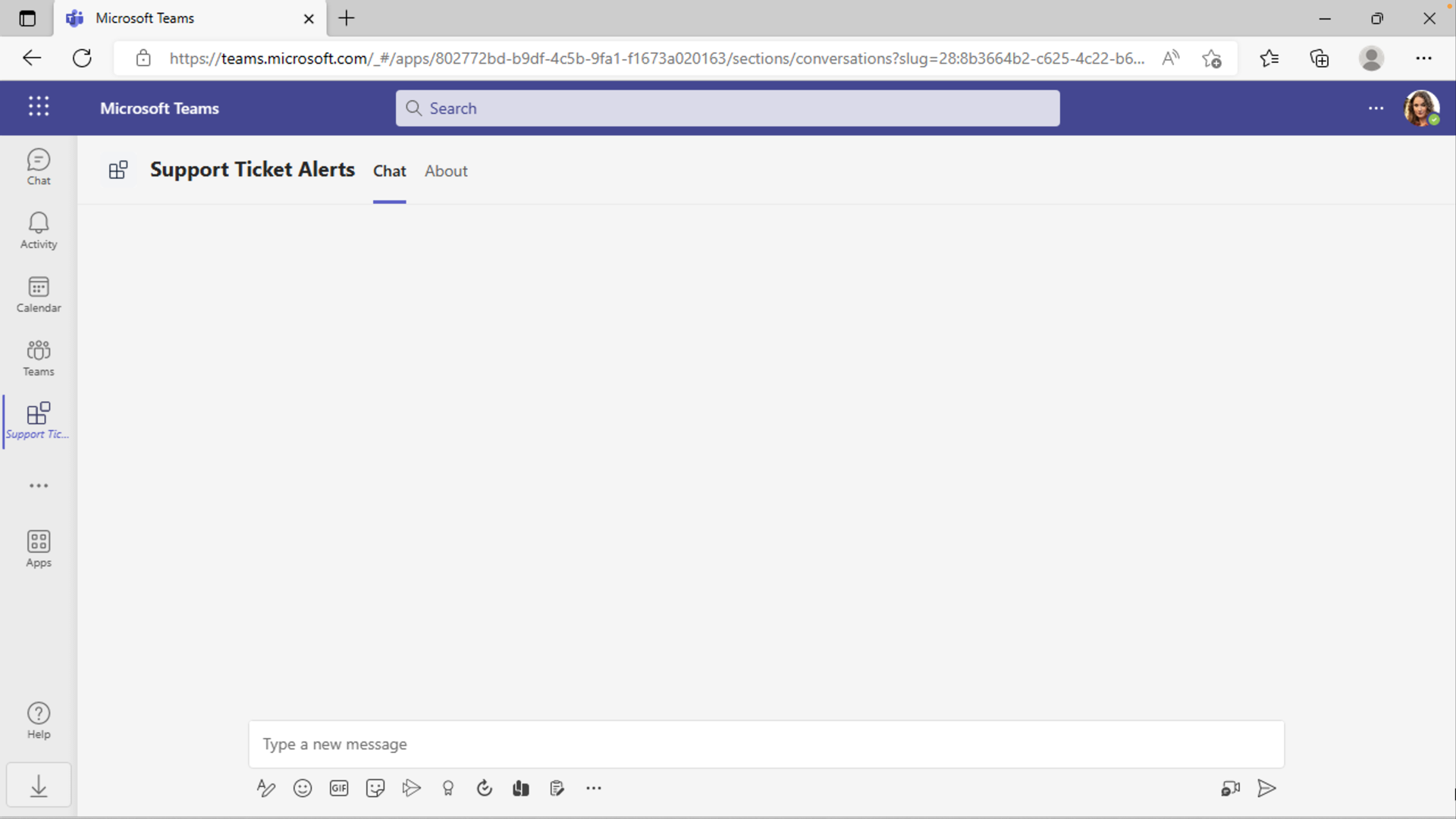
觸發主動式訊息
使用命令行工具,將 HTTP POST 要求傳送至裝載於本機 Web 伺服器上的通知端點,以觸發 Bot 將訊息傳送至 Teams。
curl -X POST http://localhost:3978/api/notification
Bot 會將調適型卡片傳送至 Teams 聊天。
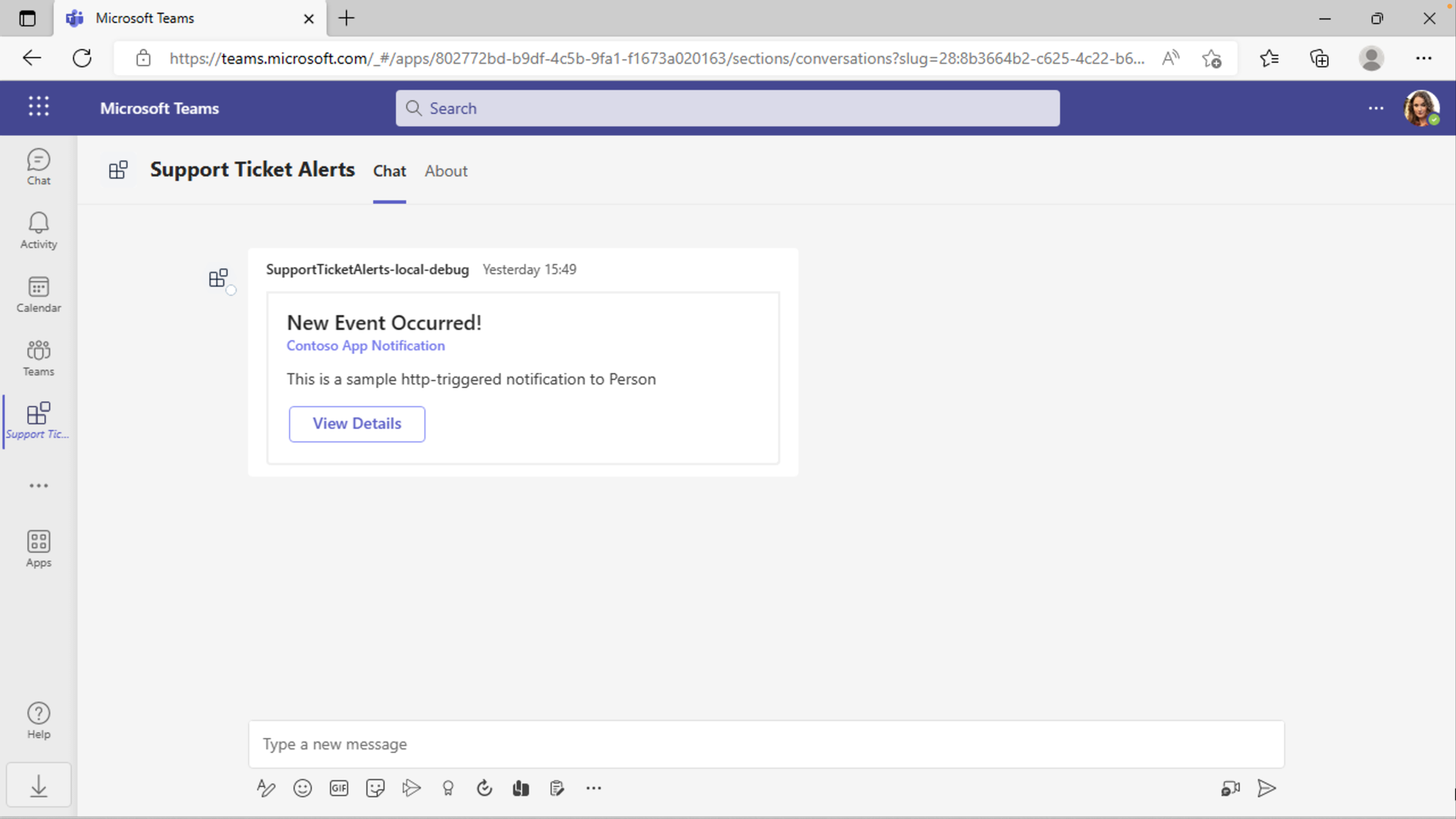
關閉瀏覽器視窗以停止偵錯會話。