練習 - 部署 Teams 應用程式的原始程式碼
在此練習中,您會將原始程式碼部署到已布建的 Azure 資源。
在 Visual Studio Code 的 [活動列] 上,選取 Teams 工具組 圖示。
在 Teams 工具組面板上,索引標籤應用程式的專案資料夾隨即開啟。
在 [Teams 工具組] 面板的 [ 生命週期] 底下,選取 [ 部署]。
![已醒目提示 [部署至雲端] 鏈接的螢幕快照。](../../m365-developer/teams-toolkit-vsc-deploy-apps/media/05-deploy-button.png)
在 [部署確認] 對話框中,選取 [ 部署]。
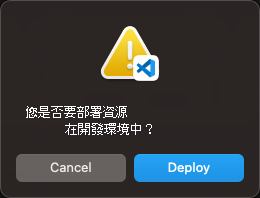
在 Visual Studio Code 編輯器中檢查是否確認部署成功。
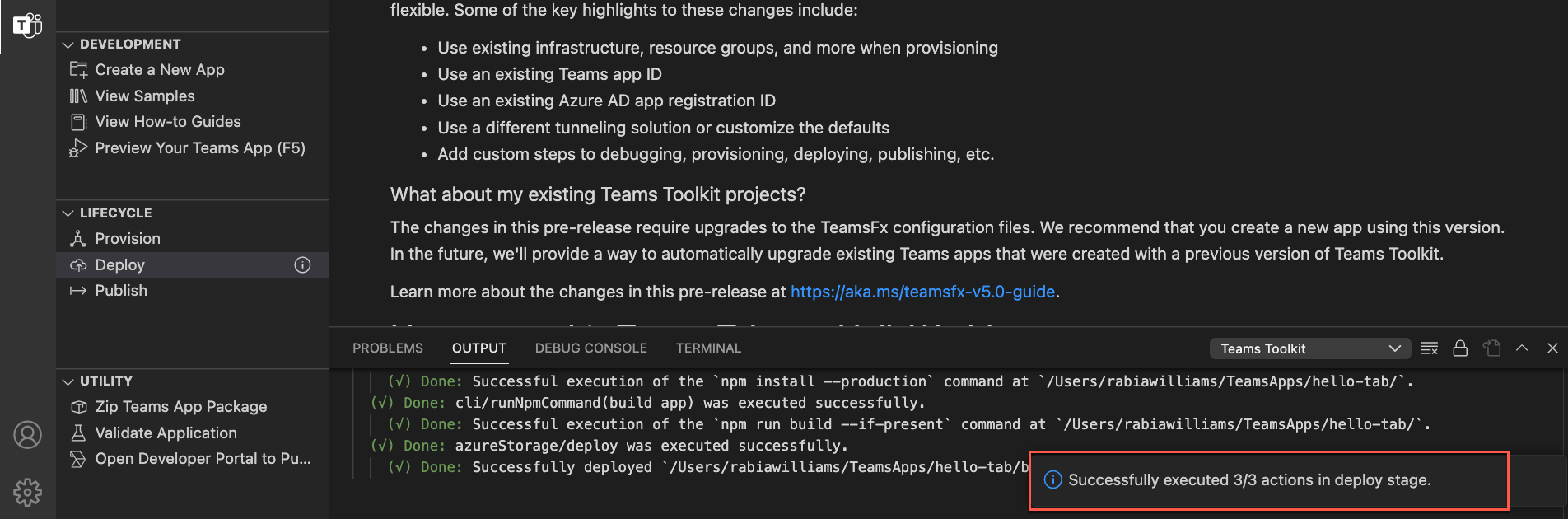
Teams 索引標籤應用程式的程式代碼已成功裝載於 Azure 記憶體中,並準備好發布至 Teams。
在下一個練習中,您將瞭解如何發佈Teams應用程式。