針對協助工具設計並設定 Power BI 報表
協助工具是 Microsoft 的核心價值,所以 Power BI 致力讓多數人可以使用 Power BI 體驗。 作為企業報表建立者,您可以使用提供的工具,建立整個組織的包容性報告。
注意
本單元著重於部分通用性設計功能及詳細資料 (包括檢查清單),請參閱 Power BI 文件。
考慮您的受眾
使用下列修改,輕鬆改善大部分取用者的協助工具:
- 視覺效果、圖形和圖片的替代文字
- 設定視覺效果、圖形和圖片的定位順序
- 一致的字型、色彩、位置
- 易用色彩配置
- 使用文字或圖示輔助色彩
- 避免使用術語和縮略字
- 設定視覺效果的排序次序
- 停用自動啟動影片和音訊
- 提供影片和音訊的字幕和文字記錄
- 避免過度裝飾的圖形和圖片
替代文字
替代文字是最實用且容易設定的協助工具功能。 針對所有視覺效果、圖形和圖片,您可以新增替代文字 (即搭配螢幕助讀程式使用的描述)。
螢幕助讀程式會自動讀取視覺效果的標題和類型,所以新增低視能使用者的見解和內容,例如「依類別並進一步依產品排序總銷售額」。 如果您要包含特定資料點,而不是新增資料點至靜態替代文字,即可使用 DAX 量值和條件式格式設定,建立擴充使用者體驗的動態替代文字。
若要設定替代文字,請先選取視覺效果或圖片,瀏覽至 [將視覺效果/圖形格式化] 功能表,然後選取 [替代文字]。 若要新增動態替代文字,請選取 [Fx] 按鈕。
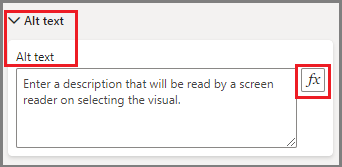
設定定位順序
在 Power BI Desktop 中,您可以針對鍵盤使用者體驗報表的方式,設定定位順序。 首先,瀏覽至功能區中的 [檢視] 索引標籤,然後在 [顯示窗格] 區段中,選取 [選取項目]。
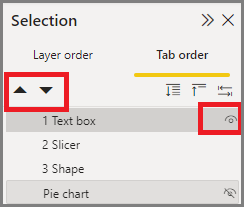
您會看到包含報表元素清單的圖層順序和定位順序。 圖層順序讓您堆疊元素,而定位順序可在鍵盤使用者按 tab 鍵至下一個項目時,指定下一個存取的項目。 使用向上/向下鍵設定順序。 按一下 [眼睛] 圖示隱藏項目。 此動作會將項目移至底部、移除編號位置,然後眼睛圖示會劃線顯示隱藏狀態。
提示
在任何裝飾項目上設定定位順序和關閉定位順序 (標示項目為隱藏)。