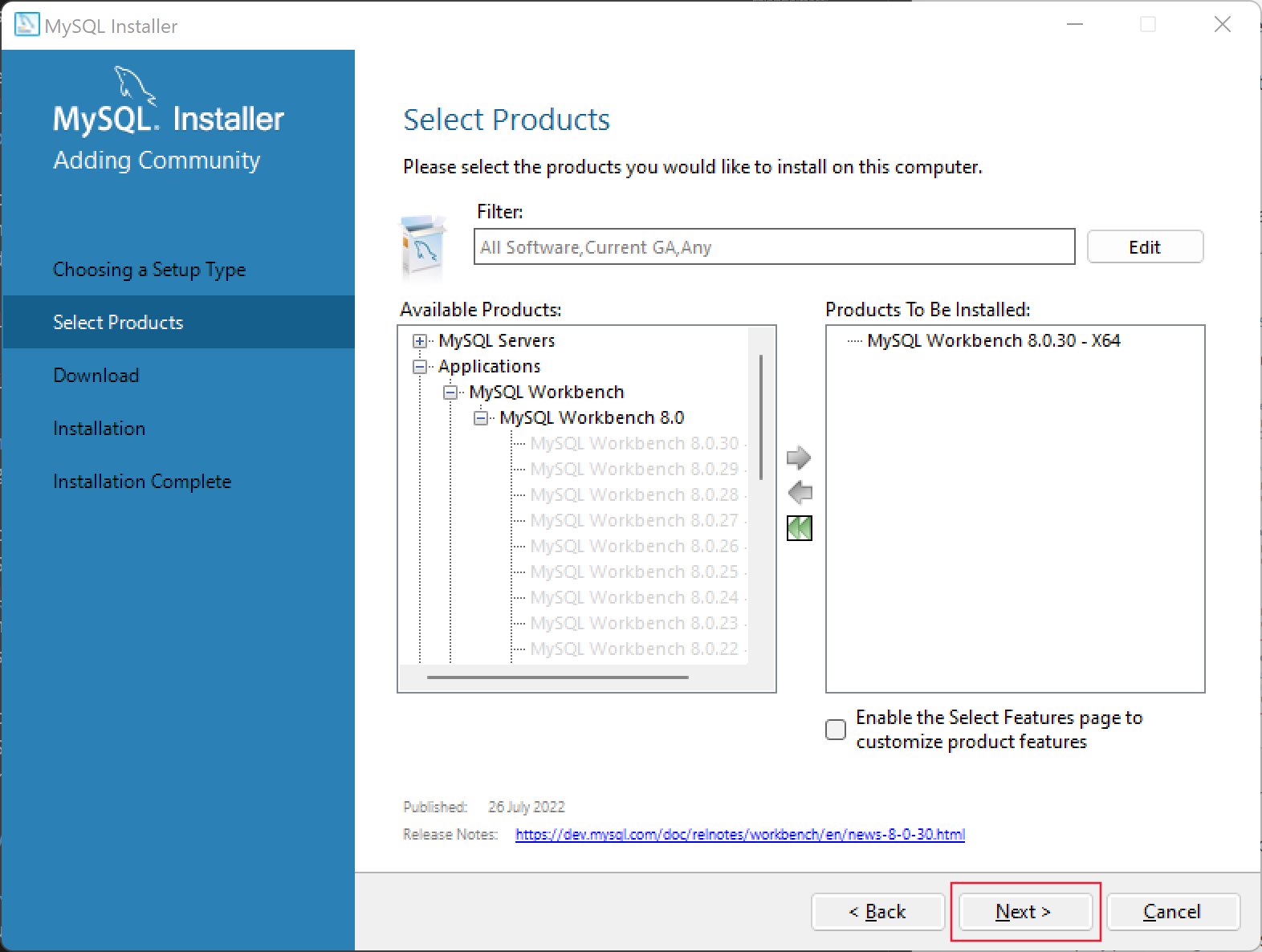練習:探索 MySQL Workbench
在您開始使用 Intune 之前
若要完成這些練習,您必須已:
- 建立資源群組 (請參閱課程模組 1,單元 5)
- 已建立適用於 MySQL 的 Azure 資料庫彈性伺服器 (請參閱課程模組 1,單元 5)
- 如果您在模組 1 結束時於 Azure 入口網站中停止適用於 MySQL 的 Azure 資料庫,請立即重新啟動執行個體。
- 已從 GitHub (英文) 下載此練習的指令碼。
下載 MySQL Workbench
開啟瀏覽器視窗,並瀏覽至 MySql 社群下載。
從下拉式清單選取您的 [作業系統]。
選取 [前往下載頁面]。
在較小的 (網頁) 下載旁,選取 [下載]。 如果出現提示,請選取 [不用了,謝謝,直接開始下載即可]。 mysql-installer-web-community-8.0.28.0.msi 下載。
安裝 MySQL Workbench
找出 mysql-installer-web-community-8.0.28.0.msi 檔案,然後按兩下該檔案。 安裝程式隨即啟動。
如果 Windows 警告您未驗證應用程式,請選取 [仍要安裝]。 如果顯示 [使用者帳戶控制] 對話方塊中,請選取 [是]。
MySQL 安裝程式精靈隨即啟動,並顯示 [選擇安裝類型] 頁面。 選取 [自訂],然後選取 [下一步]:
在 [選取產品] 頁面中,使用綠色雙箭號從 [要安裝的產生] 清單中移除所有項目。
在 [可用產品] 清單中,展開 [應用程式] > [MySQL Workbench] > [MySQL Workbench 8.0]。
選取 [MySQL Workbench 8.0.30],然後選取綠色的向右鍵。 選取下一個
在 [下載] 頁面上,選取 [執行]。 下載完成時,請選取 [下一步]。
在 [安裝] 頁面上,選取 [執行]。
安裝完成時,請選取 [下一步]。
在 [安裝完成] 頁面上,選取 [完成]。 MySQL Workbench 隨即啟動。
連線到伺服器
- 啟動 MySQL Workbench (如果其尚未從上一個練習中開啟)。
- 從頂端功能表中,選取 [資料庫]、[管理連線]。
- 在左下方,選取 [新增]。
- 在 [連線名稱] 中,輸入 AzureMySQL。
- 在 [主機名稱] 中,輸入您在課程模組 1 中所建立適用於 MySQL 的 Azure 資料庫彈性伺服器的完整名稱。 您可以從 Azure 入口網站複製伺服器的名稱。 瀏覽至您適用於 MySQL 的 Azure 資料庫彈性伺服器,然後從 [概觀] 刀鋒視窗複製伺服器名稱。 將此內容貼到 [主機名稱] 欄位中。
- 在 [使用者名稱] 中,輸入 demo (建立伺服器時所使用的使用者名稱)。
- 選取 [儲存在保存庫中],然後在 [密碼] 中輸入 Pa$$w0rd (您在建立伺服器時所使用的密碼)。
- 選取 [測試連線]。 如果詳細資料正確,則會顯示通知。
- 選取 [確定]。 如果連線詳細資料正確,MySQL Workbench 會連線至適用於 MySQL 的 Azure 資料庫,並顯示導覽器視窗、空白查詢視窗和其他使用者介面元素。
- 將 MySQL Workbench 保持開啟,以供下一個練習使用。
建立資料庫
- 選取 [SQL+] 圖示,以建立新的查詢索引標籤來執行查詢。
- 從功能表中,選取 [資料庫],然後選取 [連線至資料庫]。 隨即顯示您在上一個步驟中所建立的已儲存連線。
- 選取 [確定]。 您現在已連線到適用於 MySQL 的 Azure 資料庫彈性伺服器。
- 開啟指令碼 lab2_Zoodb.sql。
- 從功能表中選取 [查詢],然後選取 [執行] ([全部] 或 [選取範圍])。
- 在 [瀏覽] 窗格中,選取 [結構描述] 索引標籤,然後選取 [重新整理] 以檢視您剛才建立的資料庫。
- 使用展開和摺疊圖示以檢查資料表。
完成此練習後,請在 Azure 入口網站中返回 [概觀] 頁面,然後選取 [停止] 以停止伺服器。 這可避免其在您未使用時產生費用。 此伺服器將會在下一個課程模組中使用。