練習 - 將 Azure 儲存體總管連線到 Azure Data Lake Storage
Azure 儲存體總管不只是與儲存體帳戶相關而已。 您也可以將其用來調查和下載 Azure Data Lake Storage 中的資料。
您已了解在 Azure 儲存體帳戶中建立和管理 Blob 與佇列資源有多簡單了。 現在您想要進一步了解和學習儲存體帳戶如何連線到開發人員用來儲存 CRM 系統基礎結構資料的資料湖。
Azure Data Lake Storage Gen2 不是專用的服務或帳戶類型。 其為您可透過啟用 Azure 儲存體帳戶的階層命名空間功能來解除鎖定的一組功能。
在此您將了解如何使用 [儲存體總管] 連線到 Azure Data Lake Storage Gen2、建立容器,並將資料上傳到其中。
建立具有 Azure Data Lake Storage Gen2 功能的儲存體帳戶
讓我們研究如何連線到已啟用 Data Lake Storage Gen2 的帳戶。 您必須先在 Azure 中建立儲存體帳戶,才可以使用 [儲存體總管] 來管理已啟用 Data Lake Storage Gen2 的帳戶。
若要建立儲存體帳戶,請使用 [az 儲存體帳戶建立] 命令:
az storage account create \
--name dlstoragetest$RANDOM \
--resource-group "<rgn>[sandbox resource group name]</rgn>" \
--location westus2 \
--sku Standard_LRS \
--kind StorageV2 \
--hns
注意
請給儲存體帳戶數分鐘的時間來完成。
連線到 Data Lake Gen2 的啟用中儲存體帳戶
現在您已建立 Gen2 的啟用中儲存體帳戶,[儲存體總管] 應該可以自動連線至該帳戶。
在儲存體總管的 [總管] 窗格中,尋找 [指引訂用帳戶] 並加以展開,以顯示所有儲存體帳戶。
注意
可能需要數分鐘的時間儲存體帳戶才會顯示在 [儲存體總管] 中。 如果您沒有看到儲存體帳戶,請稍候片刻,然後選取 [全部重新整理]。
您會看到 dlstoragetest001 (ADLS Gen2) 儲存體帳戶顯示在儲存體帳戶底下。 帳戶會有不同的數字尾碼。

建立容器
Data Lake Gen2 啟用儲存體帳戶內的所有容器都是 Blob。 建立新的容器:
展開 [dlstoragetest001] 儲存體帳戶,以滑鼠右鍵按一下 [Blob 容器],然後從捷徑功能表中選取 [建立 Blob 容器]。
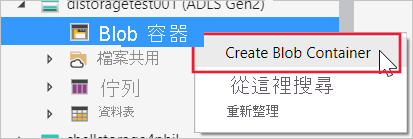
將新容器命名為 myfilesystem。
建立容器之後,該容器的窗格隨即出現。 您可以在那裡管理容器內容。
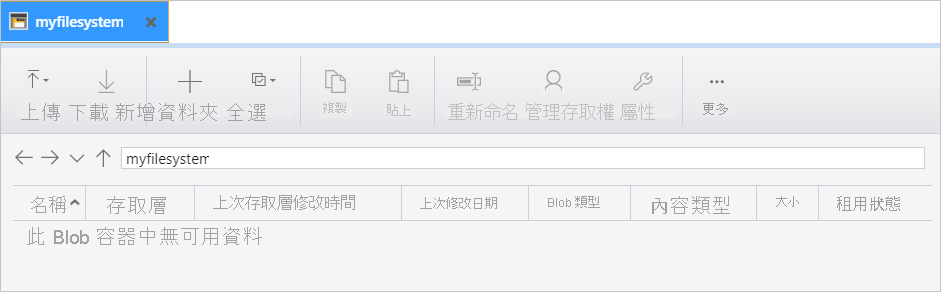
上傳和檢視 Blob 資料
建立新的 myfilesystem 容器之後,您現在可以將檔案或資料夾上傳到其中。
若要上傳檔案,請選取 [上傳] 選項,然後選取 [上傳檔案]。
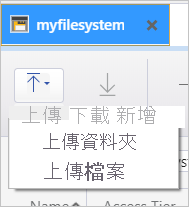
在對話方塊中,請使用省略符號 (...) 來選取您想要上傳的檔案。
選取您想要上傳的檔案,然後選取 [開啟]。
選取上傳按鈕。
該檔案會提供給 myfilesystem 容器使用。
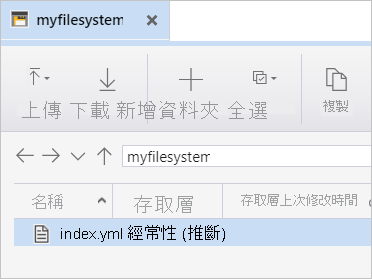
您可以視需要將任意數量的檔案上傳到此資料夾。 此外,您可以建立不限數目的資料夾。 您接著可以組織和管理資料夾中的內容,就像使用檔案系統一樣。