建立和自訂簡單的視覺效果
本單元說明如何建立新的橫條圖、圓形圖和樹狀結構地圖,以及如何自訂這些項目以適合您的報表。
有兩種方式可以在 Power BI Desktop 中建立新的視覺效果:
從 [欄位] 窗格拖曳欄位名稱,然後將它們放在報表畫布上。 根據預設,您的視覺效果會顯示為資料表。
![將 [國家/地區] 欄位拖曳到畫布來建立視覺效果。](media/02-power-bi-desktop-drag-visual.png)
在 [視覺效果] 窗格中,選取您想要建立的視覺效果類型。 使用此方法時,預設視覺效果會是空白的預留位置,類似您選取的視覺效果類型。
![在 [視覺效果] 窗格上選取視覺效果的螢幕擷取畫面。](media/02-power-bi-desktop-select-visual.png)
建立圖形、地圖或圖表之後,您可以開始將資料欄位拖曳到 [視覺效果] 窗格的下半部,以建置及組織您的視覺效果。 可用欄位會根據您選取的視覺效果類型而變更。 當您拖放資料欄位時,您的視覺效果會自動更新以反映變更。
![[視覺效果] 選項的螢幕擷取畫面。](media/02-power-bi-desktop-visual-options.png)
您可以選取視覺效果,然後將控點拖曳移入或移出,以調整其大小。您也可以選取視覺效果,然後將它拖曳到您想要的位置,將視覺效果移至畫布上的任何位置。 如果您想要在不同類型的視覺效果之間進行轉換,請選取您要變更的視覺效果,然後從 [視覺效果] 窗格中選取不同的視覺效果。 Power BI 嘗試將您所選取欄位盡可能地轉換成最接近的新視覺效果類型。
當您將滑鼠停留在視覺效果的各個部分時,您會收到包含該區段詳細資料的工具提示,例如標籤和總計值。
選取 [視覺效果] 窗格上的畫刷圖示,以對視覺效果進行外觀變更。 外觀變更的範例包括背景、對齊、標題文字和資料色彩。
![[視覺效果] 格式窗格的螢幕擷取畫面。](media/02-power-bi-desktop-visual-format.png)
視覺效果外觀變更的可用選項會根據您所選取視覺效果類型而有所不同。
注意
一般來說,視覺效果是用來比較兩個以上的不同值。 不過,有時候當您建置報表時,建議您追蹤一段時間的單一計量。 如需詳細資訊,請參閱 Power BI 中的星形量測計圖表。
建立組合圖
「組合圖」是一種可將多個具有不同刻度量值在單一視覺效果中視覺化的有效方式,。
建議您將兩個具有不同刻度的量值 (例如營收和單位) 視覺化。 使用組合圖可以顯示具有不同軸刻度的線條和橫條。 Power BI 預設支援許多不同類型的組合圖。 若要取得下圖,請按一下 [視覺效果] 窗格中的 [折線與群組直條圖]
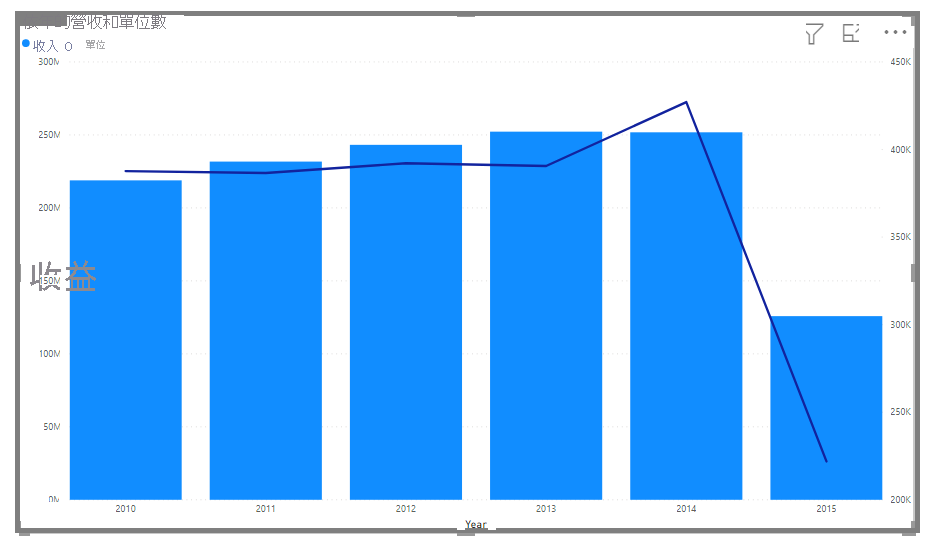
您可以藉由將類別拖曳至 [資料行系列] 欄位,依類別分割每個資料行。 當您這麼做時,每個橫條都會根據每個類別中的值依比例著色。