建立散佈圖、瀑布圖和漏斗圖
使用散佈圖來比較兩個不同的量值,例如單位銷售額與營收。
影片:建立散佈圖
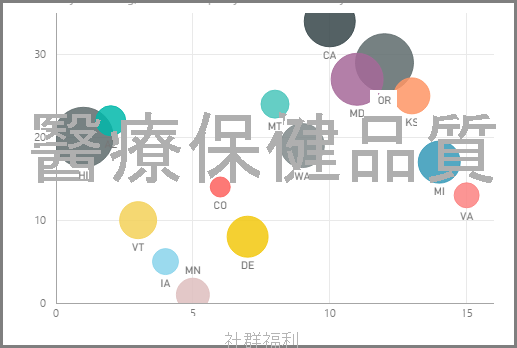
若要建立空白圖表,請從 [視覺效果] 窗格中選取 [散佈圖]。 將您想要比較的兩個欄位從 [欄位] 窗格拖放到 [X軸] 和 [Y 軸] 選項貯體。 此時,您的散佈圖可能會在視覺效果中央出現小型泡泡。 您需要將量值新增至 [詳細資料] 貯體,以指出您要如何分割資料。 例如,如果您要比較項目銷售和營收,建議您依類別、製造商或銷售月份來分割資料。
將另一個欄位新增至 [圖例] 貯體,將會根據欄位的值來為泡泡著色。 您也可以將欄位新增至 [大小] 貯體,以根據該值改變泡泡大小。
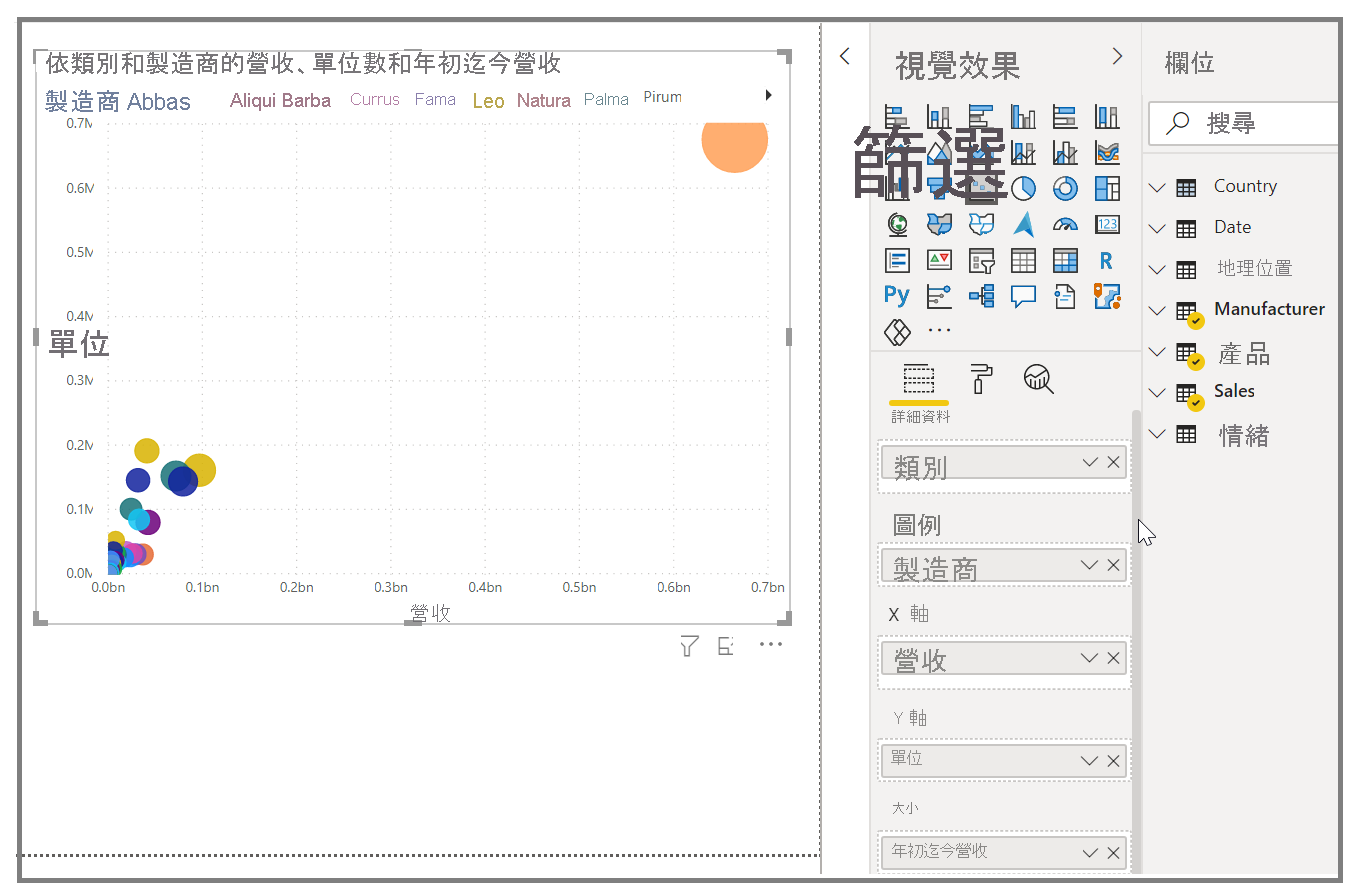
散佈圖也有許多視覺效果格式設定選項,例如開啟每個彩色泡泡的外框,以及在個別標籤之間切換。 您也可以變更其他圖表類型的資料色彩。
![[散佈圖] 按鈕和格式設定選項的螢幕擷取畫面。](media/07-power-bi-desktop-scatter.png)
您可以在 [播放軸] 貯體中新增以時間為基礎的欄位,以建立一段時間後泡泡圖變化情形的動畫。 選取動畫期間的泡泡,可以查看其路徑的追蹤。
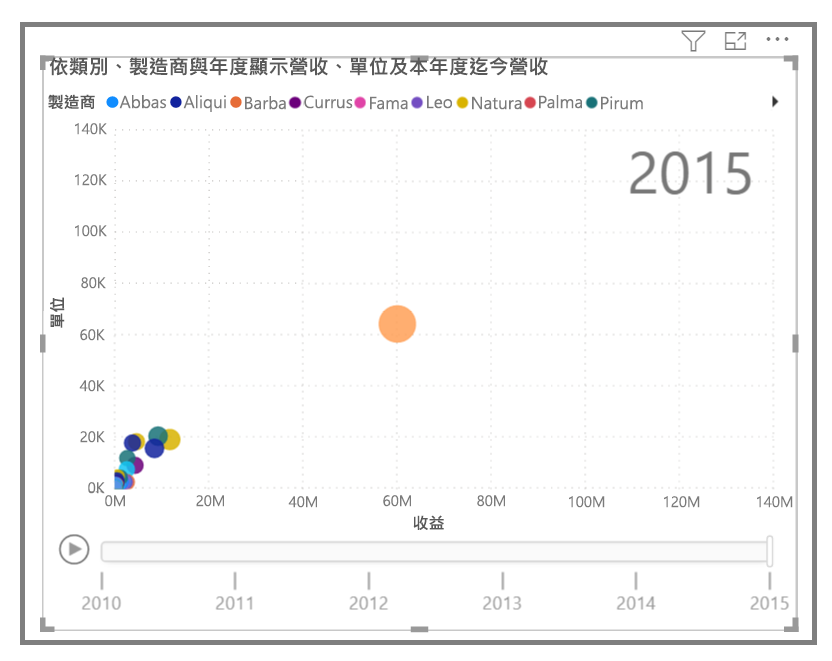
注意
請記住,如果您在散佈圖中只看到一個泡泡,這是因為 Power BI 正在彙總您的資料,這是預設行為。 若要取得更多泡泡,請在 [視覺效果] 窗格的 [詳細資料] 貯體中新增一個類別。
建立瀑布圖和漏斗圖
瀑布圖和漏斗圖是 Power BI 中所包含較值得注意 (且不常見) 的兩個標準視覺效果。 若要建立任一種類型的空白圖表,請從 [視覺效果] 窗格中選取其圖示。
影片:建立漏斗圖與瀑布圖
![[視覺效果] 窗格上瀑布圖和漏斗圖按鈕的螢幕擷取畫面。](media/07-power-bi-desktop-waterfall-funnel.png)
瀑布圖通常用來顯示一段時間內特定值的變化。
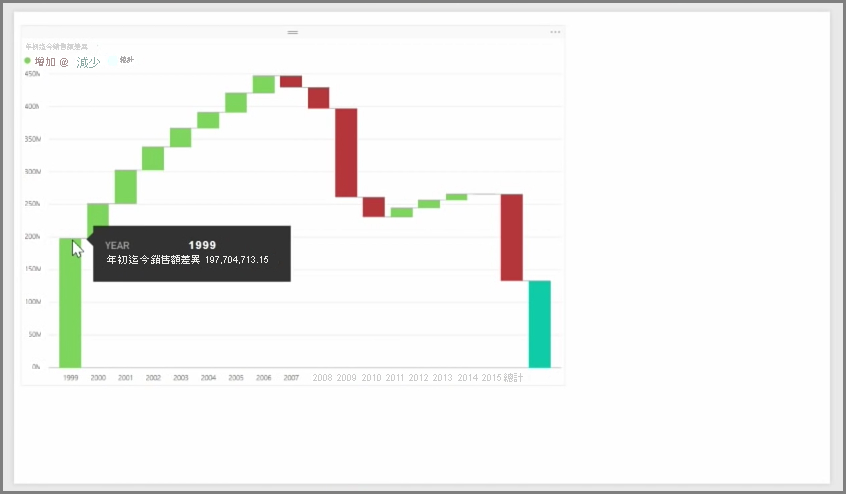
瀑布圖只有兩個貯體選項:[類別] 和 [Y 軸]。 將以時間為基礎的欄位 (例如 [年份]) 拖曳至 [類別] 貯體,並將您要追蹤的值拖曳到 [Y 軸] 貯體。 值增加的時段預設會以綠色顯示,而值減少的期間則會以紅色顯示。
漏斗圖通常用來顯示特定程序的變化,例如銷售管線或網站保留工作。
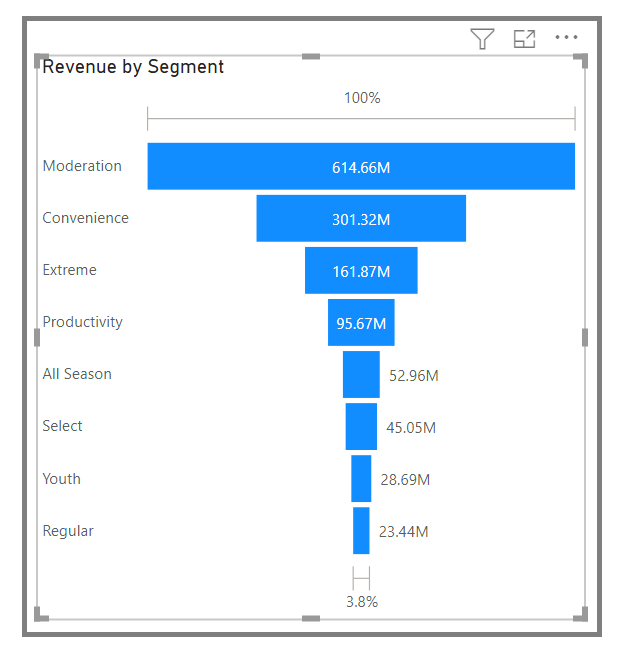
您可以分割及自訂瀑布圖和漏斗圖。