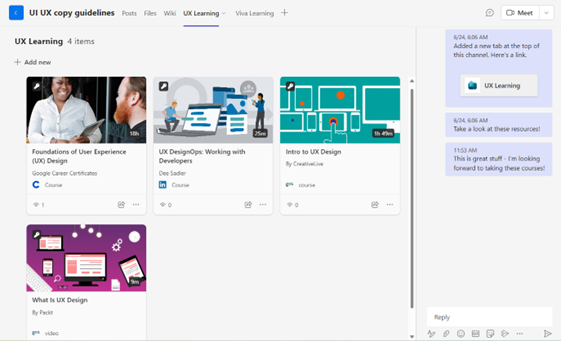每個人都可以使用 Viva Learning做什麼?
透過 Viva Learning,每個人都可以:
- 探索和取用學習內容
- 策劃自己的學習計劃
- 與其他人分享並建議學習
探索學習內容
以 Viva Learning 學習內容的格式包括自學型課程、音訊、影片、數位書籍、PowerPoint 簡報、Microsoft Learn 課程模組等等。 您可以瀏覽和搜尋學習內容,並選擇符合您需求的內容。
首先,讓我們看看如何在 Viva Learning 中探索內容。 開啟 Viva Learning 之後,每個人都可以使用三個索引標籤:[首頁]、[我的學習] 和 [管理]。

您的預設檢視 Viva Learning 首頁。 在 Viva Learning 首頁的左上方,您會看到組織的必要訓練、書籤內容,以及同儕建議的內容的快速摘要。
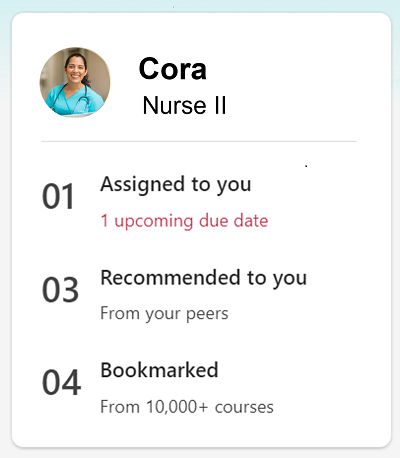
在右上方,您也會看到系統管理員所精選的學習內容,以及組織內的內容趨勢。

在您的個人學習狀態面板下,您將能夠看到已儲存的興趣並加以編輯。 其旁是 Viva Learning 根據您的興趣所建議的學習內容。 當您編輯興趣時,這些建議會動態更新。
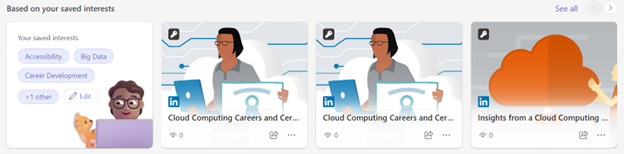
您也可以藉由依興趣、提供者和持續時間搜尋,在 Viva Learning 首頁探索學習內容。 除了在 Viva Learning 首頁搜尋和流覽之外,您也會在 [我的學習] 索引卷標下找到組織指派給您的學習,或由您的同儕建議您使用。
在 Viva Learning 家和我的學習中,學習內容會顯示為磚或浮動切換。 這兩種格式都提供簡短資訊,例如內容的標題、內容類型,以及內容來源的標誌。 您可以選取內容磚或浮動圖像,以在學習內容詳細數據頁面上檢視進一步的資訊,並決定內容是否適合您。
在內容詳細數據頁面的左側,您會看到內容的影像。 在右側,您會看到內容作者或來源名稱、發佈或更新日期、內容詳細數據和內容分級的簡短描述等資訊。 如果內容是課程,您也會看到課程持續時間。 閱讀此資訊之後,您就可以決定此內容是否符合您的學習需求。 然後,您可以選取內容影像來開始學習。
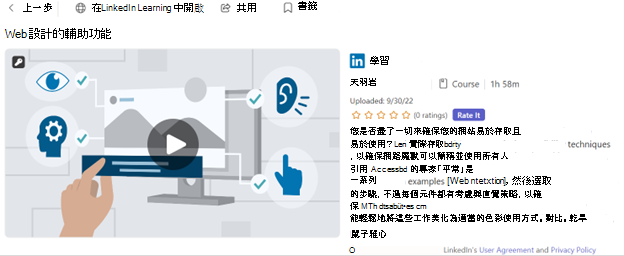
開始學習
若要開始學習,請選取內容影像。 根據學習內容的來源,內容可能會在 Viva Learning 或個別網頁瀏覽器內開啟。 來自LinkedIn Learning、Microsoft 365 訓練和 Microsoft Learn 訓練內容的內容將會在 Viva Learning 內開啟。 來自 Microsoft Learn、第三方內容提供者或學習管理系統的內容將會在不同的網頁瀏覽器中開啟。 我們將在此課程模組的單元 4 中,深入討論學習內容可能來自何處。
開啟內容之後,此內容會顯示在 [我的學習] 索引標籤下的 [最近檢視] 清單中。無論內容是在 Viva Learning 內開啟,還是在網頁瀏覽器中個別開啟,當您完成學習時,內容都會標示為「已完成」。 您稍後可以在 [我的學習] 底下的 [已完成] 索引標籤下瀏覽它。 當您在取用內容之後返回 Viva Learning 時,系統會提示您將內容評分從 1 到 5 顆星。 匯總的評等會向組織中的其他人顯示為有用的指標,或其他人找到此特定學習資源的價值。
建立您自己的學習計劃
您通常會探索多個與學習目標相關的學習內容。 在此情況下,您可以使用書籤和排程功能來策劃學習內容,並建立自己的學習計劃。
首先,您可以將想要從內容磚或學習內容詳細數據頁面取用的一組學習內容書籤。 然後,您可以使用 [新增至行事曆] 索引標籤,在行事曆上為每個項目預留一個時間。
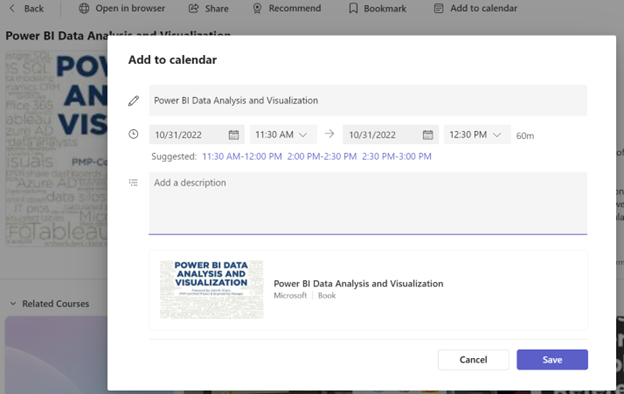
建置迷你學習社群
您可以建立迷你學習社群來與同事互動,以三種方式學習:共用內容的鏈接、建議向其他人學習,以及使用 [Teams 學習] 索引卷標。
共用內容的連結
您可以複製並共用學習內容的連結。 當您透過連結共用內容時,您的同事會從Teams聊天或共用內容連結的位置選取並開啟學習內容。 內容詳細數據頁面接著會在 Viva Learning 中開啟,讓您的同事檢閱和取用,就像他們在 Viva Learning 中使用任何其他學習內容一樣。 不過,您不會看到同事的學習進度。
建議學習
當您建議學習內容時,內容會顯示在同事的 [我的學習] 索引標籤底下的 [建議您] 索引標籤下。身為建議學習的人員,您將能夠在 [管理] 索引標籤下看到您的同事在此學習上進度。
在 Teams 中建立學習索引標籤
最後,您可以在Teams中建立學習索引標籤,在您與工作互動的小組內建立學習社群。 在 Teams 頻道中,您可以新增索引標籤,然後從可用的選項中選取 [Viva Learning]。 您可以從該處填入索引標籤,其中包含來自已連線學習來源的內容,或甚至選取 [攜帶您自己的內容] 選項來新增您自己的學習內容。 這可讓您上傳 SharePoint 檔,並將它們標記為學習物件 – 請注意,只有有權存取通道的其他人才能看到這些學習資源。
在 [學習] 索引標籤執行提要字段聊天可讓群組成員討論學習主題,而任何有權存取索引標籤的人都可以新增自己的內容,以建立共同作業和目標學習社群。