使用適用於 Viva Insights 的工作場所分析建立自定義分析
您可以使用 Workplace Analytics,以多種方式自訂分析。
工作場所分析分析頁
除了首頁上的商務結果和相關深入解析,還有兩個主要方式可分析 Workplace Analytics 中的資料:對等分析和查詢設計工具。
查詢設計工具
在 [範本] 中,您可以從預先選取的篩選和計量的預先定義範本中進行選取。 這些是特定分析的極佳起點,但您可讓彈性地新增新的計量,並視需要加以自訂。
大部分的範本是為 Power BI 搭配下載選項所設計,以透過 OData 連結在 Power BI 中設定自動重新整理報告。 預先定義範本的設定會根據設定 Power BI 儀表板所需的項目而不同。 在Power BI 儀表板中,選取您想要使用的範本,以取得有關設定的詳細資訊,以及如何在 Power BI 中使用它。
查詢設計工具中的 [查詢] 可讓您存取資料列層級的資料及可自訂的計量。 您可以將行層級資料匯入其他分析工具,以建立自訂分析、模型和儀錶板。
最常見的查詢類型包括:
- 人員查詢:擷取人員計量,以分析彙總的員工資料。
- 會議查詢:擷取會議相關的計量,以分析彙總的會議資料。
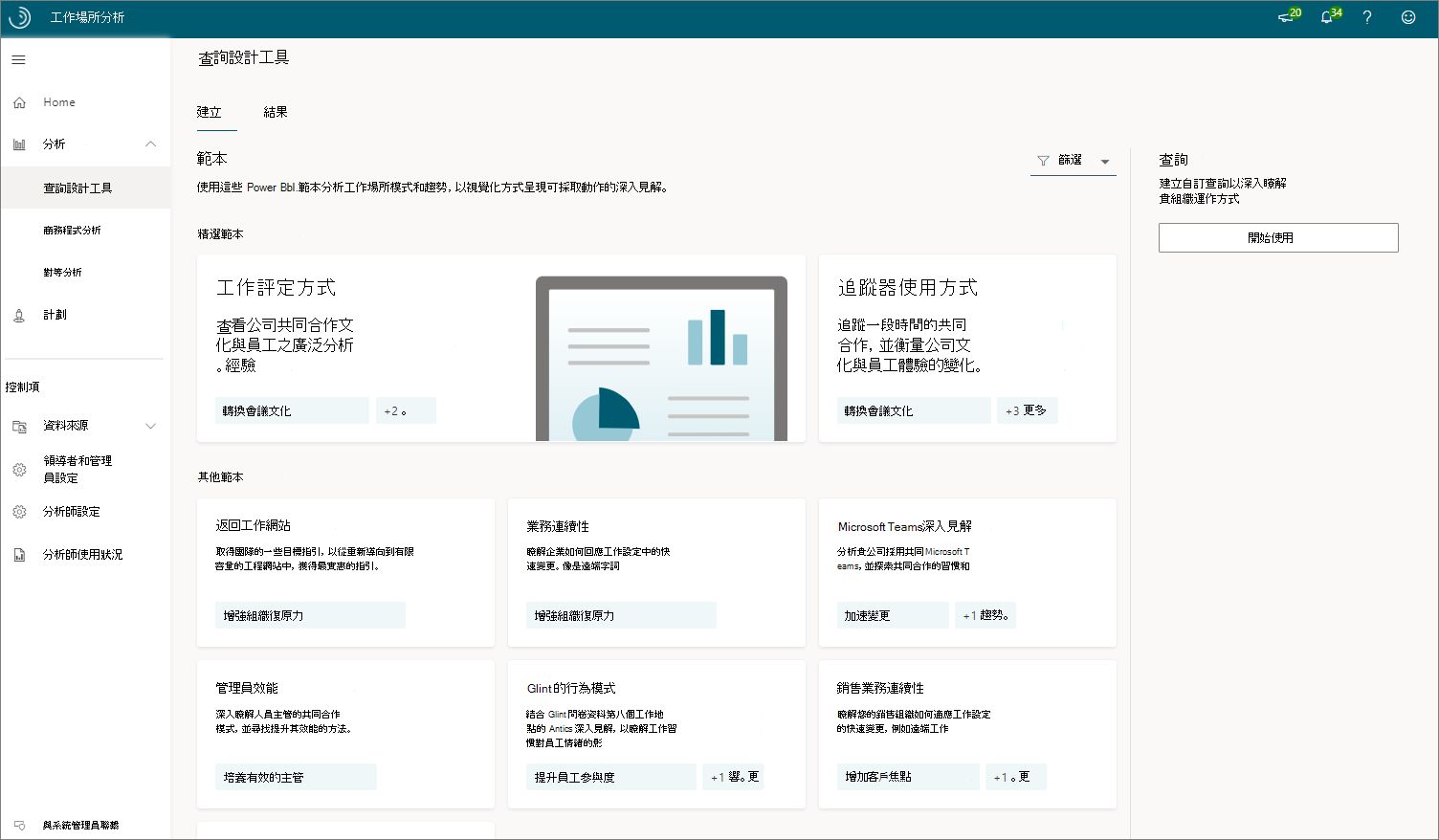
查詢報告相同的基礎資料,但查詢類型決定輸出的結構。 例如,人員查詢中的每個觀測都表示一個人、他們測量的共同作業以及他們的描述性屬性。 會議查詢中的每個觀測都表示一個會議、其屬性以及與會議出席者相關的總共同作業。
查詢步驟
開啟 [查詢設計工具]。
選取 [查詢] 下的 [開始],然後選取查詢類型,例如此範例的 [人員]。
選取 [開始新的查詢],然後選取 [設定查詢]。
輸入查詢的名稱和描述。
依 [分組方式] 時間範圍 (日、週或月)、適用的[時間週期],以及您是否想要查詢可 [自動重新整理]。
在 [排除] 中,選取會議和出席者排除,從此分析中排除任何不相關的行事曆活動。
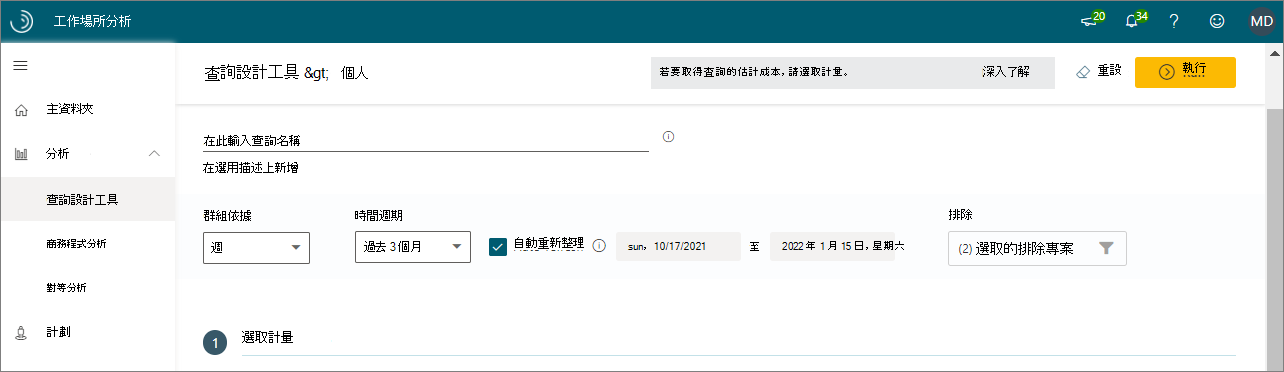
在 [選取計量] 中,選取您要從清單中包括的計量。 您也可以使用篩選條件來自訂一或多個計量。 例如,下列示範如何在主旨列中使用「預算」一詞篩選會議時數。
![選取 [計量] 圖片。](../../m365/workplace-analytics-discover/media/select-metrics.png)
在 [選取篩選條件] 中,您可以變更您想要分析的資料範圍,方法是將其限制為作用中員工,並對組織的屬性套用其他篩選條件。 在這個檢視中,我們套用了一個篩選來查看 Contoso 的人力資源群組。 (作用中的員工會定義為在指定的星期內至少傳送一封電子郵件或 Teams 聊天的員工。)
![選取 [篩選和組織資料]。](../../m365/workplace-analytics-discover/media/select-filters.png)
在 [組織資料] 中,選取要在輸出中包括的組織屬性,然後選取 [執行] (右上方) 以執行查詢。
在查詢設計工具>結果中,您可以選取只查看結果 ([我的結果]) 或所有查詢結果。 選取 [下載] 圖示,將查詢的結果下載成 .csv 檔,或複製 OData 連結,將資料載入到其他商務智慧型應用程式 (例如 Power BI) 。 對於顯示 [視覺效果] 圖示的查詢,您也可以直接從此頁面視覺化結果。
商務程序分析
商務程式分析可協助您找出看似完善、未定義的商業程式,其已悄悄發展至預定範圍之外。 這可讓您更深入瞭解這些程序如何影響您的商務,並協助您找出提高效率的機會。
若要分析商務程序:
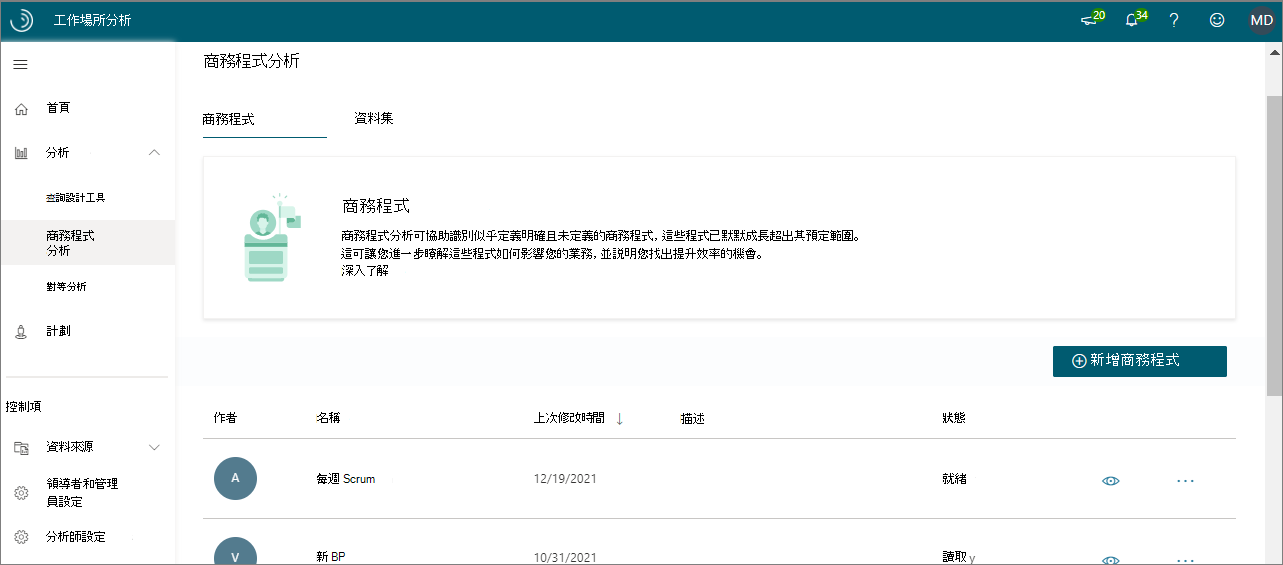
定義資料集
在您分析商業程序之前,您需要為該流程建立資料集。 您可以使用查詢設計工具來建立只包括這種分析所需之組織資料的查詢。 例如,下列步驟會為至少一個銷售代表所參加的特定長度會議定義查詢。
開啟 [商務程序分析]。
選取 [資料集],然後選取 [新增資料集]。
在 [新增資料集] 中,輸入名稱 (例如「銷售資料」和「描述」),然後選取 [繼續]。
在 [時間週期] 中,選取 [開始] 和 [結束日期]。 在此範例中,在此期間內發生的所有會議都會從資料集中排除。
針對 [會議排除],請指定會議排除規則或接受預設值。
例如您想要在查詢結果中包括哪些會議,請定義篩選條件以限定分析資料集的範圍。 例如,若要篩選出特定的會議,請選取 [新增篩選條件],然後選取 [期間] 小於或等於一小時的 [會議]。 或者,如果您想要包括所有會議時數,不論其期間為何,請指定您要分析的時間或不定義此篩選條件。
選取 [出席者],然後選取出席會議的群組 (例如銷售人員)。
選取 [召集人],然後選取會議召集人群組 (例如銷售人員)。
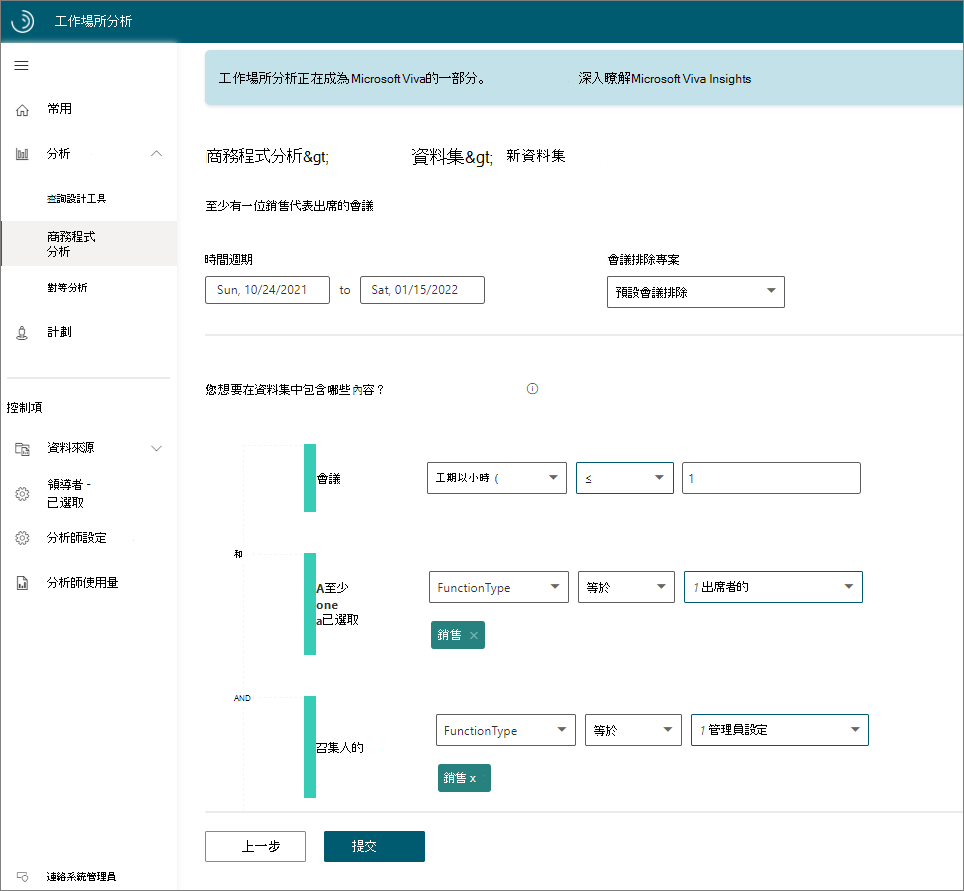
選取 [提交] 以建立符合這些準則的資料集 (而且不含其他資料)。 資料集的處理時間視其大小而異。
定義商務程序
您必須先定義商務程序才能進行分析。 您可以組合一個關鍵字清單,這些關鍵字通常會出現在與您要分析之程序相關聯的資料集內,例如在會議主旨列中。 這個清單會定義商務程序篩選條件。
注意事項
目前,您只能使用英文關鍵字定義商務程序,即使您的工作場所分析執行個體使用英文以外的語言。
開啟 [商務程序分析]。
選取 [新增商務程序]。
在 [新增商務程序] 中,輸入其名稱和選用的描述,例如「銷售互動」,然後選取 [繼續]。
在 [資料集] 中,選取要用於此分析的項目。
在 [內容類型] 中,保留選取 [會議],然後選取 [繼續]。
在 [輸入搜尋字詞] 中,輸入代表關於此商務程序之共同字詞的關鍵字。 然後系統會使用此詞語,向您顯示在資料集內找到的相關文字。 例如,下列會顯示與購買相關的文字。
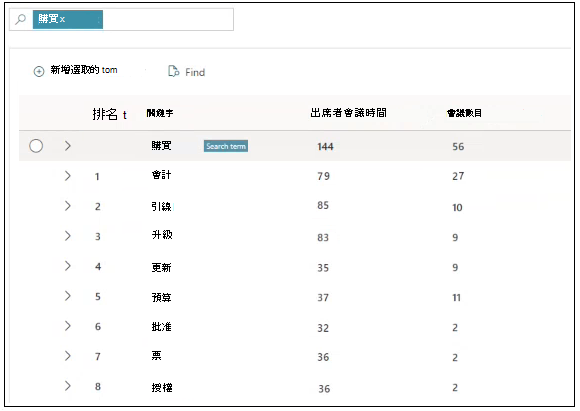
或者,您可以選取表格中的標頭來排序關鍵字欄位,例如,排名。
注意事項
排名欄位顯示相關程度排名。 在上述影像中,1 的排名表示「帳戶」關鍵字與指定的搜尋字詞「購買」(類似瀏覽器搜尋中的排名) 最為相關。
瀏覽 [關鍵字] 欄位中的字詞,以找出與此商務程序 (如「銷售活動」) 密切相關的項目。若要確認相關性,請執行下列動作:
- 尋找相關關鍵字:展開關鍵字,方法是選取 >(大於) 符號,以查看包括它的多字片語。 針對每個關鍵字,您可以在主旨列中看到此字詞的「會議數目」,以及這些會議所花費的時間 (出席者會議時數)。
- 檢視會議中繼資料:選取關鍵字,以查看主旨列中此字詞的會議清單、出席者人數,以及會議是否為週期性。 如果這些會議都是相關的,請加以選取。
決定關鍵字相關後,將游標移到關鍵字的列上方,以查看並選取該詞左邊的核取方塊。 然後選取 [將選取新增至],然後選取 [包括的關鍵字]。
在您加入字詞後,您會在結果表格右邊 [包括的關鍵字] 清單中看到該字詞。
您也可以選擇性地從關鍵字清單中直接排除字詞,方法為重複這些步驟,並選取上一個步驟中已 [排除的關鍵字]。
注意事項
當您新增關鍵字時,系統會變得更容易識別上下文,而且會自動找到與您已新增的關鍵字相關的更多內容,並將其顯示在結果清單中。
您可能已經知道貴公司用於商務程序的關鍵字。 若要手動輸入,請選取 [包括關鍵字] >[新增],然後輸入關鍵字 (或以分號分隔多個字詞),然後選取 [輸入]。 同樣地,針對您想要明確排除的關鍵字,請使用 [排除的關鍵字] 選項。
確認整個資料集中反映會議時數和會議的頁面頂端的合計。 較小的合計會反映與目前選取的關鍵字相關聯之資料中的會議時數和會議數目。 當您新增或刪除關鍵字時,這些較小的數位會隨之變更。 如果您熟悉聘用流程,這些數字可能表示您定義的關鍵字太窄 (太少的會議和小時數) 或太廣 (太多),此後您可以新增或刪除關鍵字加以調整。
注意事項
如果您未完成,但想要儲存到目前為止輸入的內容,請選取 [儲存草稿] 以稍後返回,然後再從您離開的地方繼續。
選取 [提交],這只有在至少有一個關鍵字列於 [包括的關鍵字] 中時才可使用,以開始進行處理。 在此階段中,您將會看到 [進行中] 狀態。
分析商務程序
您可以使用數位商務程式篩選的計量來建立查詢,以將焦點放在一組共同作業活動,例如相關會議,藉此分析真實世界的商務程式。
您可以將會議當作篩選條件或可自訂的計量,依商務程序進行篩選。 例如,下列步驟使用會議做為可用的篩選條件。
- 開啟 [查詢設計工具]。
- 選取 [查詢] 底下的 [開始],然後選取 [會議]> [下一步]。
- 選取 [設定查詢],並輸入它的初始資訊,例如名稱、時段,以及要使用的排除。
- 在 [選取篩選條件] 中,選取 [會議]。
- 選取 [商務程序],然後選取可用的商務程序。 只可用具有 [就緒] 狀態的商務程序。
- 在 [組織資料] 中,選取 [BusinessProcesses] 做為要包括在查詢中的屬性。
- 請完成定義您的查詢,然後選取 [執行]。
解讀結果
會議查詢結果會包括一個 BusinessProcesses 欄位,其中每個符合商務程序名稱的會議列都會顯示該資料欄。 如果有多個商務程序符合單一會議,此欄位將會包括以逗號分隔之符合商務程序名稱的會議清單。
如需查詢結果的一般資訊,請參閱 檢視、下載及匯出查詢結果。
對等分析
您可以使用 [對等分析],比較組織內兩個不同群組的共同作業行為。 這可協助您瞭解相同功能的兩個小組運作方式是否不同,或是工作與生活活動在組織之間的差異。
若要建立對等分析:
請開啟工作場所分析中的對等分析。
選取 [新增分析],然後選取 [參照群組],為此分析輸入名稱和日期範圍,然後輸入參考群組的名稱。
識別群組成員,如下所示:
- 使用您要包括在參照群組中之人員的電子郵件地址 [上傳 .csv 檔案]。
- 使用篩選條件,依上傳的 .csv 檔案 (具有群組的電子郵件地址) 中的 HR (組織) 屬性進行篩選,或將篩選條件套用至工作場所分析中的組織資料屬性。
選擇 [其他群組] 做為比較群組,並輸入該群組的名稱。
識別群組成員,如下所示:
- 使用您要包括在其他 (對照) 群組中之人員的電子郵件地址上傳 .csv 檔案。
- 使用篩選條件,依上傳的 .csv 檔案 (具有群組的電子郵件地址) 中的 HR (組織) 屬性進行篩選,或將篩選條件套用至工作場所分析中的組織資料屬性。
將 (選用的)條件套用至篩選條件,以指定比較群組時應具備的類似屬性。 例如,若要比較參考群組的主管與另一個群組的主管,請新增條件式篩選器,使其在輸出中僅包括主管。
選取 [提交]。 分析準備就緒後,請選取 [檢視] (目視) 圖示,以查看對等分析頁面上的結果。
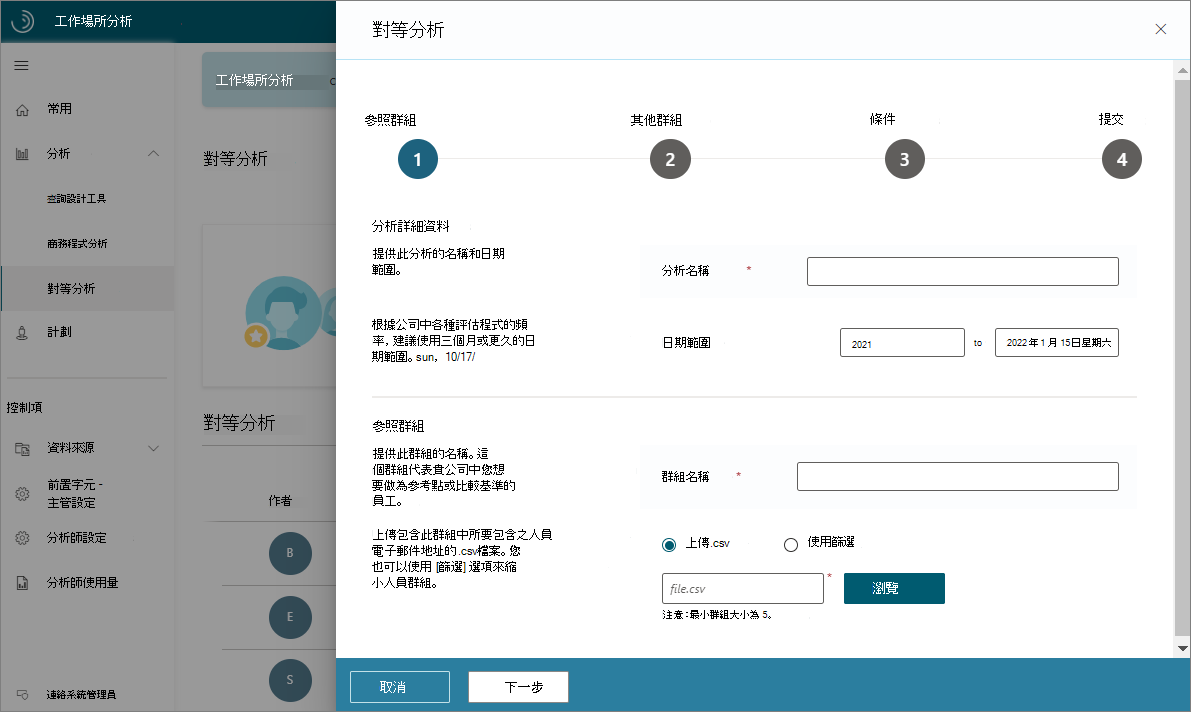
對等分析結果,包括日期範圍、重點項目章節,其中有群組之間三個最大變體計量差異,以及比較多個計量之原始平均值的圖表。
對等分析範例案例
您想了解 Contoso 公司財務辦公室和區域財務辦公室在共同作業模式上的差異。 在對等分析中,以公司財務建立新的分析,以作為參照群組,且區域財務群組作為其他群組,然後選取 [提交]。
研究結果顯示,企業財務員工的內部人際網路規模較大 22%,而外部客戶關係網路規模較小 17%。
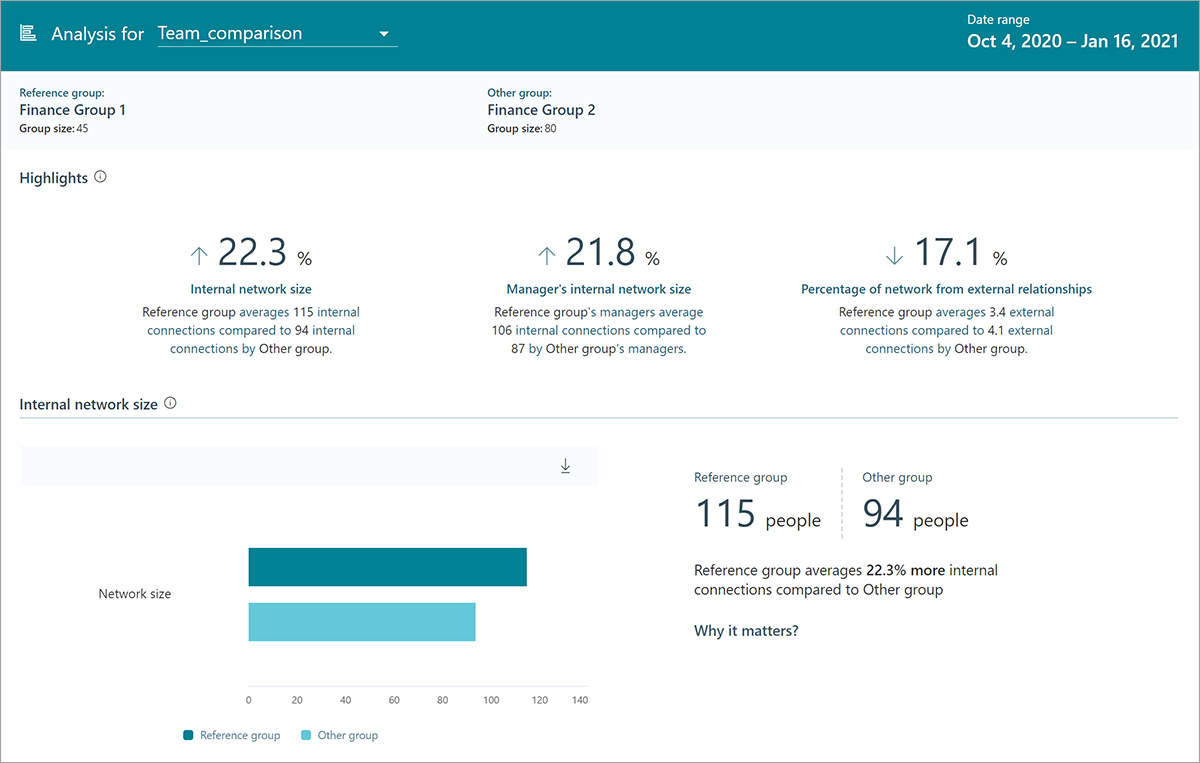
方案
您可以取得許多有關組織中的員工如何從其他分析功能完成工作的資訊。 您可以使用計劃,將這些深入解析轉換成動作。
在方案中註冊需要員工能夠存取 Viva Insights 中的個人見解。 方案結合了小組目標設定和追蹤,以及透過其個人見解與 Viva Insights 的實用建議,協助他們改變工作方式。
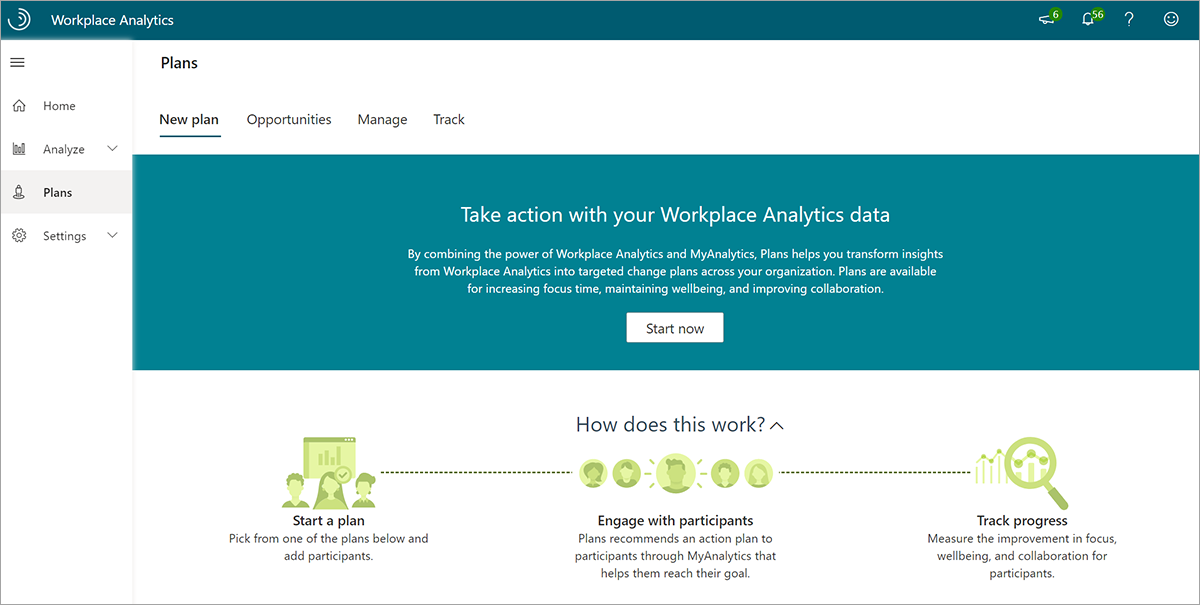
目前可使用下列計劃:
- 專注計劃:協助參與者取得更多深入工作時間,並重新掌握最重要工作的行事曆。
- 共同作業計劃:協助參與者減少群組排程的過多會議。
- 身心健康計劃:透過在下班時間中斷連線,協助參與者展開和保護其個人時間。
- 賣方成功計畫:協助參與者排定時間順位、提升網路品質和規模,並使用適當的角色進行連結。
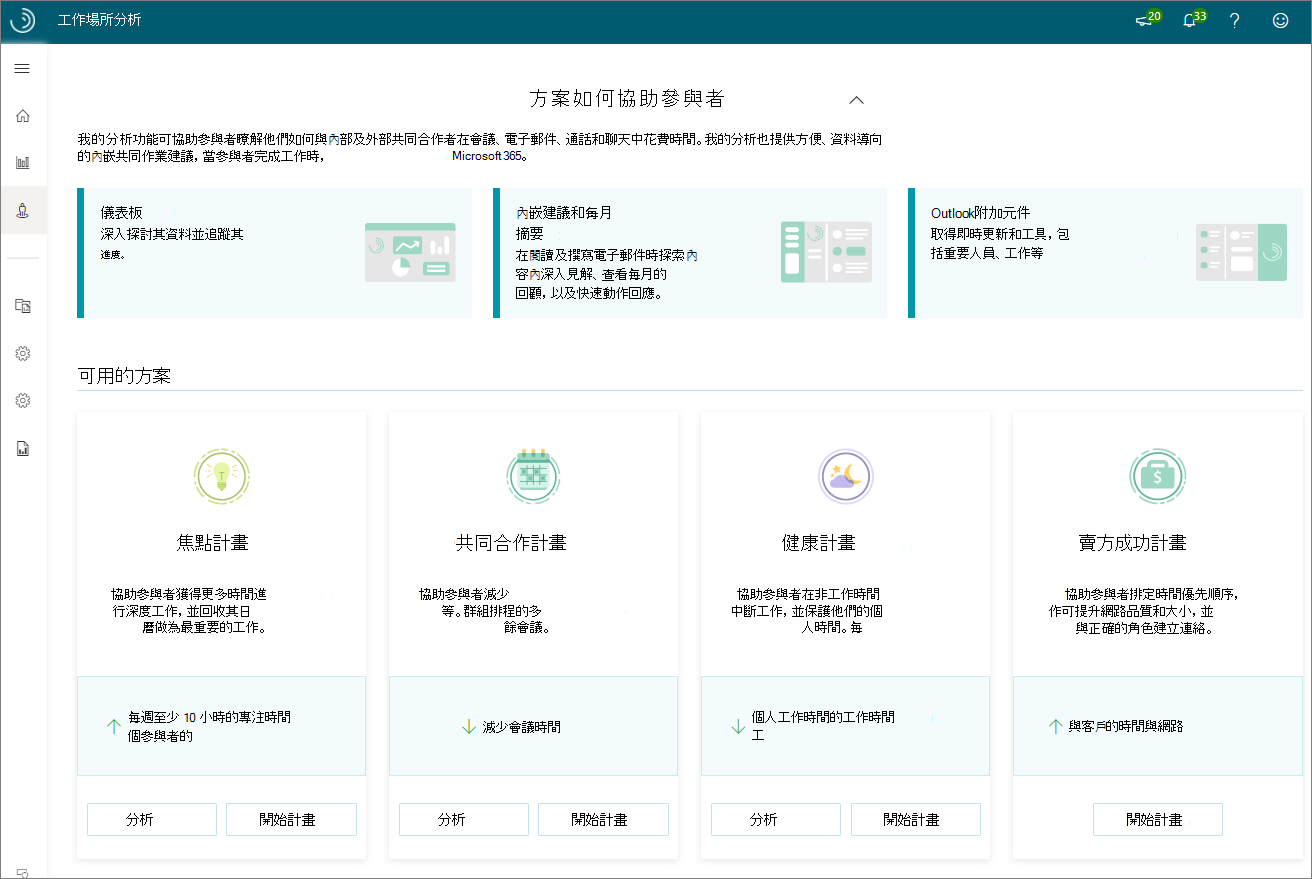
對於每種計劃類型,您可以選擇 [分析] 並取得涉及相關計量問題的答案。 然後選取 [開始計劃] 為組織中的員工建立、管理和追蹤特定的目標計劃。
計畫可協助主管和員工瞭解他們如何花費時間提高專注,並改善共同作業與身心健康。
資料來源
工作場所分析可讓分析員和系統管理員檢查資料來源的品質。
在 [資料來源] 中,檢視所測量的人員在 Microsoft 365 一段時間的協同作業資料。 您可以使用此檢視表來識別您的分析所應包括或排除的任何日期或日期範圍 (例如排程的假日)。
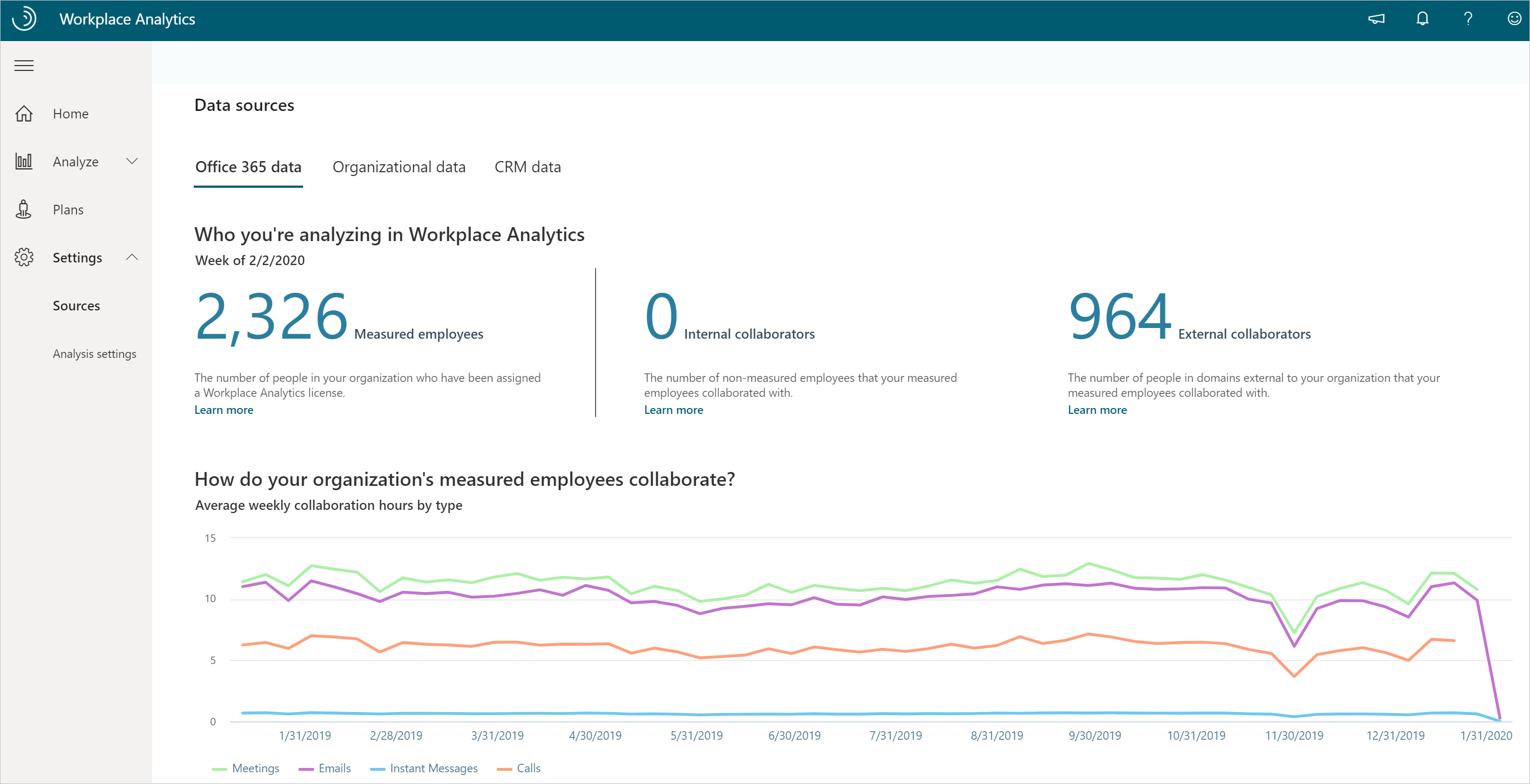
您也可以評估針對所測量人員已上傳的組織資料 (HR 屬性) 的品質和 (覆蓋率) 完整性,如下所示。
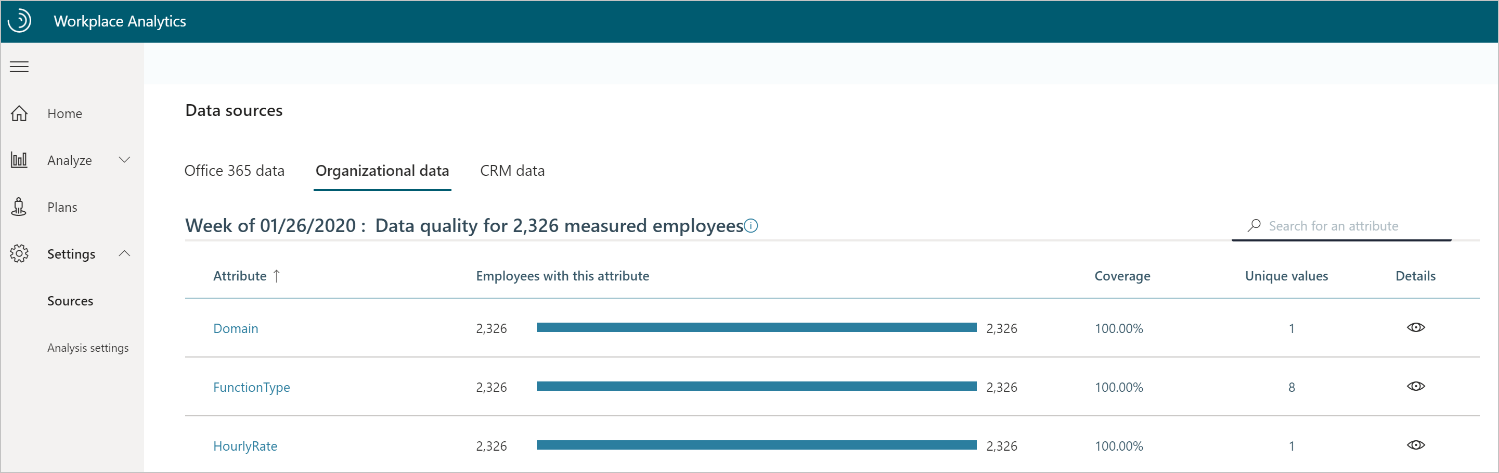
此外,如果您的系統管理員已上傳 CRM 資料,您也可以確認聯結涵蓋範圍的品質 (CRM 連絡人的百分比,以及與 CRM 帳戶 相關聯的銷售作業資料的百分比)。
資料來源案例的範例
您想要使用查詢以高等級的方式查看四個季度的自訂計量,那麼您可能需要將特定日期排除為離群值。
移至 [資料來源],並查看所測量的人員一段時間的共同作業資料。 在此範例中,您會看到資料中有兩個傾角,兩者都是全國假日。 因此,當您執行查詢時,您可以從查詢結果篩選出假日日期,以進行更準確的分析。
排除項目
並非所有已排程會議都與業務相關。 人員通常會在其工作行事曆中排程個人約會或假期。 若要在工作場所分析中進行分析,您可能也想要排除超長或大型的會議,或是未回應或已回應「暫定」的出席者。
工作場所分析有內建的解決方案來解決這些問題,稱為排除。 分析人員可使用會議或出席者排除,以建立排除哪些會議或出席者的規則,同時將每個規則新增至特定分析之規則的下拉式清單中。
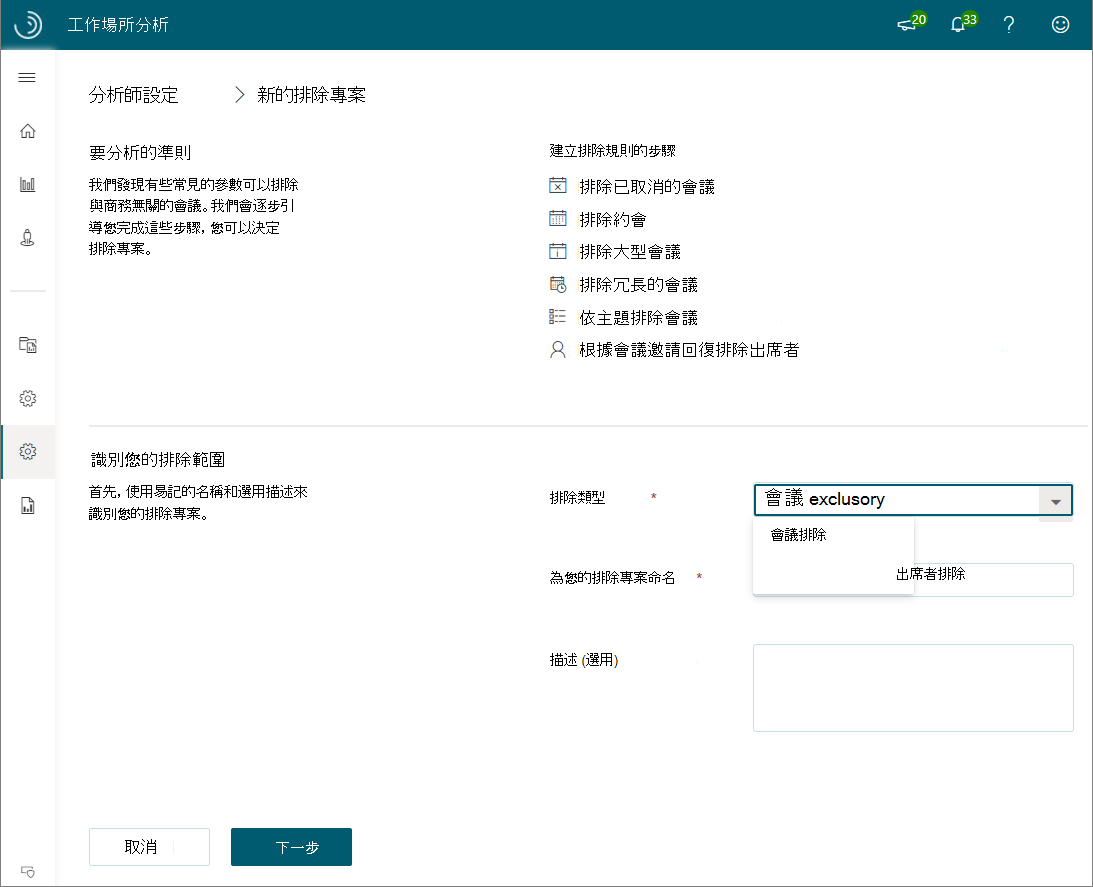
會議排除可以:
- 排除取消的會議。
- 排除約會 (只有一個出席者的時間排程)。
- 為會議的出席人數和持續時間設定閾值。
- 按主題排除會議主旨。
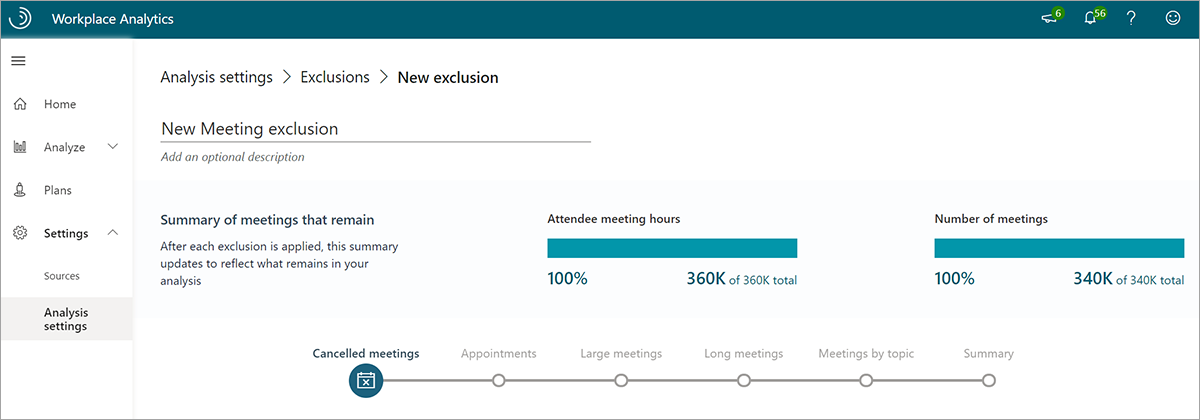
工作場所分析有預設會議排除規則,該規則排除只有一名出席者的會議、超過 8 小時的會議、有 250 個或更多參與者的會議以及取消的會議。 如果未選取其他會議排除,則使用此規則。
出席者排除可以:
- 排除未回應會議邀請的受邀者。
- 排除 [暫訂] 接受會議邀請的受邀者。
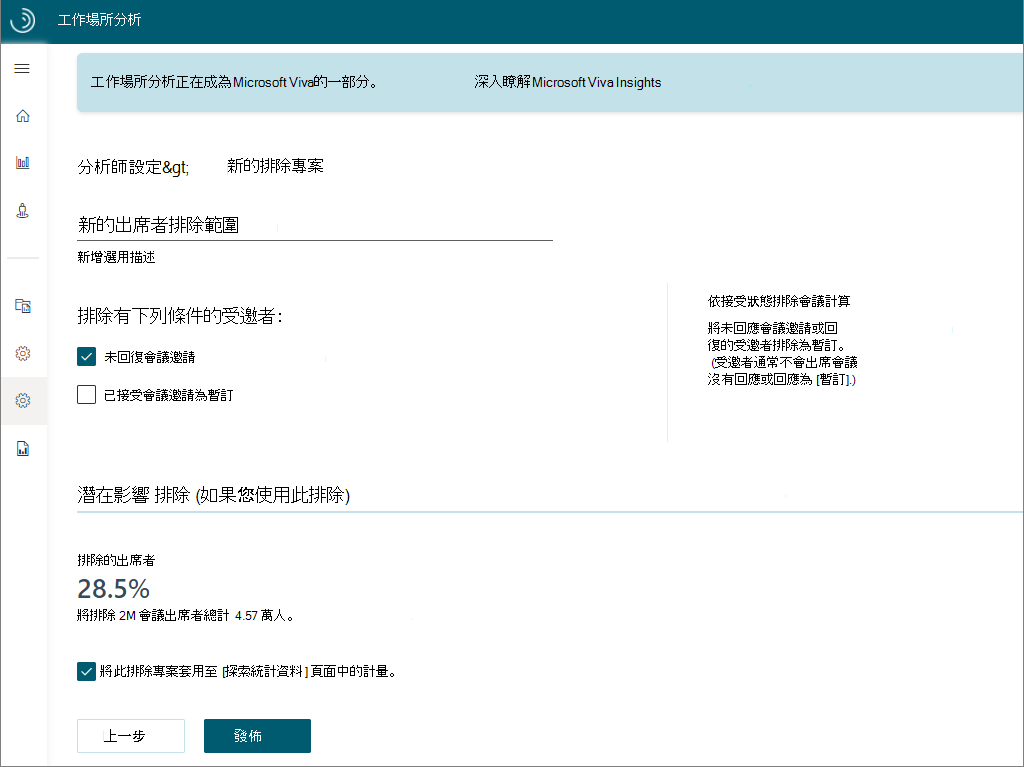
您可以使用會議和出席者排除來排除您不想在分析中包括的會議或出席者 (也可以包括在預設會議排除規則中排除的會議)。
排除案例的範例
您想要對在家遠端工作的人員進行分析。 Contoso 的人員使用標題為 [遠端日] 的一人會議,讓他們的主管知道他們在家工作。
因為預設的會議排除規則會排除這些會議,所以您必須建立新的規則。 若要這麼做,請移至 [分析設定]> [會議排除],並選取 [新增排除],以建立新的會議排除規則,其中包括只有一位人員的會議和會議標題。
其他資源
您可以在工作場所分析應用程式的右上方找到下列其他資源。
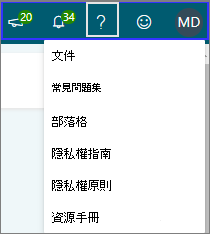
選取 [新增功能] (傳聲筒) 圖示,以取得新功能更新及發行的相關資訊。
選取 [通知] (鈴聲) 圖示,以取得關於工作場所分析中的最近活動的通知和警示。 這些會顯示最近資料重新整理、組織資料上傳、新建立的排除,以及查詢自動重新整理的日期。 當查詢執行完畢時,也會提醒您。
為下列項目選取 [說明] (?) 圖示:
- 檔 - 產品文件的連結,其中包含有關工作場所分析和 Viva Insights 的更廣泛資訊。
- 常見問題集:尋找您要尋找之常見問題的答案。
- 部落格:深入瞭解過去的功能更新及產品版本資訊。 如需功能更新、新版本、產業文章、學習路徑和社群論壇的最新消息,請參閱取代部落格的新 Viva Insights 社 群。
- 隱私權指南:有關資料保護的深入資訊、如何控制資料,以及誰可以存取該資料的連結。
- 隱私權原則;顯示一般隱私權原則。
- 資源劇本 - 可用劇本清單的連結,以取得有關如何在 Viva Insights 和工作場所分析中使用功能的更深入資訊。
意見反應:用於將您的意見和問題傳送給 Microsoft。
使用者圖示:顯示您的帳戶資訊,包括指派給您的角色,以及 [登出] 選項。