在離線模式安裝 Azure 虛擬機器代理程式
適用於:✔️ Windows VM
Azure 虛擬機器代理程式 (VM 代理程式) 提供實用的功能,例如本機系統管理員密碼重設和腳本推送。 本文說明如何安裝離線 Windows 虛擬機的 VM 代理程式(VM)。
在離線模式中使用 VM 代理程式的時機
如果未安裝 VM 代理程式,且您無法透過 RDP 連線到 VM,請以離線模式安裝 VM 代理程式。
如果您可以 RDP 連線到 VM,您只需要 手動下載並安裝 VM 代理程式。
如何在離線模式中安裝 VM 代理程式
使用下列步驟,以離線模式安裝 VM 代理程式。
步驟 1:將 VM 的 OS 磁碟連結至另一個 VM 作為數據磁碟
建立受影響 VM OS 磁碟的快照集、從快照集建立磁碟,然後將磁碟連結至疑難解答 VM。 如需詳細資訊,請參閱使用 Azure 入口網站 將OS磁碟連結至復原 VM,針對 Windows VM 進行疑難解答。 針對傳統 VM,請刪除 VM 並保留 OS 磁碟,然後將 OS 磁碟連結至疑難解答 VM。
線上到疑難解答員 VM。 開啟 [計算機管理>磁碟管理]。 確認 OS 磁碟已上線,並將驅動器號指派給磁碟分區。
步驟 2:修改 OS 磁碟以安裝 Azure VM 代理程式
對疑難解答員 VM 進行遠端桌面連線。
在疑難解答員 VM 中,流覽至您連接的 OS 磁碟,然後開啟 \windows\system32\config 資料夾。 複製此資料夾中的所有檔案作為備份,以防需要復原。
啟動註冊表 編輯器 (regedit.exe)。
選取HKEY_LOCAL_MACHINE金鑰。 在功能表上,選取 [ 檔案>載入 Hive]:
![HKEY_LOCAL_MACHINE機碼的螢幕快照,以及註冊表編輯器中 [檔案] 功能表中的 [載入 Hive] 選項。](media/install-vm-agent-offline/load-hive.png)
流覽至 您連結之 OS 磁碟上的 \windows\system32\config\SYSTEM 資料夾。 針對Hive的名稱,輸入 BROKENSYSTEM。 新的登錄區會顯示在 HKEY_LOCAL_MACHINE機碼底下 。
如果連結的 OS 磁碟已安裝 VM 代理程式,請執行目前設定的備份。 如果未安裝 VM 代理程式,請移至下一個步驟。
將 \windowsazure 資料夾重新命名為 \windowsazure.old。
匯出下列登入:
- HKEY_LOCAL_MACHINE\BROKENSYSTEM\ControlSet001\Services\WindowsAzureGuestAgent
- HKEY_LOCAL_MACHINE\BROKENSYSTEM\ControlSet001\Services\RdAgent
使用疑難解答員 VM 上的現有檔案作為 VM 代理程式安裝的存放庫。 完成下列步驟:
從疑難解答員 VM 匯出下列登錄格式的子機碼(.reg):
HKEY_LOCAL_MACHINE\SYSTEM\ControlSet001\Services\WindowsAzureGuestAgent
HKEY_LOCAL_MACHINE\SYSTEM\ControlSet001\Services\RdAgent
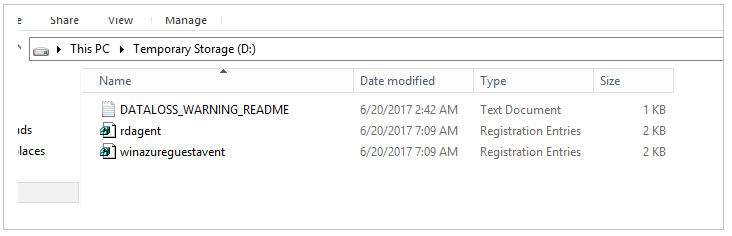
編輯登錄檔。 在每個檔案中,將專案值 SYSTEM 變更為 BROKENSYSTEM(如下列影像所示),並儲存盤案。 請記住目前 VM 代理程式的 ImagePath。 我們需要將對應的資料夾複製到連結的OS磁碟。
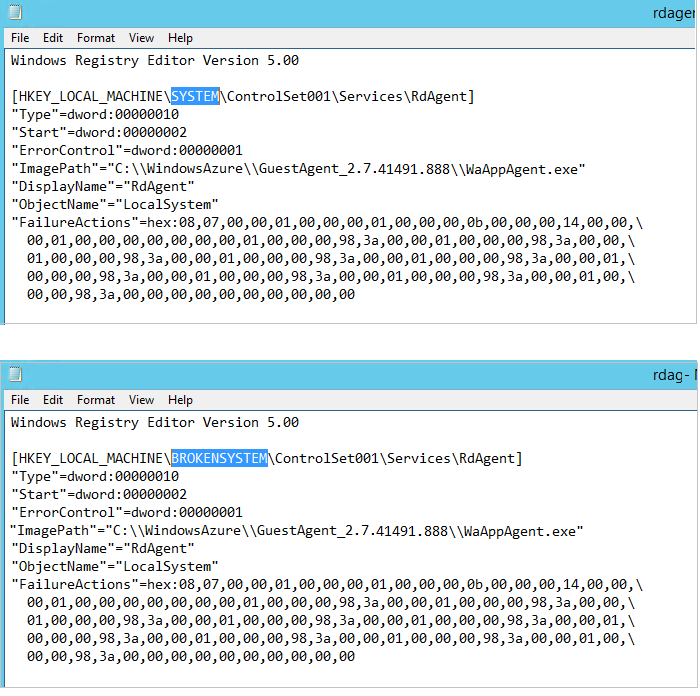
按兩下每個登錄檔,將登錄檔案匯入存放庫。
確認已成功將下列子機碼匯入 BROKENSYSTEM Hive:
- WindowsAzureGuestAgent
- RdAgent
將目前 VM 代理程式的安裝資料夾複製到連結的 OS 磁碟:
在您連結的 OS 磁碟上,在根路徑中建立名為 WindowsAzure 的資料夾。
移至疑難解答員 VM 上的 C:\WindowsAzure,並尋找名為 C:\WindowsAzure\GuestAgent_X.X.XXXX.XXX 的任何資料夾。 將具有最新版本號碼的 GuestAgent 資料夾從 C:\WindowsAzure 複製到連結 OS 磁盤中的 WindowsAzure 資料夾。 如果您不確定應該複製哪個資料夾,請複製所有 GuestAgent 資料夾。 下圖顯示複製到連結 OS 磁碟的 GuestAgent 資料夾範例。 如果找不到 GuestAgent 資料夾,請檢查 WindowsAzureGuestAgent 登錄子機碼的 imagePath 以取得正確的路徑。
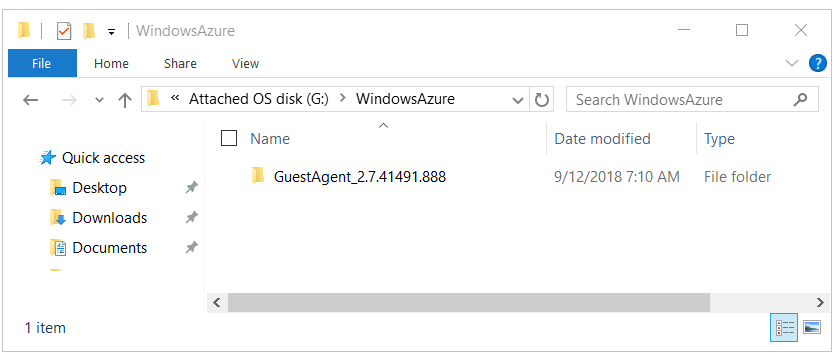
選取 [BROKENSYSTEM]。 從功能表中,選取 [檔案>卸除 Hive]。
中斷連結 OS 磁碟,然後 變更受影響 VM 的 OS 磁碟。 針對傳統 VM,使用修復的 OS 磁碟建立新的 VM。
存取 VM。 請注意,RdAgent 正在執行,而且正在產生記錄。
如果您使用 Resource Manager 部署模型建立 VM,即已完成。
下一步
與我們連絡,以取得說明
如果您有問題或需要相關協助,請建立支援要求,或詢問 Azure community 支援。 您也可以向 Azure 意見反應社群提交產品意見反應。