[開始] 選單上的 URL 快捷方式未正確顯示邊緣圖示 Windows 10
警告
已淘汰、不受支援的 Internet Explorer 11 傳統型應用程式已於特定 Windows 10 版本透過 Microsoft Edge 更新永久停用。 如需詳細資訊,請參閱 Internet Explorer 11 傳統型應用程式淘汰常見問題集 (英文)。
適用於:Microsoft Edge,Windows 10
本文解決 Microsoft Edge 瀏覽器圖示在 [開始] 功能表上 Microsoft Edge 中網站的快捷方式顯示錯誤的問題 Windows 10。 此問題會影響 Microsoft Edge 85.0.564.63 和更新版本。
徵狀
請試想下列案例:
您使用的是 Microsoft Chromium 型 Edge
 瀏覽器。
瀏覽器。您可以在電腦桌面上建立網站的快捷方式。
快捷方式目標是 "C:\Program Files (x86)\Microsoft\Edge\Application\msedge.exe" <URL>。
您將快捷方式釘選到 [ 開始 ] 選單。
您可以變更快捷方式的圖示。
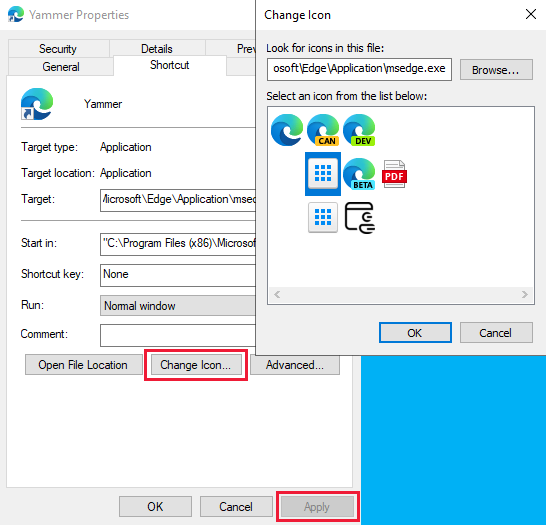
在此案例中,[ 開始 ] 功能表上快捷方式的圖格會繼續顯示 Microsoft Edge 圖示 ![]() ,而不是網站特定圖示或您選取的另一個圖示。
,而不是網站特定圖示或您選取的另一個圖示。
![]()
原因
發生此問題的原因是 [ 開始 ] 功能表不正確地從Edge Visual Element Manifest XML 檔案提取 Edge 標誌,而不是使用快捷方式中的目標圖示。
使用 msedge_proxy.exe 作為目標應用程式
若要解決此問題,請使用 msedge_proxy.exe 做為快捷方式的目標應用程式。 這是將快捷方式重新導向至主要 msedge.exe 應用程式的小型檔案。
若要建立在 Microsoft Edge 中開啟的網站快捷方式,然後變更圖示,請遵循下列步驟:
以滑鼠右鍵按下桌面空白空間中的任何位置,然後選取 [ 新增>快捷方式 ] 以開啟 [ 建立快捷方式 ] 視窗。
在 [ 輸入專案的位置] 方塊中,輸入 "C:\Program Files (x86)\Microsoft\Edge\Application\msedge_proxy.exe" <URL>,然後選取 [ 下一步]。
注意:將 URL> 取代<為您要建立快捷方式的網站位址。
![[建立快捷方式] 頁面的螢幕快照,其中已輸入新快捷方式的位置。](media/edge-icon-show-for-url-shortcut/shortcut-location.png)
提供快捷方式的名稱,然後選取 [ 完成]。
以滑鼠右鍵按下新的快捷方式,然後選取 [ 屬性]。
選取 [ 變更圖示 ] 按鈕,選取新的圖示,然後選取 [ 確定 ] 以套用變更。
在桌面上,再次以滑鼠右鍵按下快捷方式,然後選取 [釘選到開始]。
檢查 [ 開始 ] 選單上的新圖格。 您現在應該會看到磚圖示已變更為指定的圖示。
![螢幕快照顯示 [開始] 選單上的正確圖格圖示。](media/edge-icon-show-for-url-shortcut/correct-start-menu-icon.png)
意見反應
即將登場:在 2024 年,我們將逐步淘汰 GitHub 問題作為內容的意見反應機制,並將它取代為新的意見反應系統。 如需詳細資訊,請參閱:https://aka.ms/ContentUserFeedback。
提交並檢視相關的意見反應