針對註冊狀態頁面進行疑難解答
本文提供針對 ESP) (註冊狀態頁面進行疑難解答的指引。 ESP 可以作為任何 Windows Autopilot 布建案例的一部分。 它也可以與 Windows Autopilot 分開使用,作為 OOBE) (預設全新體驗的一部分,以 Microsoft Entra 聯結。 如需如何設定 ESP 的詳細資訊,請參閱 設定註冊狀態頁面。
若要針對 ESP 問題進行疑難解答,請務必取得裝置所接收 ESP 設定的詳細資訊,以及在每個階段追蹤的應用程式和原則。 所有 ESP 設定和追蹤資訊都會記錄在裝置登錄中。 在本文中,我們將示範如何收集 MDM 診斷記錄檔,並尋找登錄中的資訊。
如需 已知問題的 清單和其他 疑難解答指引,請參閱 Windows Autopilot 檔。
收集記錄
您可以讓使用者能夠在 ESP 原則中收集 ESP 記錄。 ESP 發生逾時時時,用戶可以選取 [ 收集記錄] 選項。 記錄檔可以複製到 USB 磁碟驅動器。
您也可以透過裝置上的 [命令提示字元] 視窗收集記錄。 如果您在非 S 模式裝置上使用 OOBE,請按 Shift+F10。
根據您的案例,輸入適當的命令:
針對所有 Autopilot 案例和 ESP:
在 Windows 10 1809 之前的版本中, 輸入
licensingdiag.exe。在 Windows 10 版本 1809 與更新版本上:
針對使用者驅動模式,輸入下列命令:
mdmdiagnosticstool.exe -area Autopilot -cab <pathToOutputCabFile>針對自我部署、白手戴式裝置,以及使用實體裝置的任何其他案例,請輸入下列命令:
mdmdiagnosticstool.exe -area Autopilot;TPM -cab <pathToOutputCabFile>
針對運行時間布建
在 Windows 10 1809 之前的版本上,收集下列記錄檔:
%windir%\System32\winevt\Logs\Microsoft-Windows-DeviceManagement-Enterprise-Diagnostics-Provider%4Admin.evtx%windir%\System32\winevt\Logs\Microsoft-Windows-Provisioning-Diagnostics-Provider%4Admin.evtx%windir%\System32\winevt\Logs\Microsoft-Windows-AAD%4Operational.evtx
注意事項
根據錯誤的本質,中的所有檔案
%windir%\system32\winevt\logs可能都很有用。在 Windows 10 版本 1809 和更新版本上,輸入下列命令:
mdmdiagnosticstool.exe -area DeviceProvisioning -cab <pathToOutputCabFile>
產生的 cab 檔案包含數個檔案和事件記錄檔。 針對 ESP 疑難解答,MDMDiagReport_RegistryDump.Reg檔案包含與 MDM 註冊相關的所有登錄機碼,例如註冊資訊、Windows Autopilot 配置檔設定、原則,以及由 Intune 安裝的應用程式。
您可以在 檔案的下列登入子機碼 MDMDiagReport_RegistryDump.Reg 下找到 ESP 設定:
HKEY_LOCAL_MACHINE\SOFTWARE\Microsoft\Enrollments\{EnrollmentGUID}\FirstSync
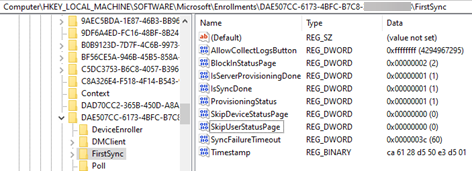
注意事項
在某些情況下,您可能會注意到已略過帳戶設定或裝置設定階段。 如果下列其中一個自定義 CSP 設定為略過該階段,就會發生這種情況:
- ./Vendor/MSFT/DMClient/Provider/ProviderID/FirstSyncStatus/SkipUserStatusPage
- ./Vendor/MSFT/DMClient/Provider/ProviderID/FirstSyncStatus/SkipDeviceStatusPage
在這裡情況下,或的SkipUserStatusPageSkipDeviceStatusPage值會在 下HKEY_LOCAL_MACHINE\SOFTWARE\Microsoft\Enrollments\{EnrollmentGUID}\FirstSync設定為 0xffffffff 。
以下簡短影片示範如何收集 Windows Autopilot MDM 記錄:
診斷 Windows Autopilot 問題
使用 Get-AutopilotDiagnostics 腳本來檢閱使用 MDM 診斷工具所擷取的記錄檔。
若要安裝文稿,請執行下列 PowerShell 命令:
Install-Script -Name Get-AutopilotDiagnostics -Force
若要使用腳本來檢查產生的記錄檔,請執行下列 PowerShell 命令:
Get-AutopilotDiagnostics -CABFile <pathToOutputCabFile>
識別非預期的重新啟動
在裝置設定階段期間,ESP 支援重新啟動 (在帳戶設定階段) 不支援。 裝置 ESP 程式期間的重新啟動必須由 Intune 管理。 例如,在建立的套件中,您應該指定傳回碼,以透過 Intune 執行重新啟動。 有一些原則與 ESP 衝突,Microsoft 也知道這些原則。 針對非預期的重新啟動,您可以使用 reboot-URI CSP 來偵測哪些觸發重新啟動。 在 事件檢視器 中,會記錄事件,如下所示:
channel="MDM_DIAGNOSTICS_ADMIN_CHANNEL"
level="win:Informational"
message="$(string.EnterpriseDiagnostics.RebootRequiredURI)"
symbol="RebootRequiredURI"
template="OneString"
value="2800"
下列範例事件指出哪些 URI 觸發聯合重新啟動:
"[ETW [2022-08-02T13:28:10.3350735Z] [Microsoft-Windows-DeviceManagement-Enterprise-Diagnostics-Provider] [Informational] - The following URI has triggered a reboot: (./Device/Vendor/MSFT/Policy/Config/Update/ManagePreviewBuilds)"
如需如何在 OOBE 流程期間識別非預期重新啟動的詳細資訊,請參閱 針對非預期的重新啟動進行疑難解答。
檢查登錄中是否有 ESP 期間的應用程式部署失敗
應用程式部署失敗可能會導致 ESP 逾時。這些失敗可能是因為應用程式設定不正確、網路連線問題或裝置特定問題所致。
不過,在應用程式部署期間,ESP 逾時通常是因為 ESP 配置檔中設定的逾時值不足以部署所有必要的應用程式。 例如,當裝置上需要安裝超過15個應用程式時,逾時會設定為5分鐘。 在此情況下,安裝不太可能會在逾時發生之前完成。
從 Windows 10 1903 版開始,會新增 CSP EnrollmentStatusTracking。 此 CSP 會將下列追蹤資訊和安裝狀態新增至裝置登入:
- Intune 管理延伸模組安裝狀態
- 追蹤裝置安裝和帳戶設定階段的原則建立狀態
- 裝置安裝和帳戶設定階段期間的 Win32 應用程式安裝狀態
- 在裝置安裝和帳戶設定階段期間,LOB 和 商務用 Microsoft Store 應用程式、Wi-Fi 配置檔和SCEP憑證設定檔的安裝狀態
您可以在 EnrollmentStatusTracking 下列登入子機碼下找到設定:
HKEY_LOCAL_MACHINE\SOFTWARE\Microsoft\Windows\Autopilot\EnrollmentStatusTracking
登入 EnrollmentStatusTracking 子機碼包含下列子機碼:
- 裝置
- ESPTrackingInfo
- 已登入使用者的安全標識碼 (SID) 。 此子機碼會在帳戶設定階段中建立。 如果裝置安裝階段失敗,則不會建立此功能。
![]()
Device 子機碼
此子機碼包含裝置準備階段的最後一個步驟,以及裝置安裝階段中 Win32 應用程式部署資訊的相關信息。
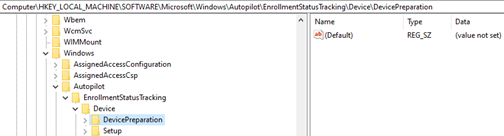
此子機碼包含下列子機碼:
DevicePreparation在此子機碼下,您可以找到 Intune Management Extension (SideCar) 的安裝狀態,以及此 SideCar 提供者追蹤的資源類型。
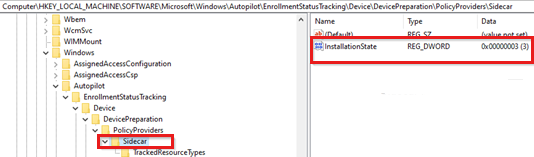
以下是安裝狀態的可用值:
- 1 (NotInstalled)
- 2 (NotRequired)
- 3 (已完成)
- 4 (錯誤)
在 ESP 期間,SideCar 只會追蹤 Win32 應用程式 (沒有 PowerShell 腳本) 。
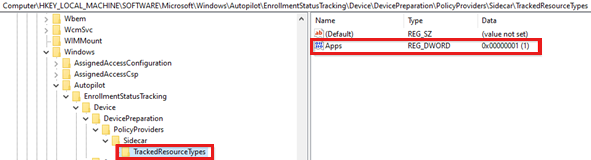
Setup當裝置安裝階段開始時,此子機碼會包含追蹤原則的建立狀態,以及 SideCar 提供者正在追蹤的 Win32 應用程式。 它也包含每個應用程式的最終安裝狀態,並指出是否需要重新啟動。
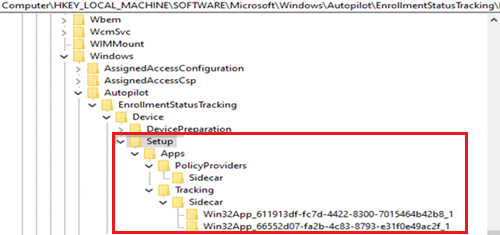
子
Locked機碼下的Apps值會顯示裝置使用量是否封鎖,直到此階段完成為止。![螢幕快照顯示 [應用程式] 子機碼下的 [鎖定] 值。](media/understand-troubleshoot-esp/locked.png)
子
TrackingPoliciesCreated機碼下的Apps\PolicyProviders\Sidecar值會顯示為裝置安裝階段建立的追蹤原則狀態。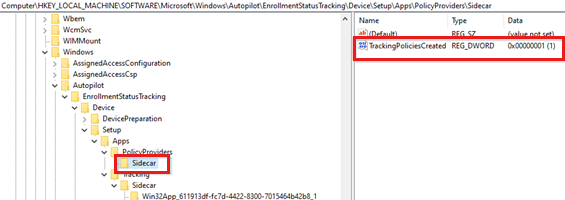
InstallationState每個Apps\Tracking\Sidecar\Win32App_{AppID}子機碼下的值會顯示在裝置內容中部署之 Win32 應用程式的安裝狀態。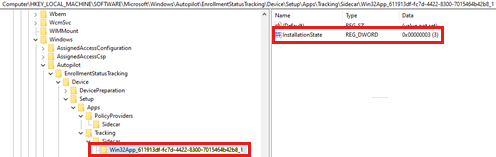
可用值
InstallationState為:- 1 (NotInstalled)
- 2 (輸入)
- 3 (已完成)
- 4 (錯誤)
如果任何應用程式的
InstallationState值為 4,ESP 就會停止安裝應用程式。 在此情況下,請檢查 Intune 管理延伸模塊記錄檔中的原因。
子 ESPTrackingInfo 機碼
此子機碼包含ESP所追蹤之所有應用程式和原則的診斷資訊,以及在裝置安裝和帳戶設定階段的特定時間戳期間,每個應用程式和原則的狀態。
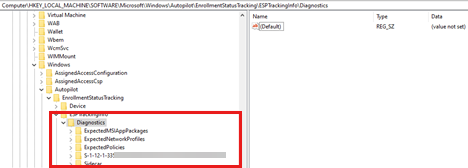
針對每個 LOB (MSI) 應用程式,會在下
ESPTrackingInfo\Diagnostics\ExpectedMSIAppPackages建立子機碼來記錄安裝狀態。 子機碼的名稱是記錄應用程式狀態的日期和時間。 如果沒有目標 MSI 應用程式,子機碼只會包含 Intune 管理延伸模組應用程式套件的狀態。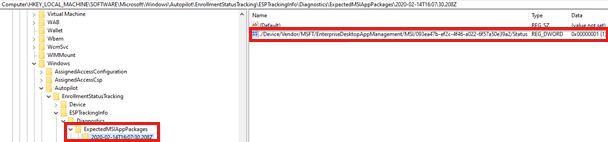
針對每個 Wi-Fi 配置檔,會在下
ESPTrackingInfo\Diagnostics\ExpectedNetworkProfiles建立子機碼來記錄安裝狀態。 子機碼的名稱是記錄 Wi-Fi 設定文件狀態的日期和時間。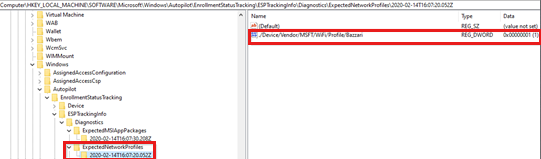
針對每個 SCEP 憑證設定檔,會在 下
ESPTrackingInfo\Diagnostics\ExpectedCertificateProfiles建立子機碼來記錄安裝狀態。 子機碼的名稱是記錄 SCEP 憑證配置文件狀態的日期和時間。由於 ESP 不會追蹤安全策略,因此只會針對虛擬原則 EntDMID 在下
ESPTrackingInfo\Diagnostics\ExpectedPolicies建立一個子機碼。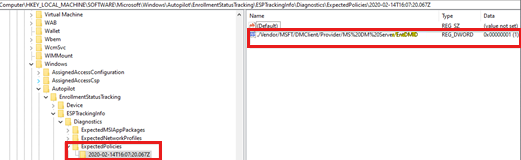
針對部署在裝置內容中的每個 商務用 Microsoft Store 應用程式,會在下
ESPTrackingInfo\Diagnostics\ExpectedModernAppPackages建立子機碼來記錄安裝狀態。 子機碼的名稱是記錄應用程式狀態的日期和時間。 如果應用程式部署在用戶內容中,則會在下ESPTrackingInfo\Diagnostics\{User_SID}\ExpectedModernAppPackages建立此子機碼。在下列範例中,登錄值為0。 這表示應用程式未安裝在 16:17:42.430Z。
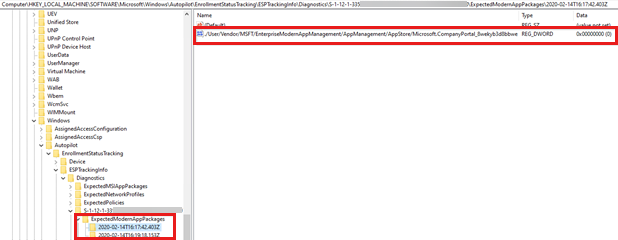
在下列範例中,登錄值為1。 這表示應用程式安裝於 16:19:18.153Z。
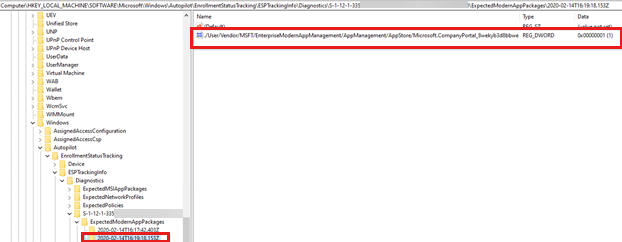
{User_SID} 子機碼
如果裝置安裝階段順利完成,則會在帳戶設定階段期間建立此子機碼。 其中包含在用戶內容中部署之 Win32 應用程式的安裝狀態,以及帳戶設定階段追蹤原則的建立狀態。
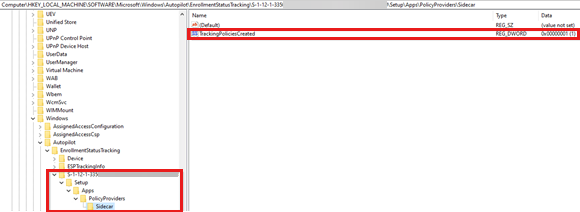
ESP 疑難解答的常見問題
為什麼我的應用程式未使用 ESP 進行安裝和追蹤?
若要保證使用 ESP 安裝和追蹤應用程式,請確定下列條件成立:
- 應用程式會指派給 Microsoft Entra 群組,其中包含裝置目標應用程式) 的裝置 (,或使用者 () 用戶目標應用程式,方法是使用必要的指派。 (裝置設定階段期間會追蹤以裝置為目標的應用程式,並在使用者設定階段期間追蹤以用戶為目標的應用程式。)
- 您可以指定 [在安裝所有應用程式和配置檔之前封鎖裝置使用 ],或將應用程式包含在 [封鎖裝置使用] 列表中,直到安裝這些必要的應用程式 為止。
- 應用程式會安裝在裝置內容中,而且沒有使用者內容適用性規則。
為什麼 ESP 顯示的部署與 Windows Autopilot 無關,例如當使用者第一次登入 Configuration Manager 共同管理註冊的裝置時?
ESP 會列出所有註冊方法的安裝狀態,包括:
- Windows Autopilot
- Configuration Manager 共同管理
- 當任何新的使用者第一次登入已套用 ESP 原則的裝置時
- 當 [ 僅顯示以全新體驗布建的裝置] 頁面 ([OOBE) ] 設定已開啟且已設定原則時,只有第一個登入裝置的使用者會取得 ESP
如果已在裝置上設定 ESP,如何停用註冊狀態頁面 (ESP) 的使用者 ESP 部分?
ESP 原則是在註冊時於裝置上設定。 若要停用 ESP) 註冊狀態頁面 (的使用者 ESP 部分,請使用下列組態建立自定義 OMA-URI 設定:
停用使用者註冊狀態頁面:
名稱:停用使用者 ESP (選擇您想要) 的任何名稱
描述: (輸入描述)
OMA-URI:./Vendor/MSFT/DMClient/Provider/MS DM Server/FirstSyncStatus/SkipUserStatusPage
數據類型:布爾值
值:True