使用 LiveRE 針對 Windows 啟動問題進行疑難解答
LiveRE 工具會建立可用來透過USB連線啟動電腦的映像。 此工具有助於針對「無開機」問題進行疑難解答。 它也可以用來為支援專業人員提供透過跳板伺服器對未啟動電腦的遠端訪問。
注意事項
本文主要提供給支援專員與 IT 專業人員使用。
LiveRE 與 WinRE 的比較
以下是 Live RE 與 Windows ISO 隨附之現有 Windows 復原環境的比較。
| 功能 | WinRE/WinPE | iDRAC/ILO | 即時操作系統 (操作系統) |
|---|---|---|---|
| 可用性 | 使用 DVD | 特殊硬體 | 快閃磁碟驅動器 |
| 遠端存取 | 否 | 是 | 是 |
| DISM | 是 | 透過 WinRE | 可以從因特網下載遺漏的承載 |
| DiskPart | 是 | 透過 WinRE | 否,但 PowerShell 對等項目可運作 |
| BitLocker | 是 | 透過 WinRE | 是 |
| 複製/貼上以允許減少研究和記錄錄製 | 否 | 否 | 是 |
| 叫用 PowerShell 腳本 | 否 | 否 | 是 |
| 存取陰影複製 | 否 | 否 | 是 |
系統需求
- 處理器:1.4Ghz 64 位處理器
- RAM:512 MB
- 磁碟空間:32 GB
- 網路:Gigabit (10/100/1000baseT) 乙太網路適配卡 (1 Gbps 連線是理想的)
- 光學記憶體:從 DVD 媒體安裝作業系統時 (DVD 磁碟驅動器)
- USB 3.0 快閃磁碟驅動器,8 GB 或更高版本
- 影片:超級 VGA (1024x768) 或更高解析度 (選擇性)
- 輸入裝置:鍵盤和滑鼠 (選擇性)
- 因特網:寬頻存取 (選擇性)
設定USB快閃磁碟驅動器
下載 LiveRE 映像。
線上 USB 快閃磁碟驅動器。
檢查非啟動電腦是否已針對 BIOS 啟動或 UEFI 啟動進行設定。 據以格式化 USB 磁碟驅動器:
針對 UEFI:
Diskpart List disk Sel disk <the number of the flash drive> Clean Convert gpt Create part pri Exit格式化 FAT32 檔案系統的磁碟分區。
針對 MBR 開機:
Diskpart List disk Sel disk <the number of the flash drive> Clean Convert mbr Create part pri List part Sel part 1 active Exit格式化 NTFS 檔案系統的分割區。
執行下列命令:
dism /Apply-Image /ImageFile:<complete path of the LiveOS.wim> /Index:1 /ApplyDir:<flash drive letter>:\ <flash drive letter>:\Windows\System32\bcdboot <flash drive letter>:\Windows /s <flash drive letter>: /f ALL
USB 快閃磁碟驅動器準備就緒之後,請從快閃磁碟驅動器啟動受影響的伺服器。
建立用於遠端訪問的用戶帳戶
下列步驟可協助建立使用者,以透過跳板伺服器啟用遠端訪問:
使用USB快閃磁碟驅動器啟動問題電腦。 接受 EULA 以繼續前往說明主控台。
按 Enter 鍵以存取 PowerShell。
執行下列 Cmdlet:
$Password = Read-Host -AsSecureString New-LocalUser "user_name" -Password $Password Add-LocalGroupMember -Group "Administrators" -Member "user_name"注意事項
在第一個 Cmdlet 之後輸入密碼。
計算機現在已設定為透過跳板伺服器進行遠端訪問。 下列螢幕快照顯示範例 Cmdlet。
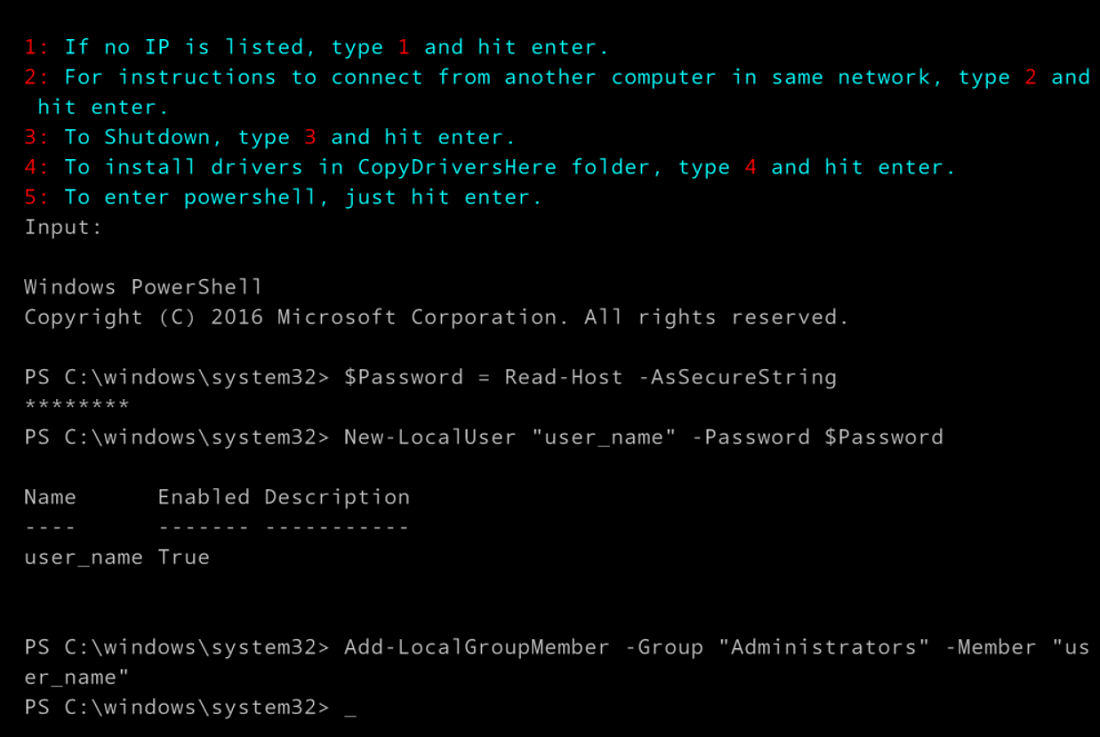
從跳板伺服器連線
從 LiveRE 畫面取得 IP 位址。
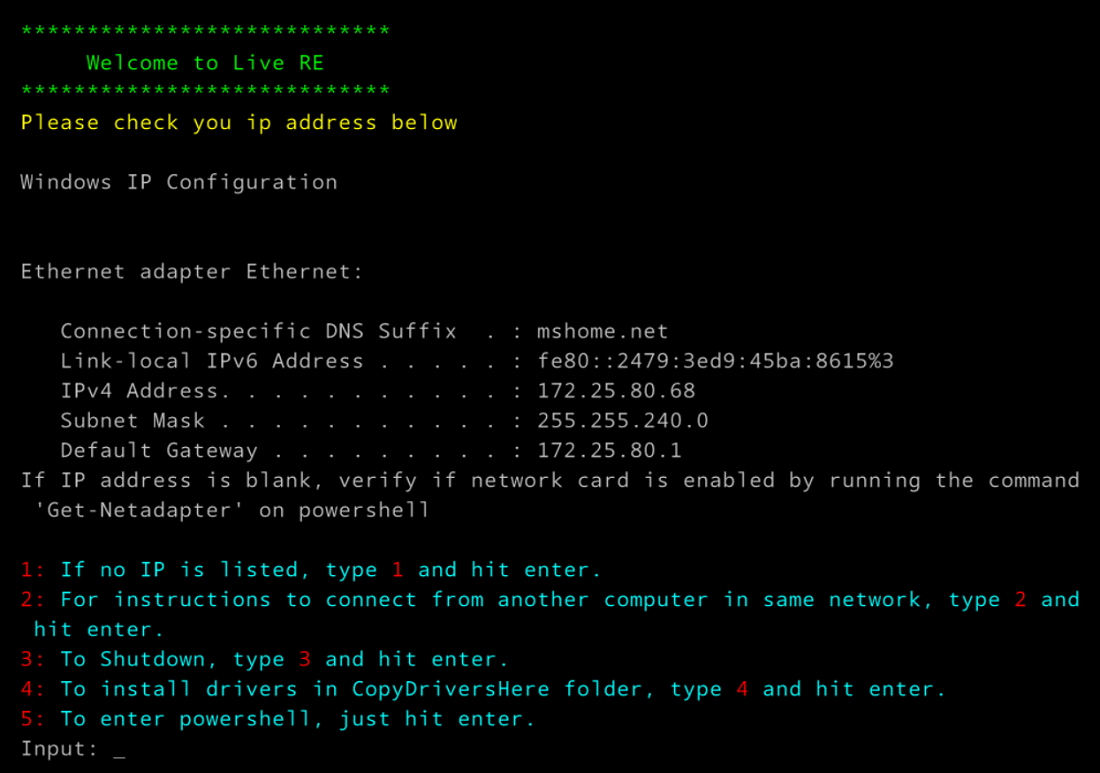
在與非啟動電腦位於相同網路的工作計算機上,開啟 PowerShell ISE,然後執行下列腳本:
$ip = "172.25.80.68" Set-Item WSMan:\localhost\Client\TrustedHosts $ip $user = "$ip\user_name" Enter-PSSession -ComputerName $ip -Credential $user出現提示時,請輸入密碼。
您將透過 WinRM 連線到中斷的電腦。
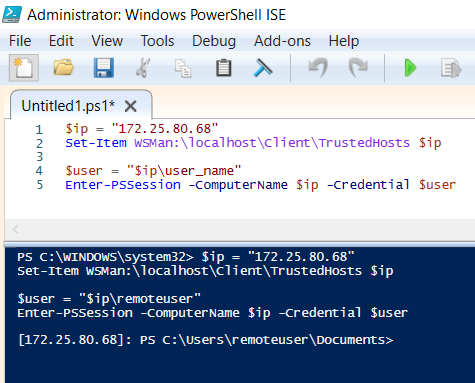
如果您在透過 WinRM 連線時遇到問題,請檢查是否已啟用 WinRM。 如果不是,請執行 winrm qc 命令以啟用 WinRM。
如果您收到重新組合下列訊息的錯誤訊息,這表示網路連線已設定為 [公用]。
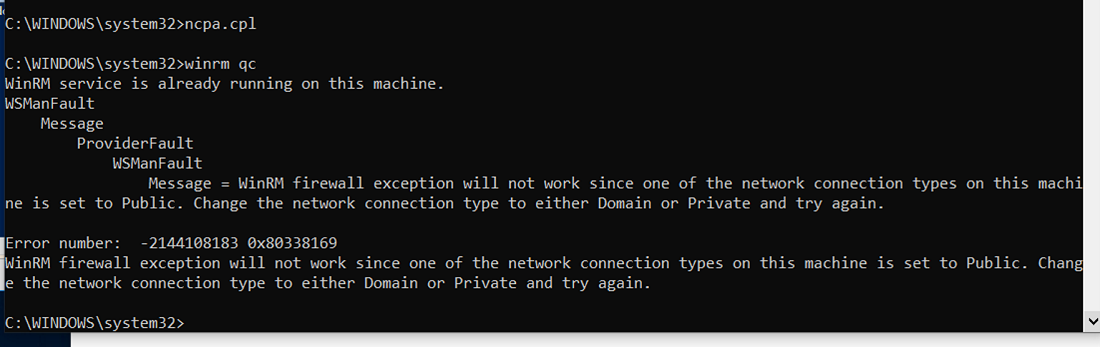
您可以執行下列 Cmdlet 來判斷哪些連線設定為 [公 用]:
Get-NetConnectionProfile | select InterfaceAlias, NetworkCategory
以下是範例輸出:
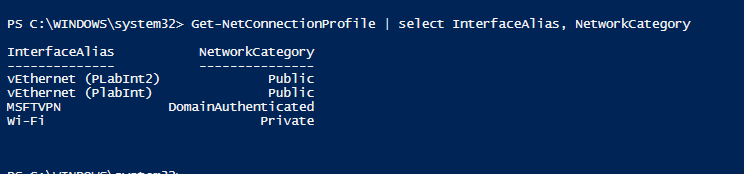
您可以停用公用連線,或在移除客戶的許可權之後將其變更為私人連線。 若要這樣做,請執行下列 Cmdlet:
Set-NetConnectionProfile -interfacealias "vEthernet (Internal LAN)" -NetworkCategory Private
從 LiveRE 解除鎖定 BitLocker 磁碟驅動器
執行
Get-Volume以尋找驅動器號: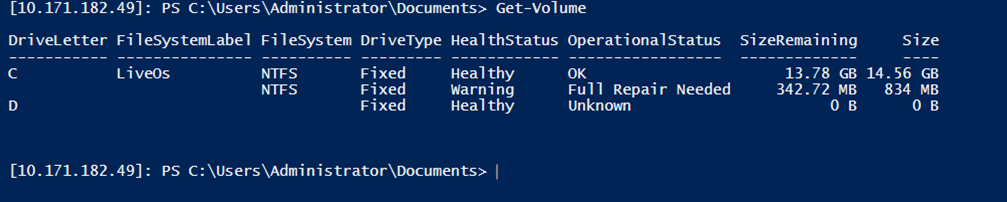
執行下列命令:
Unlock-BitLocker -MountPoint <drive letter> -RecoveryPassword <recovery password>
磁碟設定
因為 LiveRE 中無法使用Diskpart.exe,請使用 PowerShell 來達成類似的結果。 以下是一些命令:
- 檢查磁碟:
Get-Disk - 檢查磁碟的數據分割:
Get-Partition -DiskNumber <number> - 將分割區設定為使用中:
Set-Partition -DiskNumber <number> -PartitionNumber <number> -IsActive $true - 檢查資料分割的屬性:
Get-Partition -DiskNumber <number> -PartitionNumber <number> |fl
如需詳細資訊,請參閱 Windows 記憶體管理特定的 Cmdlet。
登錄組態
沒有登錄編輯器是 Live OS。 若要變更登錄,請使用 \\<IP Address>\c$ 路徑存取受影響 OS 磁碟驅動器的共用。
從 \windows\system32\config 取得 Hives、對 Hives 進行變更,然後繼續進行後續步驟。
存取陰影複製
LiveRE 允許從未啟動之計算機的磁碟存取陰影複製,這可用來取代舊版的檔案。
您可以使用下列步驟來存取舊版檔案:
Get-CimInstance -ClassName Win32_ShadowCopy | select volumename,ID,InstallDate,DeviceObject
Get-Volume | select Driveletter,path to get the volume name association with Volume ID
注意事項
操作系統日期和時間必須根據正確的時區進行調整,才能維持正確。 LiveOS 會使用國際標準時間 (Greenwich 平均時間) 時區。
複製您要存取之陰影複製的 DeviceObject,然後執行下列命令:
$sobj="<DeviceObject>" + "\"
cmd /c mklink /d c:\shadowcopy "$sobj"
您現在可以流覽至 \\IP>\<c$\shadowcopy,從 PowerShell 存取舊版的檔案。
插入驅動程式
如果您有RAID磁碟設定,則必須從 OEM 媒體安裝RAID驅動程式,讓 OS 可以看到磁碟區。
在 LiveRE 中,您可以將 RAID 驅動程式解壓縮到 <USB>:\CopyDriversHere 資料夾。
然後,在 LiveRE 中啟動之後,按下 4 鍵以安裝驅動程式。
安裝驅動程式的另一種方式是執行下列動作:
將驅動程序下載並解壓縮至 LiveRE 快閃磁碟驅動器上的資料夾。
線上到受影響的計算機之後,請執行下列 Cmdlet:
pnputil /add-driver <location of raid driver.inf> Add-WindowsDriver -Path <flash drive letter>:\ -Driver <path of driver folder> -Recurse
意見反應
即將登場:在 2024 年,我們將逐步淘汰 GitHub 問題作為內容的意見反應機制,並將它取代為新的意見反應系統。 如需詳細資訊,請參閱:https://aka.ms/ContentUserFeedback。
提交並檢視相關的意見反應