適用於: Windows 10
下列修正程式清單可以解決許多 Windows 升級問題。 您應該先嘗試這些步驟,再連絡Microsoft支援,或嘗試對 Windows 升級失敗進行更進階的分析。 另請檢閱 Windows 10 說明中的資訊。
提示
您也可以嘗試從 Microsoft 取得的新工具,以協助診斷許多 Windows 升級錯誤。 如需詳細資訊並下載此工具,請參閱 SetupDiag。 本主題更進階 (300 層級),因為有數個進階選項可供使用此工具。 不過,您現在可以直接下載,然後按兩下工具來執行它。 根據預設,當您按兩下 [儲存] 時,此工具會儲存在 [ 下載] 資料夾中。 按兩下資料夾中的工具,並等待它完成執行(可能需要幾分鐘),然後按兩下 SetupDiagResults.log 檔案,並使用記事本開啟它以查看分析的結果。
修正清單
以下是逐步指示:
- 拿掉無必要外部硬體,例如擴充座和 USB 裝置。
- 檢查系統磁碟驅動器是否有錯誤並嘗試修復。
- 執行 Windows Update 疑難解答員。
- 嘗試還原和修復系統檔案。
- 更新 Windows,以便安裝所有可用的建議更新,並確定計算機必須重新啟動,才能完成更新的安裝。
- 暫時卸載非Microsoft防病毒軟體。
- 卸載所有無用的軟體。
- 更新韌體和驅動程式。
- 請確定升級程序開始時已接受「下載並安裝更新」。
- 確認至少有 16 GB 的可用空間可供升級 32 位作業系統,或 64 位 OS 的 20 GB。
拿掉外部硬體
如果計算機是可攜式的,而且它目前位於停駐站, 請取消停駐計算機。
從電腦拔除非必要外部硬體裝置,例如:
- 耳機
- 操縱桿
- 印表機
- 繪圖儀
- 投影機
- 掃描器
- 演講者
- USB 快閃磁碟機
- 可攜式硬碟
- 可攜式 CD/DVD/Blu-ray 磁碟驅動器
- 麥克風
- 媒體卡片閱讀機
- 相機/網路攝影機
- 智慧型手機
- 次要監視器、鍵盤、滑鼠
如需中斷外部裝置連線的詳細資訊,請參閱 安全地移除 Windows 10 中的硬體
修復系統磁碟驅動器
系統磁碟驅動器是包含系統磁碟分區的 磁碟驅動器。 通常是 C: 磁碟驅動器。
若要檢查並修復系統磁碟驅動器上的錯誤:
選取 [開始]。
輸入 命令。
以滑鼠右鍵按兩下 [ 命令提示字元 ],然後選取 [ 以系統管理員身分執行]。
如果您收到 UAC 的提示,請選取 [ 是]。
輸入
chkdsk /F並按 Enter。當系統下次重新啟動時提示您排程檢查時,請輸入
Y。請參閱下列範例。
C:\WINDOWS\system32>chkdsk /F The type of the file system is NTFS. Cannot lock current drive. Chkdsk cannot run because the volume is in use by another process. Would you like to schedule this volume to be checked the next time the system restarts? (Y/N) Y This volume will be checked the next time the system restarts.重新啟動電腦。 計算機會在載入 Windows 之前暫停,並執行硬碟的修復。
Windows Update 疑難解答員
Windows Update 疑難解答員工具會自動分析並修正 Windows Update 的問題,例如損毀的下載。 它也會告訴您是否有擱置重新啟動導致 Windows 無法更新。
下載適用於 Windows 10 的工具。
若要執行此工具,請選取上方的適當連結。 您的網頁瀏覽器會提示您儲存或開啟檔案。 選取 [開啟 ],工具會自動啟動。 此工具將逐步引導您分析並修正一些常見問題。
修復系統檔案
此修正程式也會詳細說明 answers.microsoft.com。
若要檢查並修復系統檔案:
選取 [開始]。
輸入 命令。
以滑鼠右鍵按兩下 [ 命令提示字元 ],然後選取 [ 以系統管理員身分執行]。
如果您收到 UAC 的提示,請選取 [ 是]。
輸入
sfc /scannow並按 Enter。 請參閱下列範例:C:\>sfc /scannow Beginning system scan. This process will take some time. Beginning verification phase of system scan. Verification 100% complete. Windows Resource Protection did not find any integrity violations.如果您執行 Windows 8.1 或更新版本,請輸入
DISM.exe /Online /Cleanup-image /Restorehealth並按 Enter 鍵(DISM命令選項不適用於 Windows 7)。 請參閱下列範例:C:\>DISM.exe /Online /Cleanup-image /Restorehealth Deployment Image Servicing and Management tool Version: 10.0.16299.15 Image Version: 10.0.16299.309 [==========================100.0%==========================] The restore operation completed successfully. The operation completed successfully.注意
命令作業可能需要幾分鐘的時間才能完成。 如需詳細資訊,請參閱 修復 Windows 映像 和使用 系統檔案檢查工具。
更新 Windows
在嘗試升級之前,您應該確定已安裝所有重要的更新。 這包括計算機上硬體驅動程式的更新。
回答代理程式提出的問題,並遵循指示,以確保 Windows 是最新的。 您也可以執行上述的 Windows Update 疑難解答員 。
選取 [ 開始],選取 [電源選項],然後重新啟動計算機。
卸載非Microsoft防病毒軟體
在升級期間使用 Windows Defender 進行保護。
確認相容性資訊,並視需要重新安裝升級後的防毒應用程式。 如果您打算在升級之後重新安裝應用程式,請先確定您有安裝媒體和所有必要的啟用資訊,再移除程式。
若要移除應用程式,請移至 [控制台> 程式>與功能],然後選取防毒應用程式,然後選取 [卸載]。 當系統要求您確認程式移除時,請選擇 [是 ]。
如需詳細資訊,請參閱 Windows 7 - 如何在 Windows 10 中正確卸載程式或修復或移除程式。
卸載非基本軟體
過期的應用程式可能會導致 Windows 升級發生問題。 因此,從計算機移除舊版或非必要應用程式可以有所説明。
如果您稍後打算重新安裝應用程式,請先確定您有安裝媒體和所有必要的啟用資訊,再將其移除。
若要移除程式,請使用上述相同的步驟來卸載非Microsoft防病毒軟體,但不要移除防病毒軟體應用程式,而是針對所有非必要、未使用或過時的軟體重複這些步驟。
更新韌體和驅動程式
更新韌體(例如 BIOS)和安裝硬體驅動程式是進階工作。 如果您不熟悉 BIOS 設定,或不確定在發生問題時如何還原先前的 BIOS 版本,請勿嘗試更新 BIOS。 大部分的 BIOS 更新會以「快閃」更新的形式提供。 製造商可能會提供執行更新的工具,或者您可能需要輸入 BIOS 並手動更新。 請務必儲存您的工作 BIOS 設定,因為某些更新可以重設您的設定,並在變更 RAID 設定時讓電腦無法開機。
大部分 BIOS 和其他硬體更新都可以從電腦製造商所維護的網站取得。 例如,您可以在下列位置取得Microsoft Surface 設備驅動器: 下載 Surface 裝置的最新韌體和驅動程式。
若要取得適當的韌體驅動程式,請搜尋計算機製造商所提供的更新驅動程式版本。 安裝這些更新,並在安裝之後重新啟動計算機。 如果您有任何問題,請向製造商要求協助。
確定已選取 [下載並安裝更新]
當您開始 Windows Update 時,安裝程式會要求您 取得重要的更新。 如果正在更新的計算機已連線到因特網,請回答 [是 ]。 請參閱下列範例:
![顯示 [取得重要更新] 的 [視窗 10 設定] 視窗螢幕快照。](media/windows-10-upgrade-quick-fixes/get-important-updates.png)
確認磁碟空間
您可以在 Windows 10 規格和系統需求中看到 Windows 10 的需求清單。 其中一個需求是有足夠的硬碟空間可供進行安裝。 系統磁碟驅動器上必須至少有16 GB的可用空間,才能升級32位操作系統,或64位OS的20 GB。
若要檢視計算機上可用的硬碟空間,請開啟 檔案總管。 在 Windows 7 中,這稱為 Windows 檔案總管。
在 [檔案總管] 中,選取左側的 [計算機] 或 [這部計算機],然後在 [硬碟機] 或 [裝置和磁碟驅動器] 底下查看。 如果列出多個磁碟驅動器,則系統磁碟驅動器是磁碟驅動器,其中包含磁碟驅動器圖示上方Microsoft Windows 標誌的磁碟驅動器。
系統磁碟驅動器上可用的空間量會顯示在磁碟驅動器底下。 請參閱下列範例:
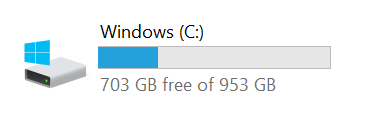
在上一個範例中,系統磁碟驅動器上有 703 GB 的可用空間(C:)。
若要釋放系統磁碟驅動器上的更多空間,請從執行磁碟清理開始。 您可以以滑鼠右鍵按兩下硬碟圖示,然後按下 [屬性],以存取磁碟清理。 請參閱下列範例:
![系統磁碟驅動器屬性的螢幕快照,其中包含 [一般] 索引標籤上的 [磁盘清除] 選項。](media/windows-10-upgrade-quick-fixes/disk-cleanup-option.png)
如需執行磁碟清除和其他釋放硬碟空間建議的指示,請參閱 在您的計算機上釋放磁碟驅動器空間的秘訣。
當您執行磁碟清除並啟用 [清除系統檔案] 選項時,您可以移除先前的 Windows 安裝,以釋放大量的空間。 如果您不打算還原舊的OS版本,則應該只執行此動作。
開啟提升權限的命令提示字元
提示
不再需要開啟提升許可權的命令提示字元來執行 SetupDiag 工具。 不過,這仍然是執行工具的最佳方式。
若要啟動提升許可權的命令提示字元,請按鍵盤上的 Windows 鍵,輸入 cmd,按 Ctrl+Shift+Enter,然後選取 [ 是 ] 以確認提高許可權提示。 如需螢幕快照和其他開啟提升許可權命令提示字元的步驟詳細資訊,請參閱 命令提示字元(系統管理員) Windows 7。
注意
當您開啟提升許可權的命令提示字元時,通常會在 C:\WINDOWS\system32 目錄中啟動。 若要執行您最近下載的程式,您必須變更為程式所在的目錄。 或者,您可以將程式移動或複製到PATH變數中的目錄。 這些目錄會自動搜尋。 輸入 echo %PATH% 以查看PATH變數中的目錄。
另一個選項是使用 檔案總管 在 C 下建立新資料夾:名稱簡短,例如 「new」,然後使用 檔案總管 複製或移動您想要執行的程式(例如 SetupDiag)。 當您開啟提升許可權的命令提示字元時,輸入 cd c:\new來變更此目錄,現在您可以在該資料夾中執行程式。
如果您將SetupDiag.exe程式下載到您的計算機,然後將它複製到 C:\new 資料夾,然後開啟提升許可權的命令提示字元,然後輸入cd c:\new以變更為此目錄,您可以直接輸入setupdiag並按 Enter 鍵來執行程式。 此程式會分析計算機上的檔案,以查看 Windows 升級失敗的原因,以及原因是否為常見檔案,則會回報此原因。 它不會為您修正問題,但知道升級失敗的原因可讓您採取步驟來修正問題。
資料收集
若您需要 Microsoft 支援,建議您按照使用 TSS 收集部署相關問題的資訊所述步驟來收集資訊。