本文討論 Windows 支援儲存體容量超過 2 TB 的硬碟的方式,並說明如何初始化和分割磁碟,以最大化空間使用量。
原始 KB 編號: 2581408
摘要
若要讓作業系統完全支援容量超過 2 TB (2 TB 或 2 百萬位元組) 的存放裝置,必須使用 GUID 磁碟分割資料表 (GPT) 磁碟分割配置來初始化裝置。 此配置支援完整儲存體容量範圍的定址。 如果使用者想要從其中一個大型磁碟啟動電腦,則系統的基礎韌體介面必須使用 Unified Extensible Firmware Interface (UEFI),而不是 BIOS。
本文概述自 Windows XP 以來所有 Windows 版本的 Microsoft 支援。 它也會說明滿足這些裝置完整儲存功能的需求。
注意
- 本文所參考的磁碟容量有兩種,而非十種,這是存放裝置容量標籤上較常見的指定。 因此, 2 TB 的參考實際上是指標示為具有 2.2 TB 容量的產品。
- 本文所述的作業系統特定行為也適用于該系統的伺服器變體。 因此,Windows 7 的參考包括 Windows Server 2008 R2、Windows Vista 包含 Windows Server 2008,而 Windows XP 包含 Windows Server 2003 和 Windows Server 2003 R2。
其他相關資訊
使用稱為邏輯區塊定址 (LBA) 的配置來處理新式存放裝置的管理。 這是構成媒體的邏輯磁碟機排列方式。 LBA0 代表裝置的第一個邏輯磁碟機,而最後一個 LBA 指定代表裝置的最後一個邏輯磁碟機,每個磁碟機一個標籤。 若要判斷存放裝置的容量,您可以將裝置內的邏輯磁碟機數目乘以每個邏輯磁碟機的大小。 目前大小標準是 512 個位元組。 例如,若要達到容量為 2 TB 的裝置,您必須有 3,906,250,000 個 512 位元組磁碟機。 不過,電腦系統需要 32 位元 (1 秒和 0 秒) 的資訊,才能代表這個龐大的數位。 因此,任何大於可使用 32 位元來表示的儲存體容量,都需要額外的位元。 也就是 33 位元。
此計算的問題在於,大部分新式 Windows 型電腦所使用的磁碟分割配置為 MBR (主開機記錄)。 此配置會將可用來代表邏輯磁碟機數目的位數目限制為 32。
2 TB 屏障是此 32 位元限制的結果。 由於使用 32 位元可以表示的最大數目為 4,294,967,295,因此使用 512 位元組磁碟機 (大約 2.2 TB) 轉譯為 2.199 TB 的容量。 因此,使用 MBR 磁碟分割配置無法定址超過 2.2 TB 的容量。
若要讓更多位元可供定址,必須使用 GPT 來初始化存放裝置。 此磁碟分割配置可讓您在邏輯磁碟機中使用最多 64 位元的資訊。 其轉譯的理論限制為 9.4 ZB (9.4 zettabytes,即 94 億 TB)。 不過,影響 GPT 的問題是,大部分目前可用的系統都是以過時的 BIOS 平台為基礎。 BIOS 僅支援 MBR 初始化磁碟來啟動電腦。 若要從使用 GPT 初始化的裝置重新開機,您的系統必須具備 UEFI 功能。 預設情況下,許多目前的系統都可以支援 UEFI。 Microsoft 預期未來大部分的系統都會有這項支援。 客戶應洽詢其系統廠商,以判斷其系統支援 UEFI 的能力,以及儲存體容量大於 2 TB 的磁碟。
不可開機資料磁碟區的整體需求
若要讓系統能夠解決儲存體容量超過 2 TB 的裝置容量上限,則適用下列必要條件:
磁碟必須使用 GPT 進行初始化。
除非另有注明,否則 Windows 版本必須是下列其中之一 (32 位元或 64 位元,除非另有標註,否則為包含所有 SKU 版本) :
- Windows Server 2008 R2 (僅 64 位元版本可用)
- Windows Server 2008
- Windows 7
- Windows Vista
您必須安裝儲存體控制器製造商的最新儲存體驅動程式。 例如,如果您的系統使用設定為「RAID」模式的 Intel 存放控制器,請確定您有來自 Intel 支援網站的最新適用驅動程式。
整體而言,您應該連絡系統廠商,以判斷系統是否支援超過 2 TB 的裝置大小。
可開機系統磁片區的整體需求
假設您要符合以下條件:
- 準備一個您可以在其中安裝 Windows 的儲存裝置。
- 該儲存裝置需可開機。
- 讓作業系統能夠處理該裝置大於 2 TB 的最大儲存容量。
為了符合這些條件,須適用下列必要條件:
磁碟必須使用 GPT 進行初始化。
系統韌體必須使用 UEFI。
Windows 版本必須是下列其中一個版本(僅限 64 位元,但包含所有 SKU 版本):
- Windows Server 2008 R2
- Windows Server 2008
- Windows 7
- Windows Vista
您必須安裝儲存體控制器製造商的最新儲存體驅動程式。 例如,如果您的系統使用設定為 RAID 模式的 Intel 存放控制器,請確定您有來自 Intel 支援網站的最新適用驅動程式。
注意
Windows 不支援在 32 位元版本的 Windows 上使用 UEFI 系統啟動 GPT 初始化磁片區。 此外,舊版 BIOS 系統不支援啟動 GPT 分割磁片區。 請洽詢您的系統廠商,以判斷系統是否同時支援 UEFI 以及儲存體容量大於 2 TB 的裝置啟動。
支援矩陣
下表列出 Microsoft 對本文所討論之各種概念的支援。 此資訊提供有關儲存體容量大於 2 TB 之磁片的整體支援聲明。
表 1:Windows 支援將配置分割為數據磁片區
| 系統 | MBR | Hybrid-MBR | GPT |
|---|---|---|---|
| Windows 7 | 支援 | 不支援 | 支援 |
| Windows Vista | 支援 | 不支援 | 支援 |
| Windows XP | 支援 | 不支援 | 不支援 |
Hybrid-MBR 是任何版本的 Windows 都不支援的替代資料分割樣式。
表 2:Windows 支援系統韌體
| 系統 | BIOS 模式 | UEFI |
|---|---|---|
| Windows 7 | 支援 | 支援 |
| Windows Vista | 支援 | 支援 |
| Windows XP | 支援 | 不支援 |
表 3:Windows 支援開機磁碟區的開機韌體和磁碟分割配置組合
| 系統 | BIOS + MBR | UEFI + GPT | BIOS + GPT | UEFI + MBR |
|---|---|---|---|---|
| Windows 7 | 支援 | 支援; 需要 64 位元版本的 Windows |
不支援開機磁碟區 | 不支援開機磁碟區 |
| Windows Vista | 支援 | 支援; 需要 64 位元版本的 Windows |
不支援開機磁碟區 | 不支援開機磁碟區 |
| Windows XP | 支援 | 不支援 | 不支援開機磁碟區 | 不支援開機磁碟區 |
表 4:Windows 支援大容量磁碟作為非開機資料磁磁碟區
| 系統 | >2 TB 單一磁碟 - MBR | >2 TB 單一磁碟 - 混合式 MBR | >2 TB 單一磁碟 - GPT |
|---|---|---|---|
| Windows 7 | 最多支援 2 TB 的可定址容量** | 不支援 | 支援完整容量 |
| Windows Vista | 最多支援 2 TB 的可定址容量** | 不支援 | 支援完整容量 |
| Windows XP | 最多支援 2 TB 的可定址容量** | 不支援 | 不支援 |
如果磁碟是使用 MBR 磁碟分割配置初始化,Windows 就無法定址超過 2 TB 的容量。 例如,針對使用 MBR 初始化的 3 TB 單一磁碟,Windows 可以建立最多前 2 TB 的磁碟分割。 不過,無法定址剩餘的容量,因此無法使用。
使用 GPT 初始化資料磁碟
下列步驟示範如何使用 GPT 磁碟分割配置來初始化全新磁碟,以協助確保 Windows 可以處理可用的儲存體容量上限。 請務必先備份所有重要的資料,再嘗試這些步驟。
按兩下 [開始],在 [開始] 搜尋方塊中輸入 diskmgmt.msc,以滑鼠右鍵按兩下 diskmgmt.msc,然後按兩下 [以系統管理員身分執行]。 如有必要,請輸入具有系統管理員權限之使用者帳戶的認證。
注意
當 Windows 偵測到未初始化的磁碟時,會開啟下列視窗以提示您初始化磁碟。
![在 [初始化磁碟] 對話方塊中初始化磁碟。](media/support-for-hard-disks-exceeding-2-tb/initialize-disk-window.png)
在 [初始化磁碟] 對話方塊中,按一下 [GPT (GUID 磁碟分割資料表)],然後按 [確定]。
注意
如果您選取此選項,包括 Windows XP 在內的 Windows 之前的版本將無法辨識此硬碟。
檢查 [磁碟管理] 視窗,確認磁碟已初始化。 如果是,視窗底部該磁碟的狀態資料列應該會指出磁碟為 [線上]。
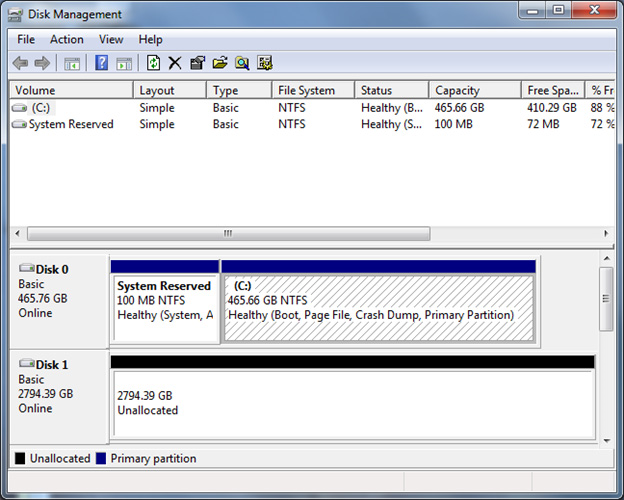
初始化磁碟之後,您必須建立分割區,然後使用檔案系統來格式化該磁碟分割。 它能夠將資料儲存在該分割區中,並將名稱和磁碟機代號指派給該分割區。 若要這樣做,請以滑鼠右鍵按一下該磁碟狀態資料列右側的未配置空間,然後按一下 [新增簡單磁碟區]。 請遵循磁碟分割區精靈的步驟來完成此流程。
將 MBR 磁碟轉換為 GPT
如果您先前已使用 MBR 磁碟分割配置初始化磁碟,請遵循下列步驟,使用 GPT 配置來初始化磁碟。 請務必先備份所有重要的資料,再嘗試這些步驟。
按兩下 [開始],在 [開始] 搜尋方塊中輸入 diskmgmt.msc,以滑鼠右鍵按兩下 diskmgmt.msc,然後按兩下 [以系統管理員身分執行]。 如有必要,請輸入具有系統管理員權限之使用者帳戶的認證。
在 [磁碟管理] 視窗中,檢查底部的磁碟狀態資料列。 在下列範例中,使用者有先前使用 MBR 磁碟分割配置初始化的 3 TB 磁碟。 該裝置在這裡標示為 磁碟 1。
![在 [磁碟管理] 視窗中檢查磁碟狀態。](media/support-for-hard-disks-exceeding-2-tb/disk-status-checking.png)
磁碟 1 包含兩個不同的未配置區段。 此區隔表示可以使用磁碟空間的前 2 TB。 不過,剩餘的空間無法定址,因為存在 MBR 磁碟分割配置的 32 位元定址空間限制。 若要讓系統完全處理儲存裝置的總容量,您必須將磁碟轉換成使用 GPT 磁碟分割配置。
以滑鼠右鍵按一下您要轉換之磁碟的左側標籤,然後按一下 [轉換成 GPT 磁碟]。
注意
顯示器現在應該會顯示未配置的完整可用空間量。
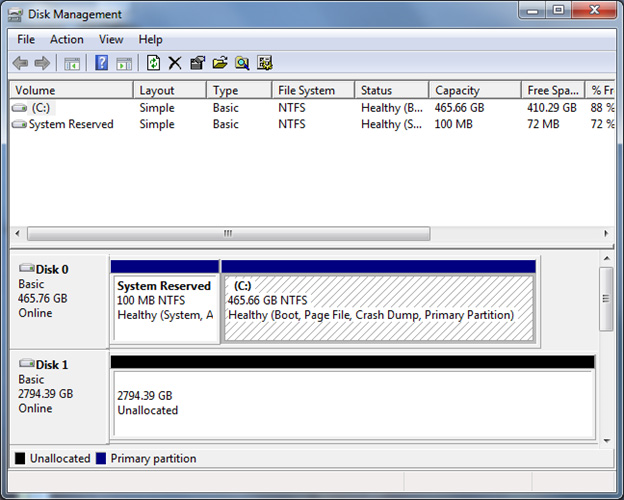
現在磁碟已初始化以存取完整儲存體容量,您必須建立分割區,然後使用檔案系統來格式化該磁碟分割。 它能夠將資料儲存在該分割區中,並將名稱和磁碟機代號指派給該分割區。 若要這樣做,請以滑鼠右鍵按一下該磁碟狀態資料列右側的未配置空間,然後按一下 [新增簡單磁碟區]。 請遵循磁碟分割區精靈的步驟來完成此流程。
已知問題與限制
由於最近已轉換為大於 2 TB 的單一磁碟容量,因此 Microsoft 已調查 Windows 如何支援這些大型磁碟。 結果會顯示數個適用于之前所有版本 Windows 的問題,包括 Service Pack 1 和 Windows Server 2008 R2 service Pack 1 Windows 7。
至此,已知當 Windows 處理大於 2 TB 的單一磁碟儲存體容量時,會發生下列不正確的行為:
超過 2 TB 的數值容量溢位。 這會導致系統只能處理超過 2 TB 的容量。 例如,在 3 TB 的磁碟上,可用容量可能只有 1 TB。
超過 2 TB 的數值容量會被截斷。 其產生的可定址空間不超過 2 TB。 例如,在 3 TB 的磁碟上,可用的容量可能只有 2 TB。
未正確偵測到儲存裝置。 在此情況下,它不會顯示在 [裝置管理員] 或 [磁碟管理] 視窗中。 許多儲存體控制器製造商都提供更新的驅動程式,可支援超過 2 TB 的儲存體容量。 請連絡您的儲存體控制器製造商或 OEM,以判斷大於 2 TB 的單一磁碟容量有哪些可下載的支援。
SCSI 感應資料
當刺客遇到與無法讀取或無法寫入的磁碟機相關的錯誤時,它會將這些錯誤和相關的 SCSI 感應資料回報給作業系統。 SCSI 感應資料可能包含發現無法讀取或無法寫入之磁碟機 LBA 的相關資訊。
對於大於 2 TB 的 LBA 位址空間,磁碟需要描述元格式的 SCSI 感應資料。 Windows 7 或 Windows Server 2008 R2 不支援此格式,其會以固定格式擷取 SCSI 感應資料。 因此,擷取的 SCSI 感應資料不包含不正確的磁碟機相關資訊,或包含不正確磁碟機的資訊。 當系統管理員尋找記錄在 Windows 事件記錄檔中的不正確磁碟機 LBA 資訊時,應該注意這項限制。