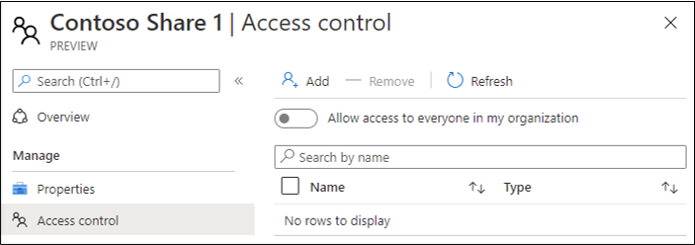使用通用列印入口網站共用印表機
在通用印表中,「共用」印表機可讓使用者存取該印表機。 用戶必須先共用該印表機,且必須授與該使用者存取權,使用者才能列印至印表機。 若要使用PowerShell共用印表機並設定許可權,請參閱 通用列印PowerShell模組 檔。
共用印表機 (建立印表機共用)
如果您只需要共用單一印表機,只要流覽至 [印表機共用 ] 清單並按下 [新增],即可輕鬆完成。
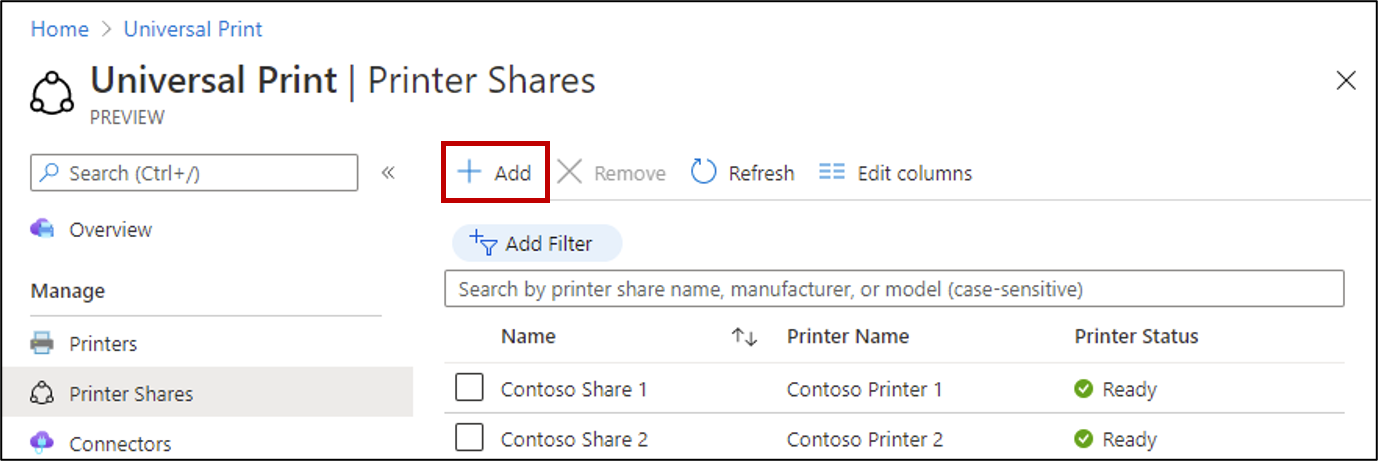
接著,系統會要求您指定共用名稱、選取要共用的印表機,並指出哪些使用者和群組應該具有存取權。
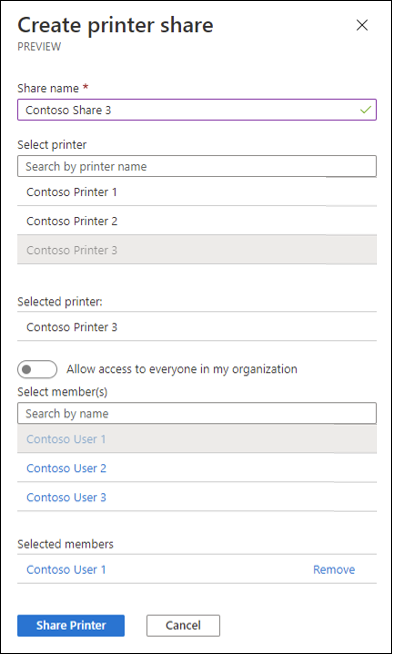
同時共用多個印表機
第一次設定通用列印時,或在註冊數部新印表機之後,使用上述方法個別共用每部列印機相當耗時。
當您需要使用相同的訪問控制設定共用許多印表機時,請前往 [印表機 ] 清單,並遵循下列步驟:
- 在印表機清單中選取兩部以上的印表機
Share按兩下清單上方的按鈕- 選取哪些使用者與群組應該可以存取新建立的印表機共用(相同的存取設定會套用至所有印表機共用)
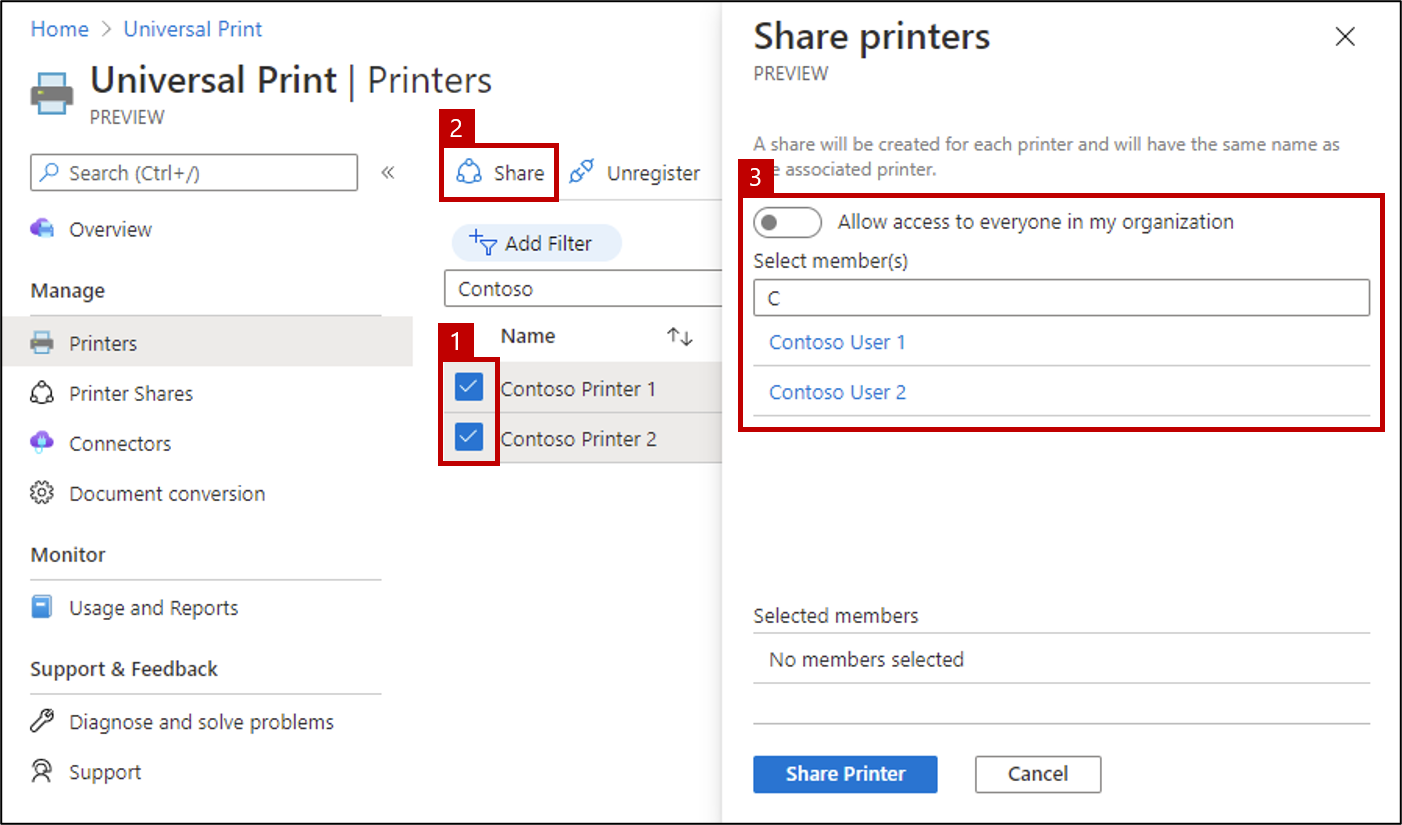
注意
如果任何印表機共用失敗,因為已存在具有所選印表機名稱的共用,請個別共用該印表機並輸入唯一名稱。
停止共享印表機(刪除印表機共用)
若要停止共享印表機,請瀏覽至您要刪除的印表機共用,然後按下 Delete Printer Share。
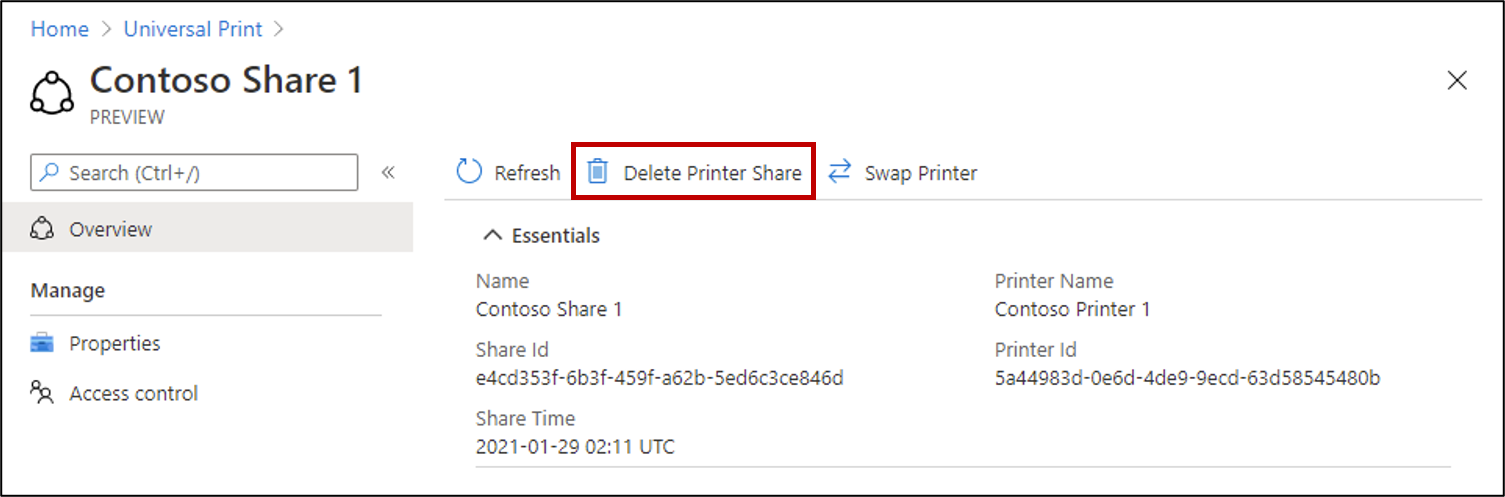
重要
刪除印表機共用,並在稍後重新建立,將會強制使用者在 Windows 裝置上重新安裝印表機。 如果您要將中斷或舊的印表機裝置取代為新的印表機裝置,請改用 [交換印表機 ] 功能,以防止中斷使用者的印表機安裝。
停止同時共用多個印表機
若要停止共用多個印表機,請流覽至 [ 印表機共用 ] 列表,選取您要刪除的共享,然後按下 Remove。
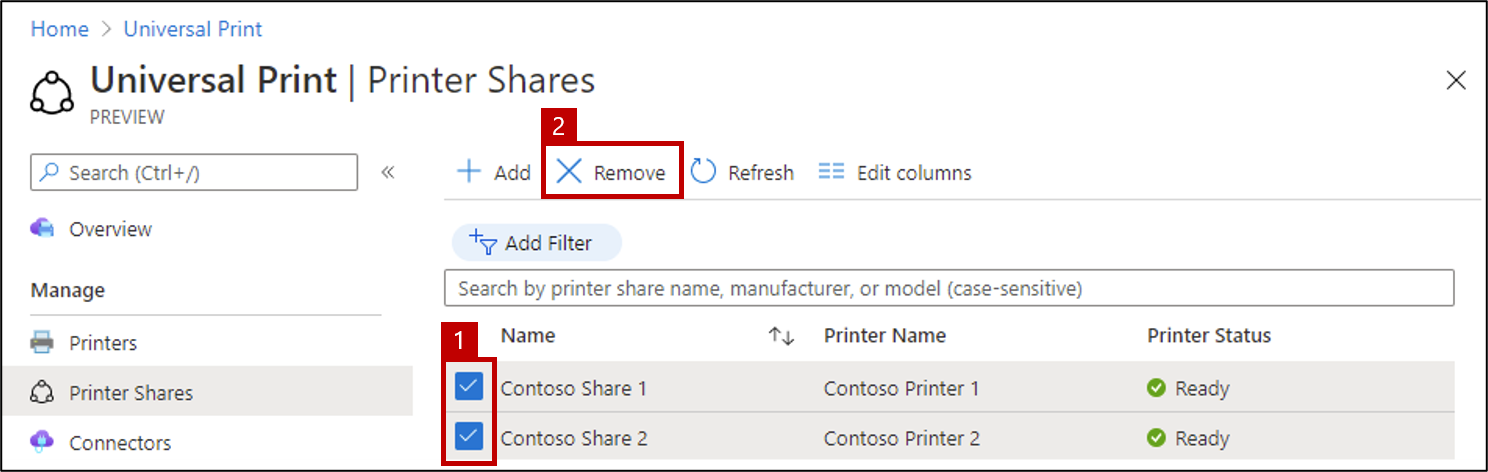
設定印表機共用的用戶許可權
如果您需要在共享印表機之後變更權限設定,請瀏覽至 Azure 入口網站中的印表機共用,然後按下 Access control。
若要與組織中的所有使用者共用印表機,請啟用「允許存取我組織中的所有人」。 這會覆寫下面選取的任何個別使用者或群組。
從清單中新增或移除使用者/群組,以進一步控制誰可以使用印表機共用。