使用 Hyper-V 和 Windows PowerShell
既然您已逐步解說部署 Hyper-V、建立虛擬機和管理這些虛擬機的基本概念,讓我們來探索如何使用 PowerShell 將其中許多活動自動化。
傳回 Hyper-V 命令的清單
- 按兩下 [Windows 開始] 按鈕,輸入 PowerShell。
- 執行下列命令以顯示 Hyper-V PowerShell 模組提供的可搜尋 PowerShell 命令清單。
Get-Command -Module hyper-v | Out-GridView
您會收到類似如下的內容:
![[輸出方格檢視] 的螢幕快照,其中顯示 [命令類型]、[名稱]、[版本] 和 [來源] 字段。](media/command_grid.png)
- 若要深入瞭解特定 PowerShell 命令,請使用
Get-Help。 例如,執行下列命令會傳回 Hyper-V 命令的相關信息Get-VM。
Get-Help Get-VM
輸出會示範如何建構命令、所需的參數和選擇性參數,以及您可以使用的別名。
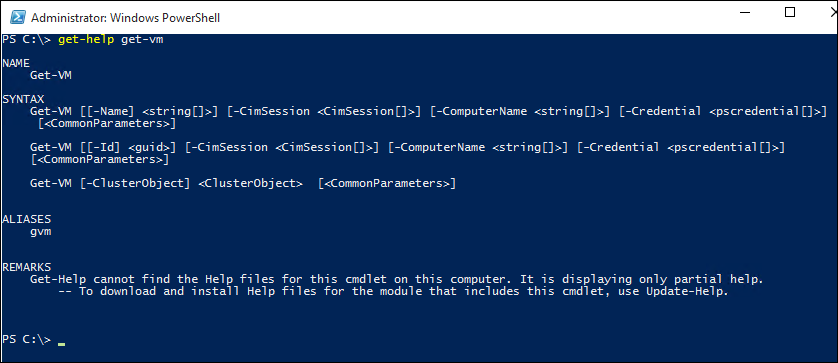
傳回虛擬機清單
Get-VM使用命令傳回虛擬機清單。
- 在 PowerShell 中執行下列命令:
Get-VM
這會顯示如下的內容:
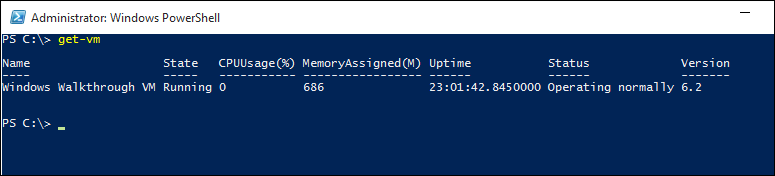
- 若要傳回僅提供電源的虛擬機清單,請將篩選新增至
Get-VM命令。 您可以使用 命令來新增Where-Object篩選。 如需篩選的詳細資訊,請參閱 使用 Where-Object 檔。
Get-VM | where {$_.State -eq 'Running'}
- 若要列出處於關閉電源狀態的所有虛擬機,請執行下列命令。 此命令是步驟 2 中的命令複本,篩選條件從 『Running』 變更為 『Off』。
Get-VM | where {$_.State -eq 'Off'}
啟動和關閉虛擬機
- 若要啟動特定虛擬機器,請使用虛擬機的名稱執行下列命令:
Start-VM -Name <virtual machine name>
- 若要啟動所有目前關閉的虛擬機,請取得這些機器的清單,並將清單傳送至
Start-VM命令:
Get-VM | where {$_.State -eq 'Off'} | Start-VM
- 若要關閉所有執行中的虛擬機,請執行下列作業:
Get-VM | where {$_.State -eq 'Running'} | Stop-VM
建立 VM 檢查點
若要使用PowerShell建立檢查點,請使用 命令選取虛擬機 Get-VM , Checkpoint-VM 並將此管線傳送至命令。 最後,使用 -SnapshotName提供檢查點的名稱。 完整的命令如下所示:
Get-VM -Name <VM Name> | Checkpoint-VM -SnapshotName <name for snapshot>
建立新的虛擬機器
下列範例示範如何在PowerShell整合式腳本環境 (ISE) 中建立新的虛擬機。 這是一個簡單的範例,可以擴充以包含其他 PowerShell 功能和更進階的 VM 部署。
- 若要開啟 PowerShell ISE 按兩下 [開始],請輸入 PowerShell ISE。
- 執行下列程式代碼來建立虛擬機。 如需命令的詳細資訊
New-VM,請參閱 New-VM 檔。
$VMName = "VMNAME"
$VM = @{
Name = $VMName
MemoryStartupBytes = 2147483648
Generation = 2
NewVHDPath = "C:\Virtual Machines\$VMName\$VMName.vhdx"
NewVHDSizeBytes = 53687091200
BootDevice = "VHD"
Path = "C:\Virtual Machines\$VMName"
SwitchName = (Get-VMSwitch).Name
}
New-VM @VM
總結和參考
本檔已示範探索 Hyper-V PowerShell 模組的一些簡單步驟,以及一些範例案例。 如需 Hyper-V PowerShell 模組的詳細資訊,請參閱 Windows PowerShell 參考中的 Hyper-V Cmdlet。