當您在虛擬機器連線工具 (VMConnect) 中使用增強工作階段模式時,可以使用遠端桌面協定 (RDP) 連線到 Hyper-V 虛擬機器 (VM)。 這項功能不僅能改善一般 VM 檢視體驗,使用 RDP 也為 VM 和您的電腦提供共用裝置的方式。 此功能僅適用於 Windows VM。
在增強會話模式中使用 RDP 可提供許多優點:
- 讓 VM 重設大小和高 DPI 感知
- 改善 VM 整合:
- 共用剪貼簿
- 透過拖曳或複製和貼上檔案共用
- 讓裝置共享成為可能:
- 麥克風和喇叭
- USB 裝置
- 數據磁碟,包括磁碟驅動器 C
- 印表機
由於 RDP 預設會在 Windows 中開啟,因此您可能已經使用 RDP 來連線到您的 Windows VM。 本文會醒目提示連線設定對話框中的一些優點和隱藏選項。 它示範如何查看您的會話類型、輸入增強的會話模式,以及設定您的會話設定。
檢查會話類型
您可以使用 VMConnect 工具列上的增強工作階段模式圖示來檢查連線類型。 您也可以使用此按鈕來切換基本會話模式和增強的會話模式。
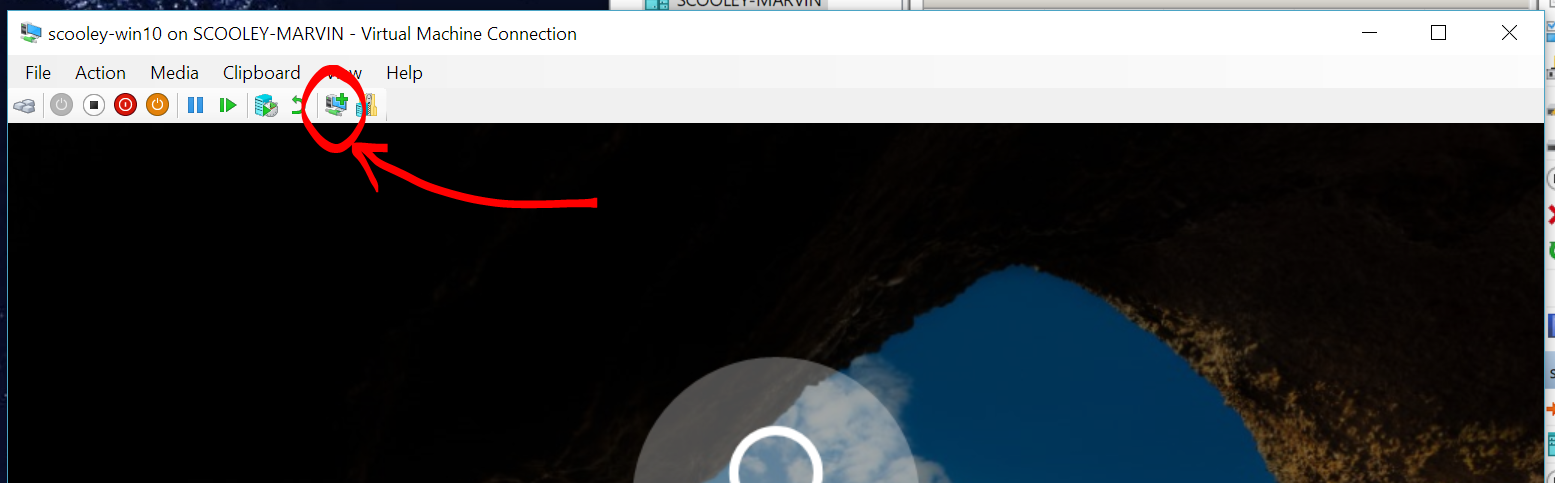
| 圖標 | 線上狀態 |
|---|---|

|
您目前正在以增強模式執行。 選取此圖示會將您重新連線到基本模式的 VM。 |

|
您目前正在基本會話模式中執行,但有增強的會話模式可供使用。 選取此圖示會以增強的會話模式將您重新連接到 VM。 |

|
您目前處於基本會話模式執行中。 此 VM 無法啟用增強的工作階段模式。 |
配置 VM 用於遠端桌面
增強的工作階段模式需要在 VM 中開啟遠端桌面。 在 [設定] 應用程式或 [開始] 選單中,搜尋 遠端桌面設定。 開啟啟用遠端桌面選項。
![[設定] 應用程式中 [遠端桌面] 頁面的螢幕快照。[啟用遠端桌面] 切換位於 位置。](media/remote-desktop-settings.png)
Windows 10 版本 2004 和更新版本需要額外的設定。 此需求適用於 Windows 11。 如果 VMConnect 視窗的背景未包含登入提示,您需要再進行一個變更:
以基本會話模式登入 VM。
在 [設定] 應用程式或 [開始] 選單中,搜尋 [登入] 選項。
在 [ 登入選項 ] 頁面上,關閉需要 windows Hello 登入Microsoft帳戶的切換。
Windows 11 Windows 10 ![Windows 11 中 VMConnect 中 [登入選項] 頁面的螢幕快照。需要 Windows Hello 登入的切換已醒目提示。](media/sign-in-options-win11.png)
![Windows 10 中 [設定] 中 [登入選項] 頁面的螢幕快照。需要 Windows Hello 登入的切換已醒目提示。](media/sign-in-options.png)
註銷 VM 或重新啟動 VM,然後再關閉 VMConnect 視窗。
共用磁碟驅動器和裝置
您可以在連線到 VM 時開啟的連線對話框中,找到增強工作階段模式的裝置共用功能:
![線上對話框的螢幕快照。在大小下方,設定為 1366 x 768 像素,即會顯示 [顯示選項] 按鈕。](media/esm-default-view.png)
在增強的會話模式中,VM 預設可以存取剪貼簿和印表機。 VM 預設也會設定為將音訊傳輸至電腦的喇叭。
若要與 VM 共用裝置,或變更預設設定:
在 VMConnect 中,選取您要連線的虛擬機。
選取 [顯示選項]。
![連線對話框的螢幕快照。[顯示選項] 按鈕已被反白顯示。](media/esm-show-options.png)
選取 [ 本機資源],然後調整設定。
![連線對話框的螢幕快照。[本機資源] 索引標籤已反白。](media/esm-local-resources.png)
共用記憶體和 USB 裝置
除了剪貼簿和印表機之外,VM 還能夠存取增強會話模式中的智慧卡和其他安全性裝置。 因此,您可以從 VM 使用更安全的登入工具。
若要與 VM 共用其他裝置,例如 USB 裝置或磁碟驅動器 C,請執行下列步驟:
在 [本機裝置和資源] 下,選取 [更多選項]。
![[連線] 對話框「本機資源」索引標籤的螢幕快照。在本機裝置和資源下,「更多」按鈕會反白顯示。](media/esm-more-devices.png)
選取您想要與 VM 共用的裝置。 在 Windows 系統中,C 磁碟驅動器是系統磁碟,這對檔案共用特別有幫助。
![[本機資源] 頁面的螢幕快照。在裝置清單中,會選取 [智慧卡] 行。](media/esm-drives-usb.png)
共用音訊裝置(喇叭和麥克風)
因為 VM 預設會以增強的工作階段模式傳輸音訊,因此您可以從主電腦上的 VM 聽到音訊。 VM 會使用目前在主電腦上選取的音訊裝置。
若要變更這些設定,或新增麥克風傳遞,以便您可以在 VM 中錄製音訊:
選取 [ 設定 ] 以設定遠端音訊設定。
![[連線] 對話框 [本機資源] 索引標籤的螢幕快照。在 [遠端音訊] 底下,[設定] 按鈕已反白顯示。](media/esm-audio.png)
設定音訊和麥克風設定。
![[音訊設定] 頁面的螢幕快照。遠端音訊設定為在此電腦上播放,並關閉遠端音訊錄製。](media/esm-audio-settings.png)
如果您的 VM 在本機執行, 此電腦上的 [播放 ] 和 [在遠端電腦播放 ] 選項會產生相同的結果。
重新開啟連線設定
如果您沒有看到 [連線] 對話框或 [ 顯示選項 ] 按鈕,請嘗試以系統管理員身分獨立開啟 VMConnect。
vmconnect.exe