開始使用:準備適用於容器的 Windows
適用于:Windows Server 2022、Windows Server 2019、Windows Server 2016、Windows 10 和 11
本教學課程說明如何:
必要條件
Windows 10 和 11
若要在 Windows 10 或 11 上執行容器,您需要下列專案:
- 一個執行 Windows 10 或 11 專業版或企業版的實體電腦系統, (1607 版) 或更新版本。
- 應啟用 Hyper-V。
注意
從 Windows 10 2018 年 10 月更新開始,Microsoft 不再允許使用者在 Windows 10 企業版 或 Professional 上以程式隔離模式執行 Windows 容器,以供開發或測試之用。 若要深入了解,請參閱常見問題集。
Windows Server 容器預設會在 Windows 10 和 11 上使用 Hyper-V 隔離,為開發人員提供將用於生產環境的相同核心版本和組態。 若要深入瞭解 Hyper-V 隔離,請參閱 隔離模式。
Windows Server
針對開發環境,若要執行 Windows Server 容器,您需要執行 Windows Server 的實體伺服器或虛擬機器。
若要進行測試,您可以下載 Windows Server 2022 評估 版或 Windows Server Insider Preview的複本。
Container-Ready Azure VM
對於許多應用程式和協調流程範例,您必須建置和部署您自己的自訂 VM。 將 Windows 容器執行時間 的支援轉換為 Mirantis 之後,容器執行時間將不再提供市集 VM 供應專案。 本指南的其餘部分將詳細說明如何建置已安裝容器執行時間並準備好前往的 Azure VM。
Azure 會透過雲端和內部部署中的Azure Kubernetes Service,繼續提供完整且完全受控的端對端體驗。 AKS 和 AKS-HCI 是完全受控的服務,其管理額外負荷低於您用於自訂部署的專案。 容器執行時間的支援包含在 Azure 訂用帳戶下的 AKS 和 AKS-HCI 服務中。
考慮下列選項時,請記住三件事。 組織必須決定要優化哪些層面:
- 實作的複雜程度?
- 成本為何?
- 它如何影響生產環境的工作負載?
每個方法都提供作為選項,讓您盡可能順暢地建構容器就緒 Azure VM 的體驗。 下列小節將詳細說明每個選項的優缺點,以及如何開始使用。
Azure Image Builder
使用 Image Builder 的優點是在建置期間完成設定,而且不會對執行時間的工作負載有任何影響;當 VM 擴展集從您的自訂映射具現化新的 VM 時,映射已預先設置,因此不需在這裡花費任何時間,而且會立即準備好執行容器。
不過,Azure 映射產生器可能更複雜實作,而且涉及的步驟比腳本擴充功能更多。 此外,雖然 Image Builder 服務是免費的,但您必須管理與建置程式相關聯的計算、儲存體和網路使用量, (此處 的其他詳細資料)
為了開始建置您自己的 Windows Server VM 映射,我們 建立了逐步解說程式的詳細指南。 以下所述的 Powershell 腳本可搭配本指南使用,以安裝您選擇的容器執行時間。
提示
請務必快取您打算在 VM 本機使用的容器映射! 這有助於改善部署後的容器開始時間。 下列腳本將協助您執行這項操作。
自訂腳本擴充功能
自訂腳本擴充功能可更快速地實作,而成本只會以名義價格將腳本儲存在 Azure 或 GitHub 中。 不過,腳本只能在布建 VM 之後執行,因此您必須針對在相應放大時間正確準備 VM 所需的額外時間進行預算。
使用下列提供的腳本,您可以設定 VM 擴展集,以在布建時安裝您選擇的容器執行時間。 請遵循我們的指南 ,瞭解如何設定自訂腳本擴充功能。
安裝容器執行時間
Windows 10 和 11
您可以使用下列步驟,在 Windows 10 或 11 專業版和企業版上安裝 Docker。
如果您還沒有 Docker 帳戶,請下載並安裝 Docker Desktop 並建立 Docker 帳戶。 您可以為個人或小型企業使用者建立免費的 Docker 帳戶,不過,對於大型企業而言,每月會收取費用。 如需詳細資訊,請參閱 Docker 文件。
在安裝期間,將預設容器類型設定為 Windows 容器。 若要在安裝完成後切換,您可以使用 Windows 系統匣中的 Docker 項目 (如下所示),或 PowerShell 命令提示字元中的下列命令:
& $Env:ProgramFiles\Docker\Docker\DockerCli.exe -SwitchDaemon .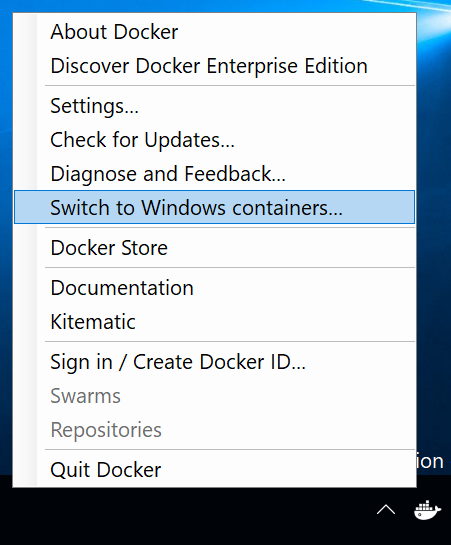
Windows Admin Center
您可以使用 Windows Admin Center,正確地將 Windows Server 電腦設定為容器主機。 若要開始使用,請確保您已在 Windows Admin Center 執行個體上安裝最新的 [容器] 擴充功能。 如需有關如何安裝及設定擴充功能的詳細資訊,請參閱 Windows Admin Center 文件。 安裝 [容器] 擴充功能後,請以您想要設定的 Windows Server 電腦為目標,然後選取 [容器] 選項:
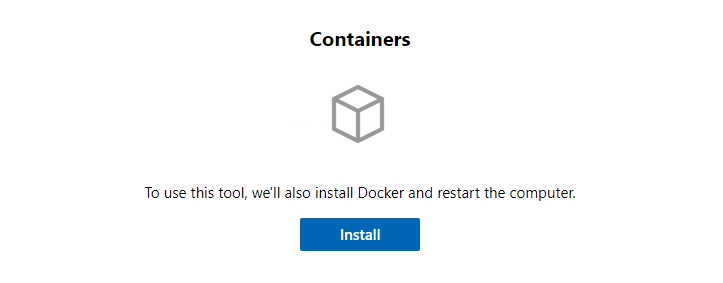
按一下 [安裝] 按鈕。 Windows Admin Center 會在背景啟動 Windows Server 和 Docker 的組態。 完成此程序之後,您可以重新整理頁面,並查看 [容器] 擴充功能的其他功能。
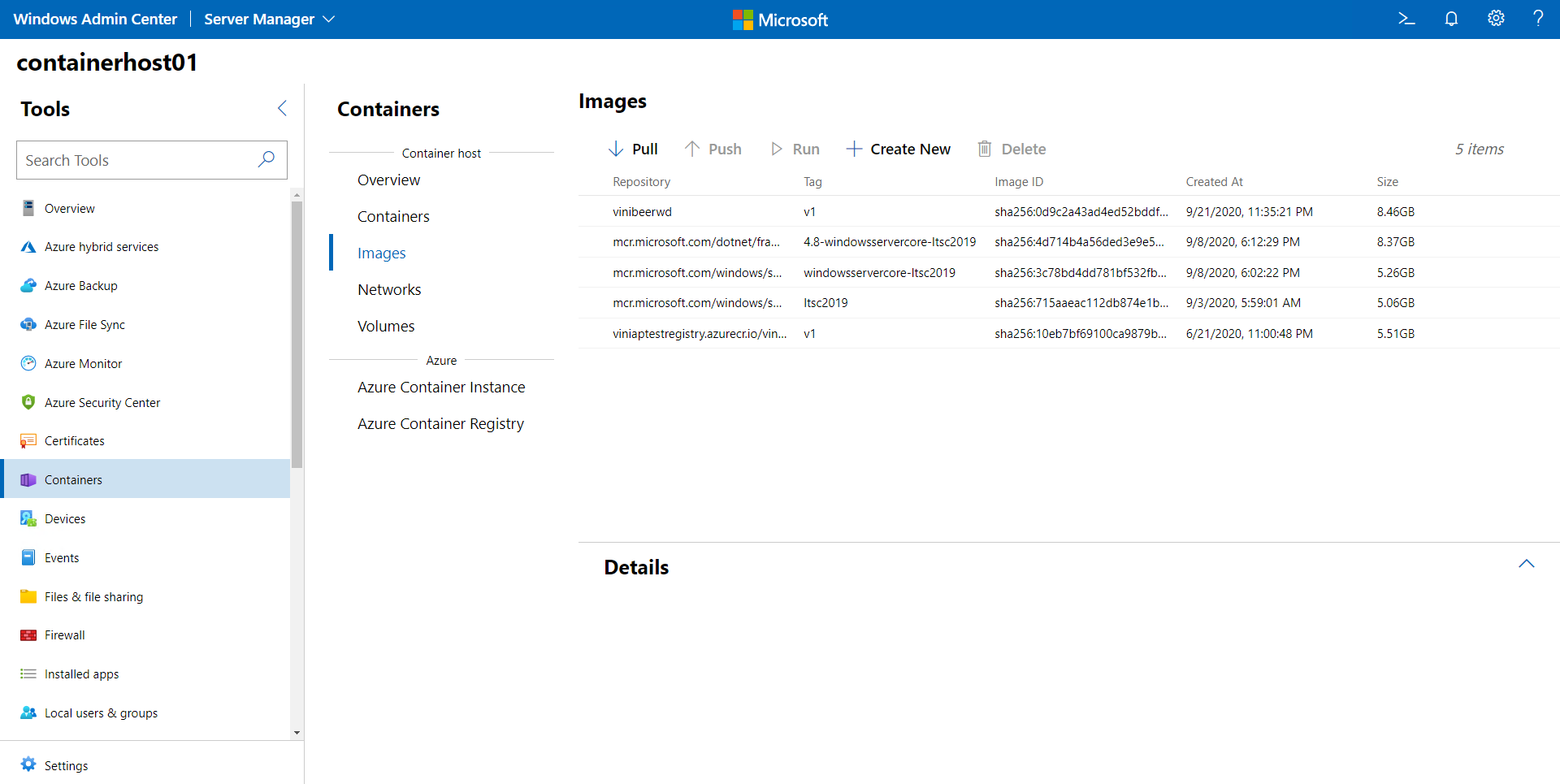
Windows Server
若要執行 Windows 容器,您必須在電腦上有支援的容器執行時間。 Windows 上目前支援的執行時間是 容器、 Moby和 Mirantis 容器執行時間。
本節將詳細說明在您的特定 Windows 複本上安裝每一個的程式,包括一組 PowerShell 腳本,讓您只需幾個步驟就能輕鬆地安裝每個執行時間。
Docker Community Edition (CE) 為具有通用 API 和命令列介面的容器提供標準執行時間環境, (CLI) 。 它是由開放原始碼社群作為Moby 專案的一部分來管理。
為了開始使用 Windows Server 上的 Docker,我們已 建立 PowerShell 腳本 ,以設定您的環境以啟用容器相關的 OS 功能並安裝 Docker 執行時間。
Invoke-WebRequest -UseBasicParsing "https://raw.githubusercontent.com/microsoft/Windows-Containers/Main/helpful_tools/Install-DockerCE/install-docker-ce.ps1" -o install-docker-ce.ps1
.\install-docker-ce.ps1
如需更多設定詳細資料,請參閱 Windows 上的 Docker 引擎。
後續步驟
注意
如果您已閱讀本指南,並想要從 Windows 容器產品小組取得其他指引,您可以在 github/Windows-Containers 找到取得產品小組行事曆聊天時間的相關資訊。
現在您已正確設定您的環境,請遵循連結以了解如何執行容器。