使用 Visual Studio 建立的 GitHub Actions 工作流程,將應用程式部署至 Azure
從 Visual Studio 2019 16.11 版開始,您可以為裝載於 GitHub.com 上的 .NET 專案建立新的 GitHub Actions 工作流程。
先決條件
- 您必須在 Visual Studio 中登入 GitHub 帳戶。
- Azure 帳戶。 如果您沒有 Azure 帳戶,請為 Visual Studio 訂閱者啟用 Azure 權益, 或 註冊免費試用。
使用 GitHub Actions 將單一專案部署至 Azure
在 [方案總管] 中,以滑鼠右鍵點擊您在 GitHub.com 上的專案,然後選擇 [發佈]。
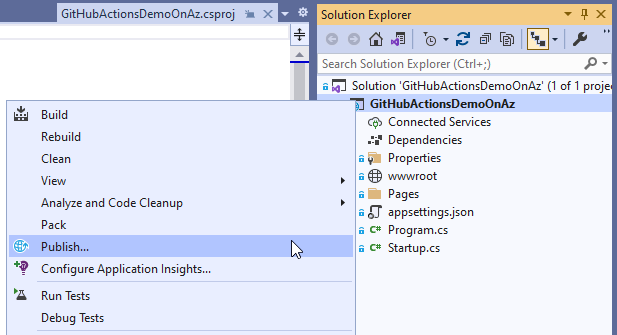
在下一個畫面上,選取 [Azure],然後選擇 [下一步]。
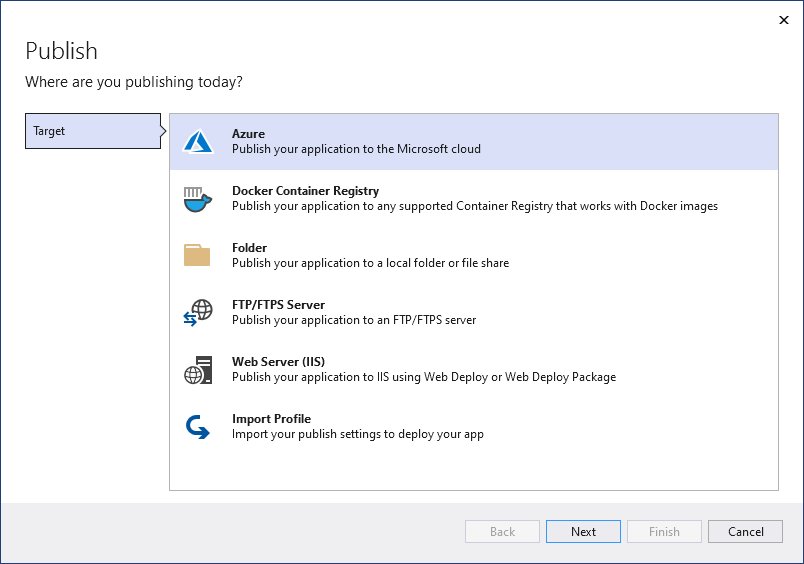
根據您的 項目類型,您可以取得不同的 Azure 服務清單來挑選。 挑選其中一個 支援的 Azure 服務,以符合您的需求。
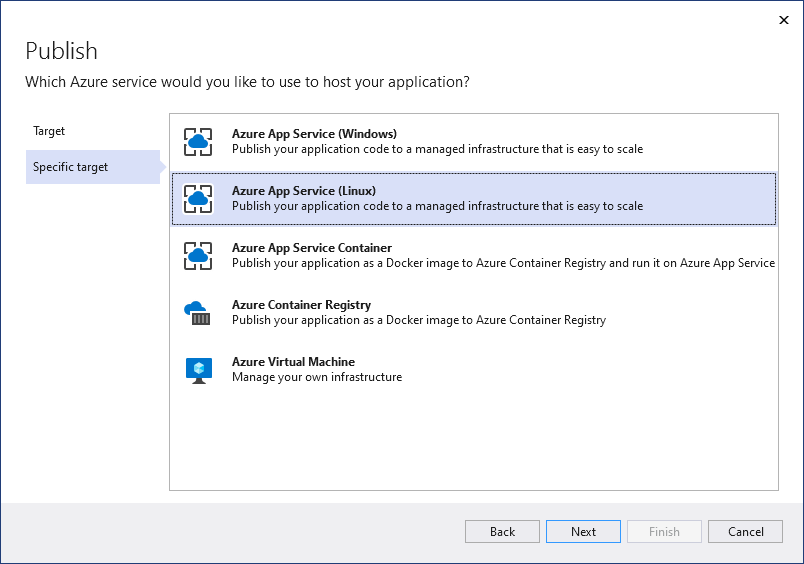
在精靈的最後一個步驟中,選擇 使用 GitHub Actions 工作流程的 CI/CD,然後選擇 [完成 ]。
GitHub Actions CI/CD 使用工作流程(生成 .yml 檔案)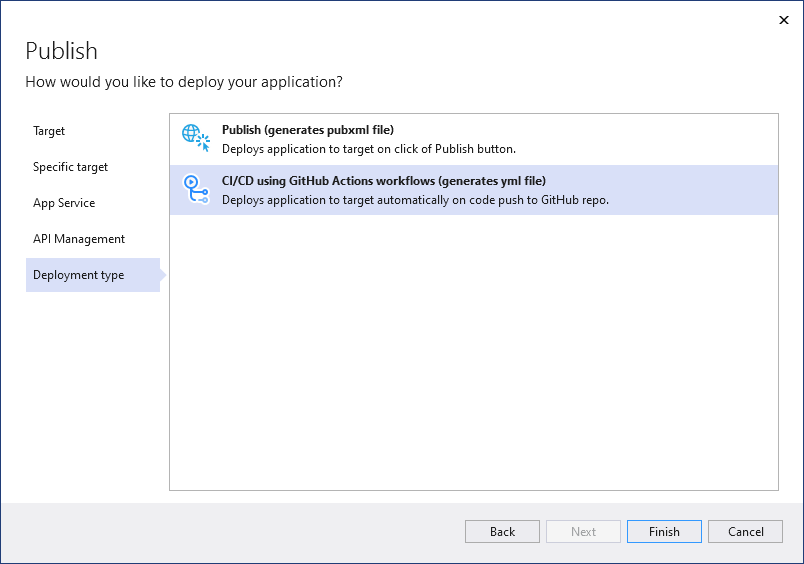
Visual Studio 會產生新的 GitHub Actions 工作流程,並要求您認可並推送至 GitHub.com。
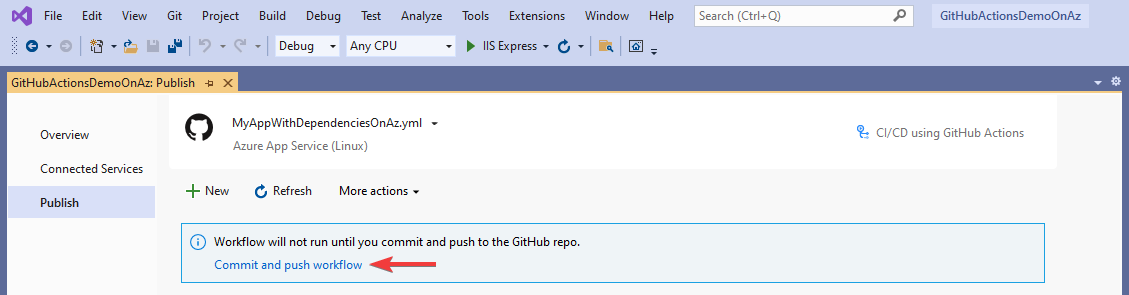
如果您使用 內建 Git 工具來完成此步驟,Visual Studio 會偵測工作流程的執行。
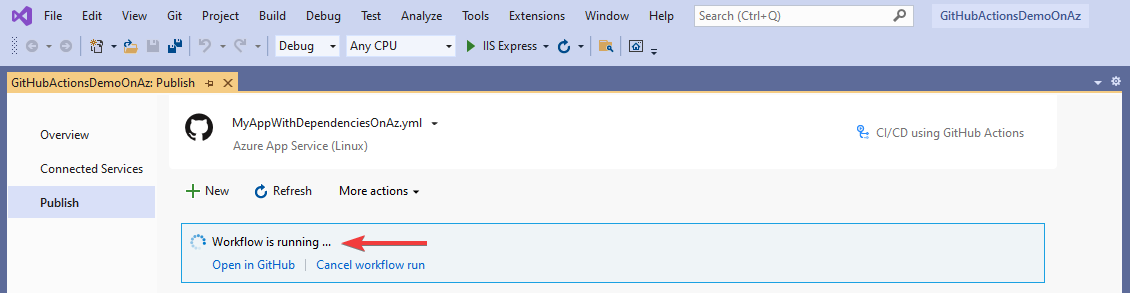
設定 GitHub 機密資料
若要讓產生的工作流程順利部署至 Azure,可能需要存取 發行設定檔。

成功的部署可能需要存取 服務主體。

在所有情況下,Visual Studio 會嘗試使用正確的值為您設定 GitHub 秘密。 如果失敗,它會讓您知道並讓您有機會再試一次。

如果它無法再次設定密鑰,Visual Studio 會讓您有機會手動存取密鑰,因此您可以在 GitHub.com 上透過存放庫頁面完成過程。
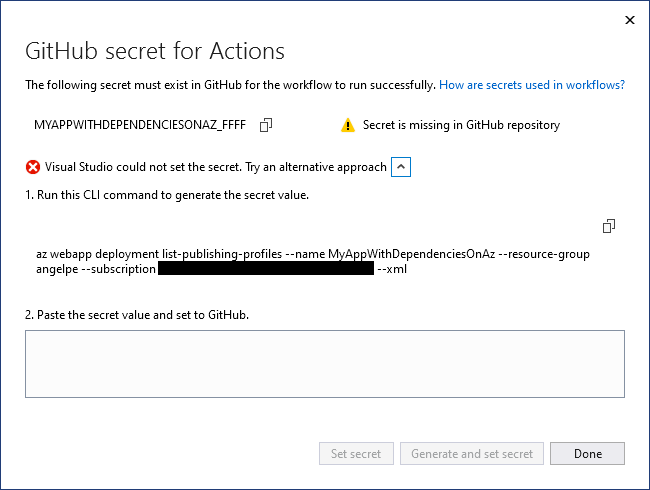
使用 GitHub Actions 將多個專案部署到 Azure Container Apps
如果您有一個以上的專案使用 Docker 容器,而且您想要將其部署為多重專案應用程式,則這些步驟是適當的。 您可以部署多項目應用程式,例如構建微服務的應用程式,部署於 Azure Container Apps 或 Azure Kubernetes Service(AKS)。 本文涵蓋 Azure Container Apps。
以滑鼠右鍵按一下 [方案總管] 中的 GitHub Actions 節點,然後選擇 [新增工作流程]。 GitHub Actions 工作流程精靈隨即出現。
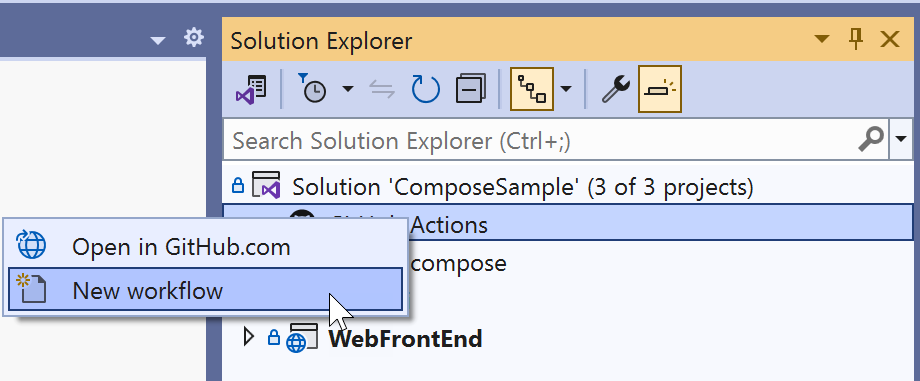
在 [GitHub Actions 工作流程目標] 畫面上,選擇 Azure。
針對特定對象,選擇 Azure Container Apps。 精靈會前進到 容器應用程式 畫面。
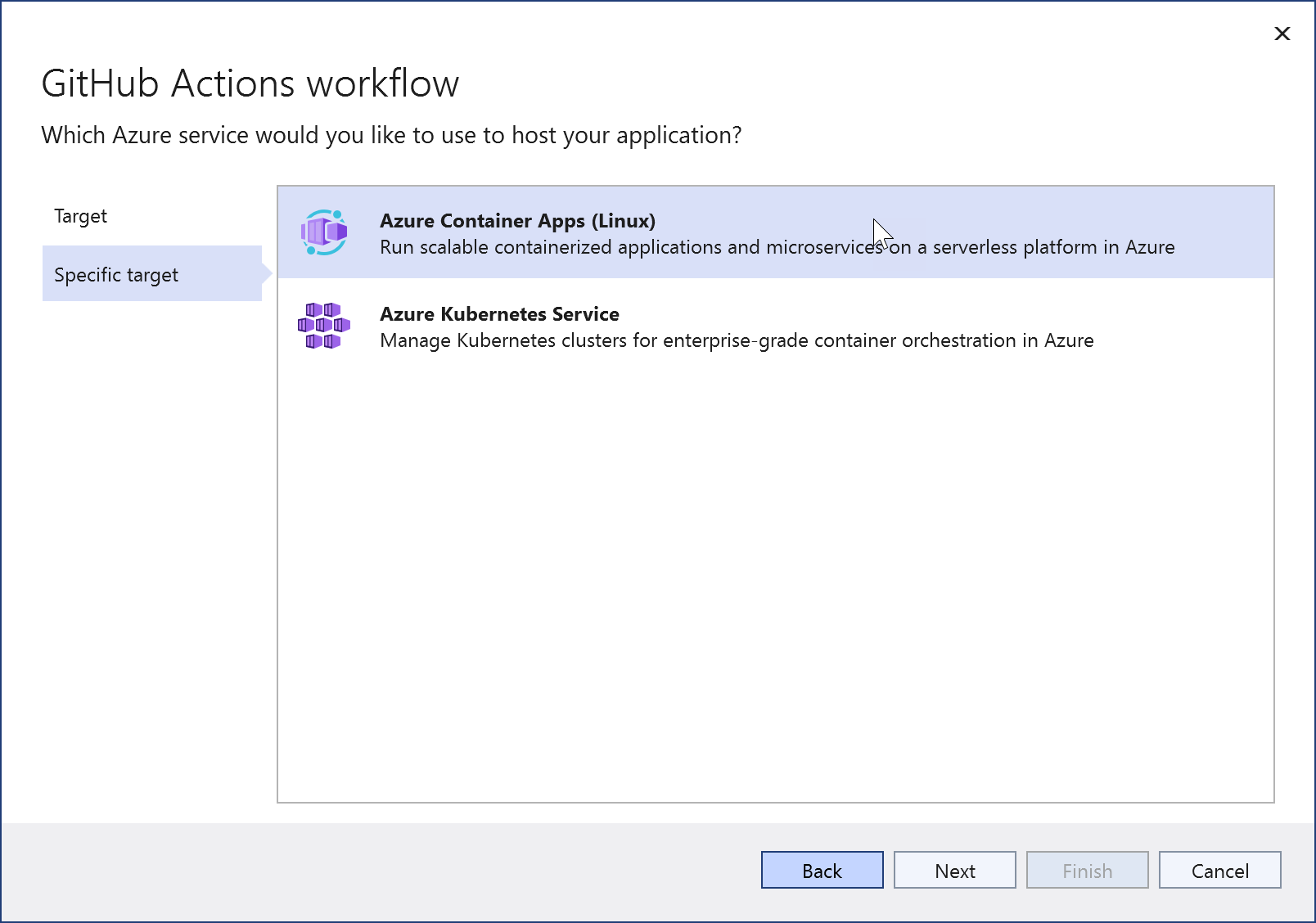
選擇現有的 Azure 容器應用程式,或選擇 [建立新的。
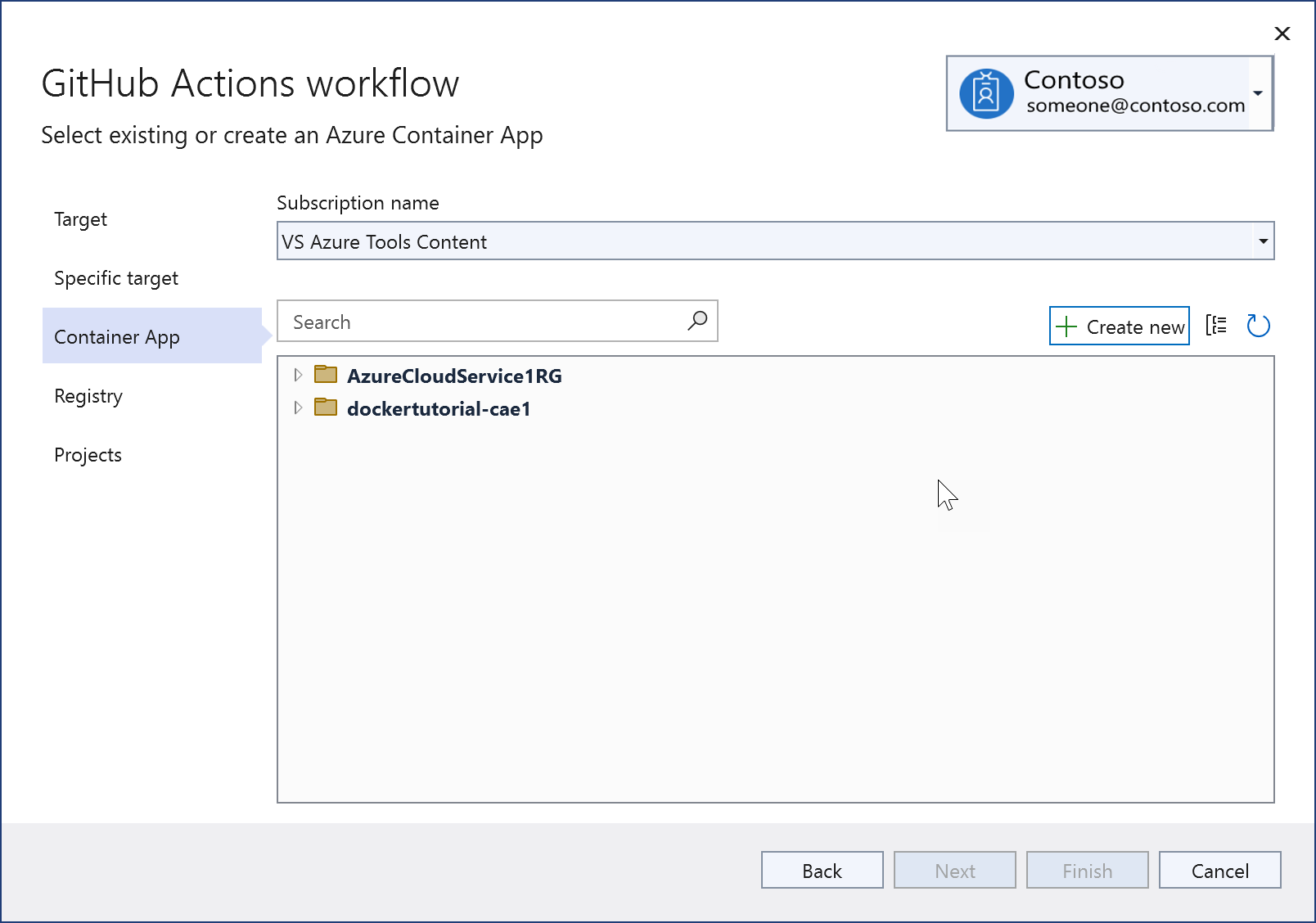
當您建立新的畫面時,您會看到此畫面。 測試或學習時,最好建立新的資源群組,以便稍後刪除所有專案。 Container Apps 環境是容器應用程式群組的安全界限,這些容器應用程式會共用相同的虛擬網路,並將記錄寫入相同的記錄目的地。 請參閱 Azure Container Apps 環境。 如果您不知道那是什麼或者之前沒有建立過,請為這個實例建立一個新的。
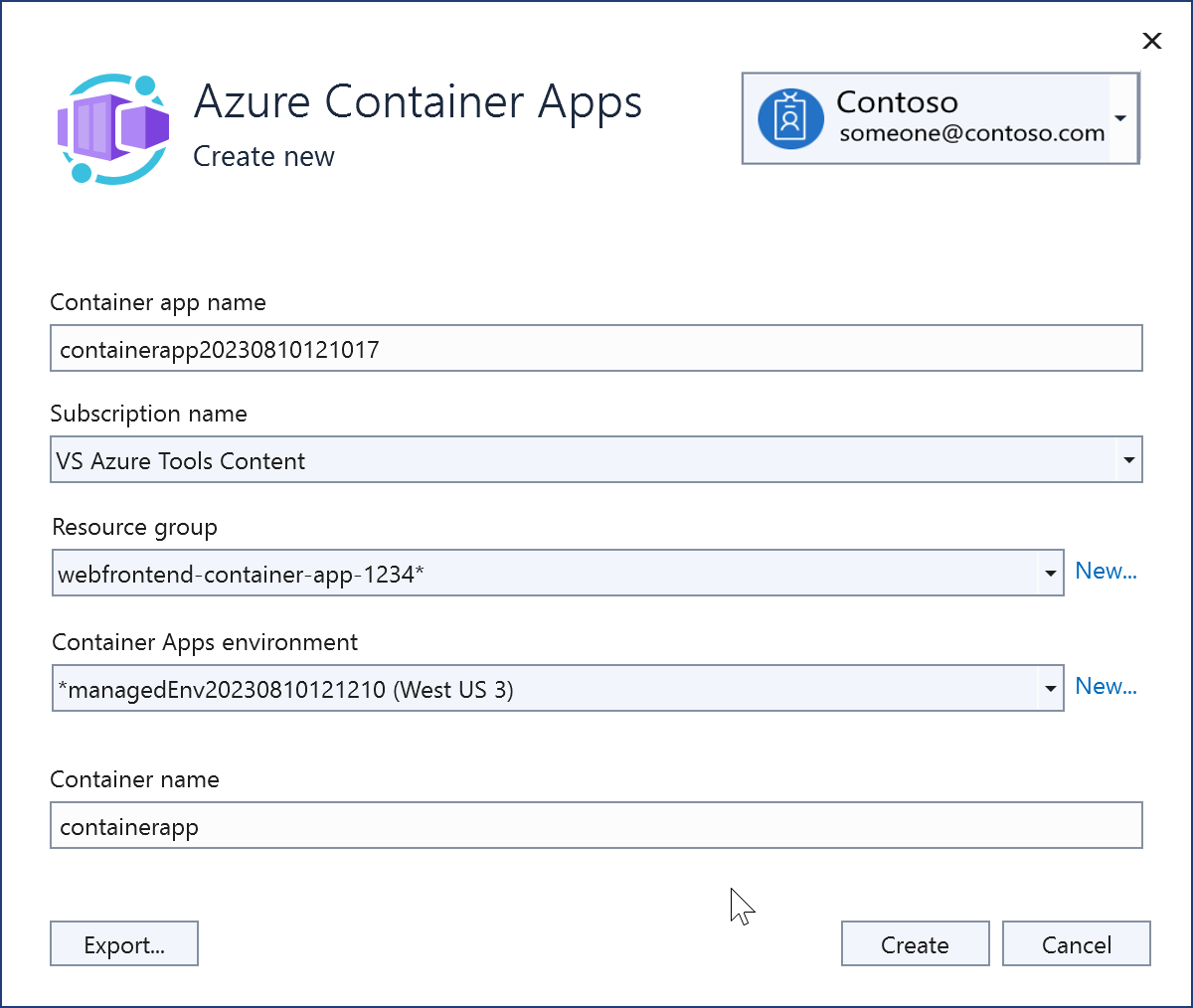
建立之後,會顯示新的 Azure Container Apps 實例。
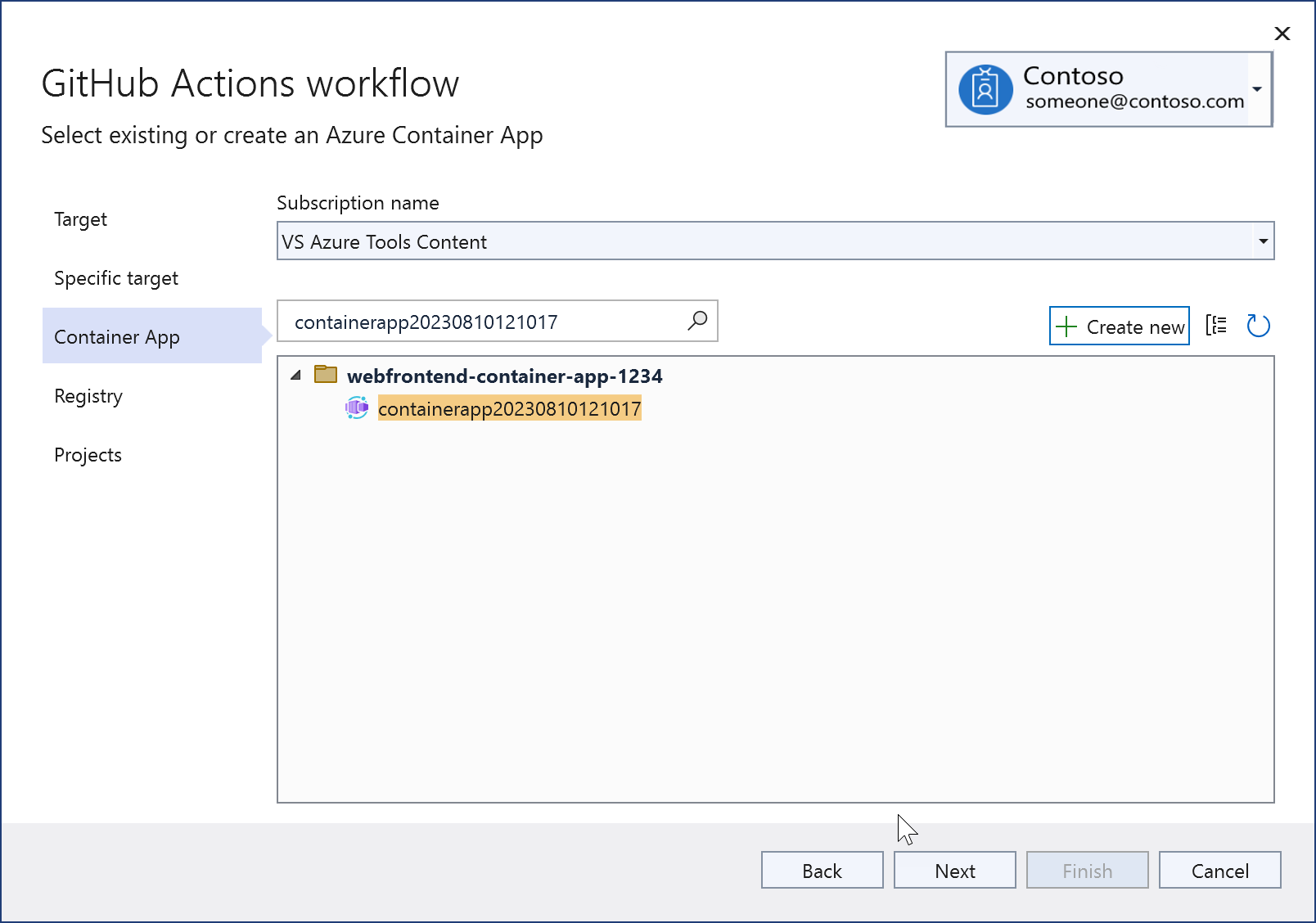
選擇 [[下一步] 以進入 [登錄] 畫面。 選擇現有的 Azure 容器登錄,或建立新的登錄。
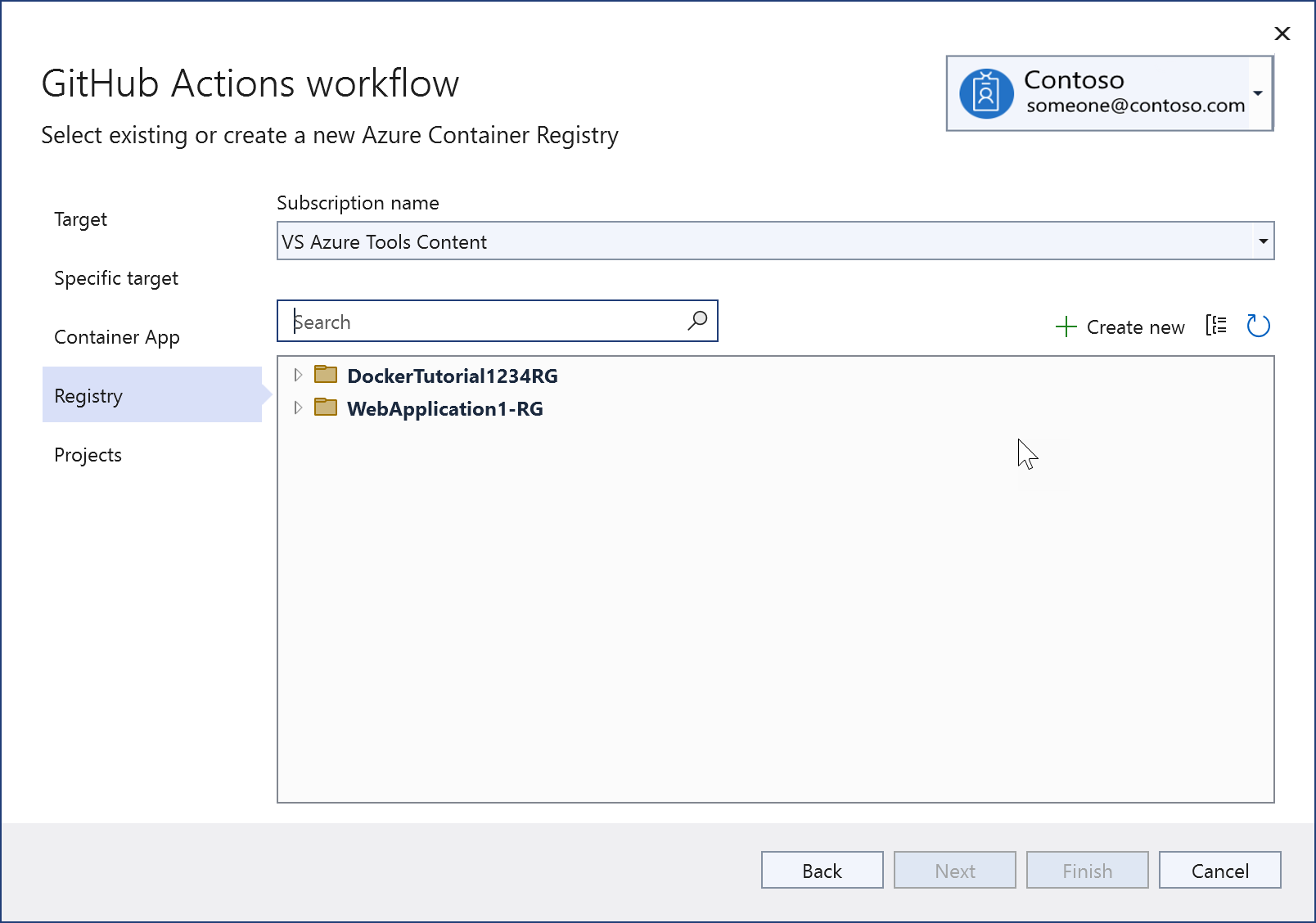
如果您選擇建立新的畫面,您會看到此畫面。 如果可能的話,提供資源群組、SKU,並選擇與之前相同的區域。 如需 Azure Container Registry SKU 的相關信息,請參閱 Azure Container Registry 服務層級。
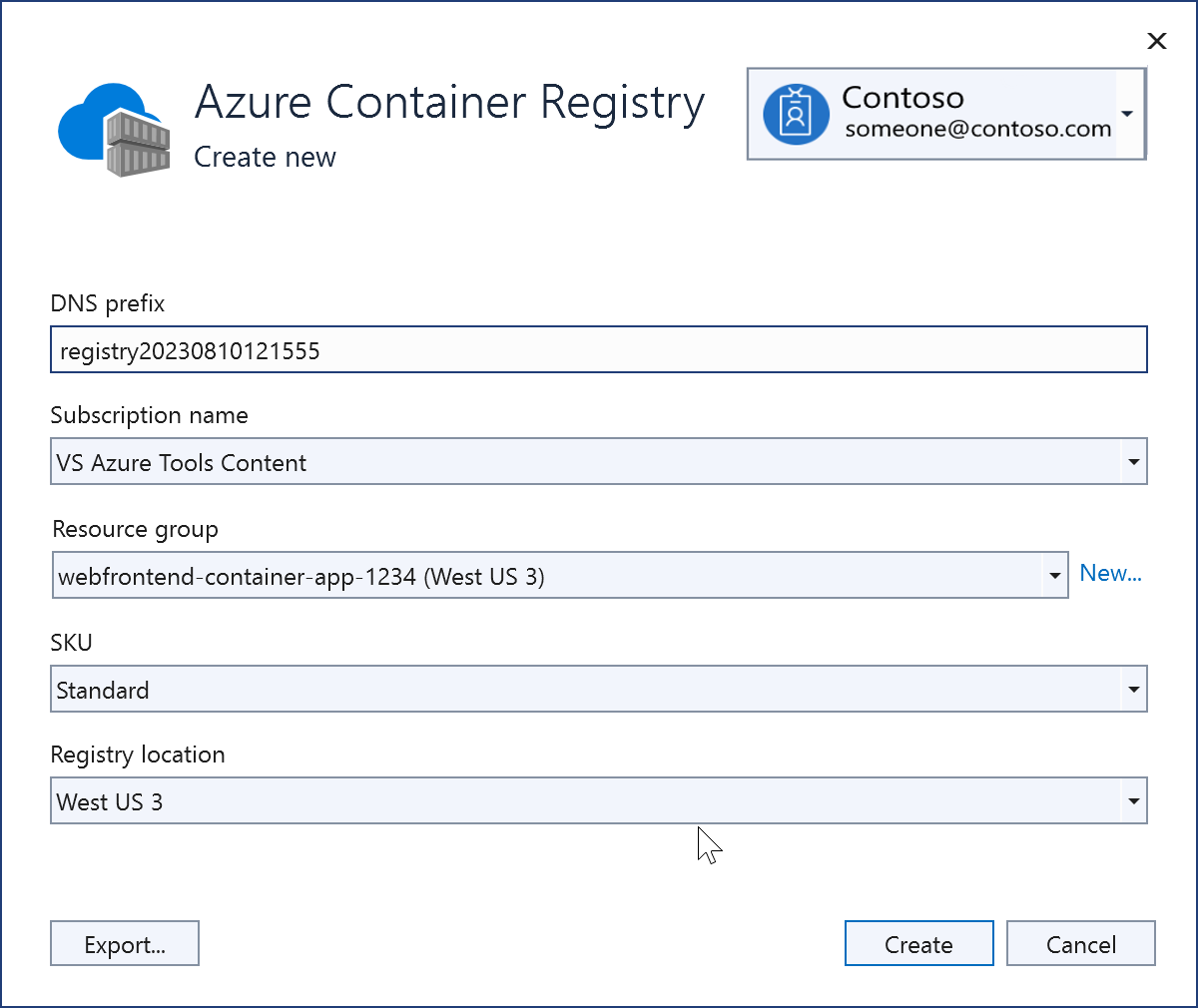
建立之後,新的登錄就會顯示在畫面上。
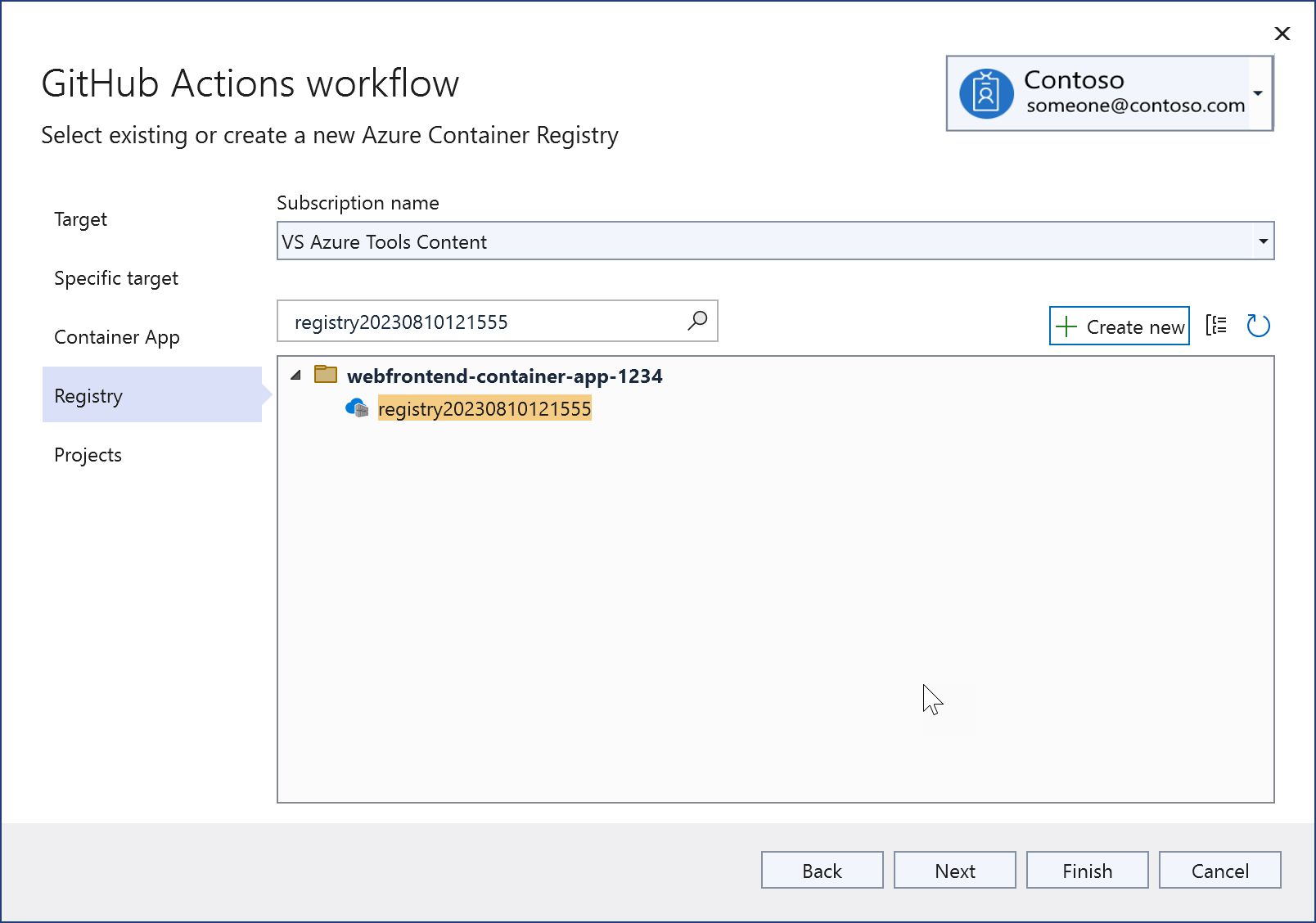
解決方案中的可部署專案隨即顯示;選擇您想要在相同的 Azure Container Apps 實例中一起部署的專案。
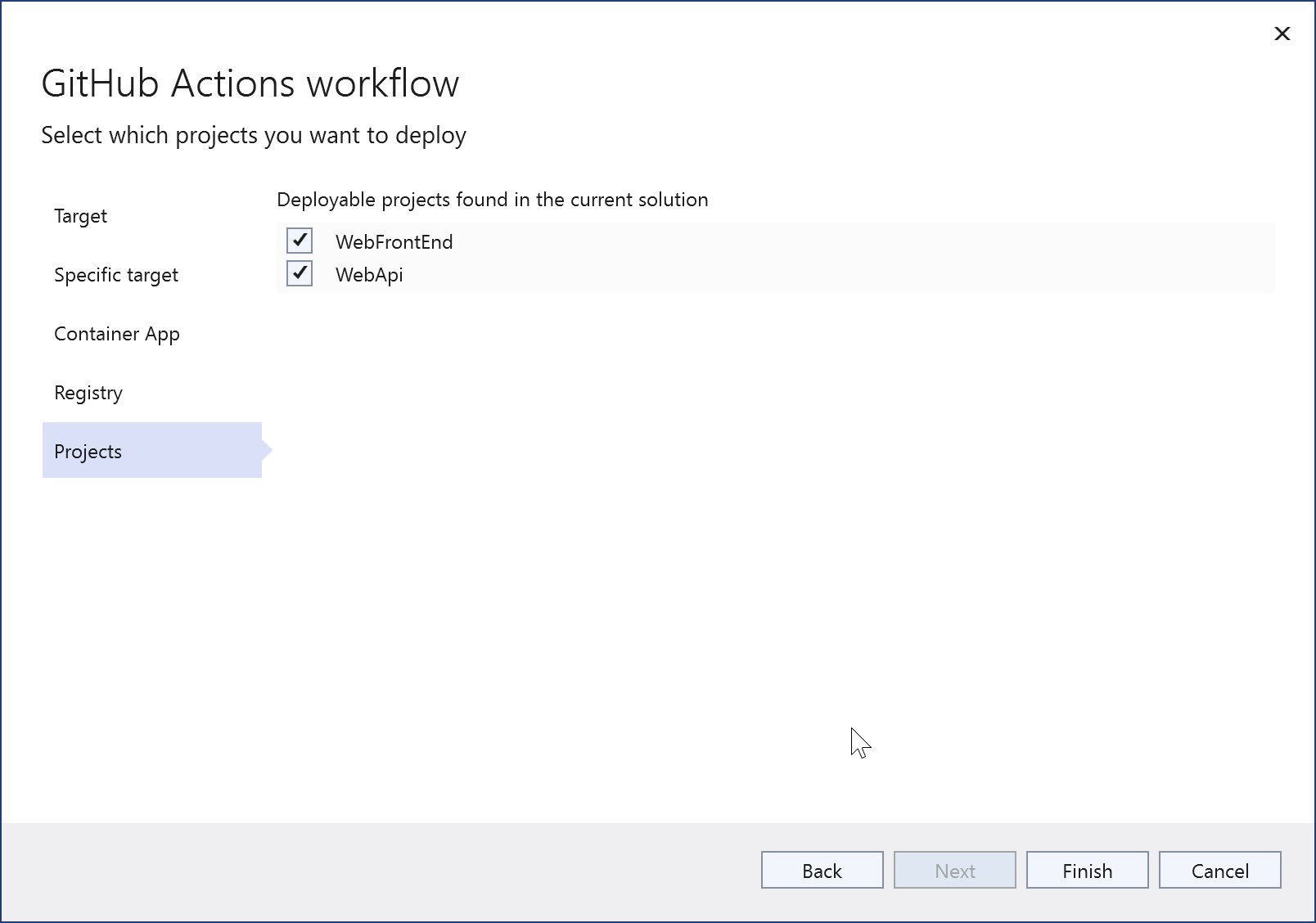
選擇 完成。 您可以看到發出命令以在 Azure 中建立資產,並設定驗證。 如果有任何失敗,請記下使用的命令行,因為您可以從 CLI 再試一次。 如果您在這個階段收到授權失敗,請不要擔心太多。 您也可以稍後在 Visual Studio 中設定驗證。
完成後,摘要畫面隨即出現。 摘要畫面會顯示憑證,這些憑證與 Visual Studio 在您的 GitHub 儲存庫的 GitHub Actions 機密下創建的條目相符。 檢查是否有任何黃色警告標誌。 如果在建立過程中有任何驗證步驟失敗,您可以點擊警告圖標旁的連結,並按照幾個步驟進行更正。
開啟工作流程檔案,以檢查Visual Studio產生的內容。 雖然 Visual Studio 會盡最大努力為您的情況產生工作流程,但每個應用程式和存放庫都是唯一的,因此您通常必須手動編輯 Visual Studio 產生的工作流程 YML 檔案,才能順利執行。 若要開啟它,請展開 [方案總管] 中的 [GitHub Actions] 節點,以滑鼠右鍵按兩下剛建立的工作流程,然後選擇 [編輯] 。
下列範例顯示 Visual Studio 針對具有兩個可部署專案、WebAPI 和 WebFrontEnd 的解決方案所建立的工作流程檔案範例。
on:
push:
branches:
- main
env:
CONTAINER_REGISTRY_LOGIN_SERVER: registry20230810121555.azurecr.io
CONTAINER_APP_NAME: containerapp20230810121017
CONTAINER_APP_RESOURCE_GROUP_NAME: webfrontend-container-app-1234
CONTAINER_APP_CONTAINER_NAME: containerapp
jobs:
WebApi_buildImageAndDeploy:
runs-on: ubuntu-latest
steps:
- name: Checkout source code
uses: actions/checkout@v3
- name: Set up Docker Buildx
uses: docker/setup-buildx-action@v2
- name: Login to Docker registry
uses: docker/login-action@v2
with:
registry: ${{ env.CONTAINER_REGISTRY_LOGIN_SERVER }}
username: ${{ secrets.registry20230810121555_USERNAME_6891 }}
password: ${{ secrets.registry20230810121555_PASSWORD_6891 }}
- name: Build and push Docker image to Azure container registry
uses: docker/build-push-action@v4
with:
push: true
tags: ${{ env.CONTAINER_REGISTRY_LOGIN_SERVER }}/webapi:${{ github.sha }}
file: WebApi\Dockerfile
- name: Azure login
uses: azure/login@v1
with:
creds: ${{ secrets.containerapp20230810121017_SPN }}
- name: Deploy to Azure container app
uses: azure/CLI@v1
with:
inlineScript: >-
az config set extension.use_dynamic_install=yes_without_prompt
az containerapp registry set --name ${{ env.CONTAINER_APP_NAME }} --resource-group ${{ env.CONTAINER_APP_RESOURCE_GROUP_NAME }} --server ${{ env.CONTAINER_REGISTRY_LOGIN_SERVER }} --username ${{ secrets.registry20230810121555_USERNAME_2047 }} --password ${{ secrets.registry20230810121555_PASSWORD_2047 }}
az containerapp update --name ${{ env.CONTAINER_APP_NAME }} --container-name ${{ env.CONTAINER_APP_CONTAINER_NAME }} --resource-group ${{ env.CONTAINER_APP_RESOURCE_GROUP_NAME }} --image ${{ env.CONTAINER_REGISTRY_LOGIN_SERVER }}/webapi:${{ github.sha }}
- name: Azure logout
run: az logout
WebFrontEnd_buildImageAndDeploy:
runs-on: ubuntu-latest
needs: WebApi_buildImageAndDeploy
steps:
- name: Checkout source code
uses: actions/checkout@v3
- name: Set up Docker Buildx
uses: docker/setup-buildx-action@v2
- name: Login to Docker registry
uses: docker/login-action@v2
with:
registry: ${{ env.CONTAINER_REGISTRY_LOGIN_SERVER }}
username: ${{ secrets.registry20230810121555_USERNAME_2047 }}
password: ${{ secrets.registry20230810121555_PASSWORD_2047 }}
- name: Build and push Docker image to Azure container registry
uses: docker/build-push-action@v4
with:
push: true
tags: ${{ env.CONTAINER_REGISTRY_LOGIN_SERVER }}/webfrontend:${{ github.sha }}
file: WebFrontEnd\Dockerfile
- name: Azure login
uses: azure/login@v1
with:
creds: ${{ secrets.containerapp20230810121017_SPN }}
- name: Deploy to Azure container app
uses: azure/CLI@v1
with:
inlineScript: >-
az config set extension.use_dynamic_install=yes_without_prompt
az containerapp registry set --name ${{ env.CONTAINER_APP_NAME }} --resource-group ${{ env.CONTAINER_APP_RESOURCE_GROUP_NAME }} --server ${{ env.CONTAINER_REGISTRY_LOGIN_SERVER }} --username ${{ secrets.registry20230810121555_USERNAME_2047 }} --password ${{ secrets.registry20230810121555_PASSWORD_2047 }}
az containerapp update --name ${{ env.CONTAINER_APP_NAME }} --container-name ${{ env.CONTAINER_APP_CONTAINER_NAME }} --resource-group ${{ env.CONTAINER_APP_RESOURCE_GROUP_NAME }} --image ${{ env.CONTAINER_REGISTRY_LOGIN_SERVER }}/webfrontend:${{ github.sha }}
- name: Azure logout
run: az logout
工作流程的主要功能是使用正確的驗證登入 Azure 服務,並執行命令來建置和部署應用程式。
編輯和測試工作流程
上述程式會產生工作流程 YML 檔案,但您通常需要檢閱和自定義它,才能用於部署。 您可能需要參考 GitHub 撰寫工作流程動作的指引;請參閱 關於自訂動作。 工作流程檔案包含許多可設定的元素,例如環境變數的設定和秘密的名稱。 您可以看到 Dockerfiles 位置的引用、Azure 容器應用程式名稱、您用來觸發工作流程執行的存放庫中的分支,以及 GitHub 中的機密資訊引用。 秘密資訊使用語法 ${{ secrets.SECRET_NAME }}來引用。 請參閱 GitHub Actions 機密。
如果您的專案不在存放庫的根目錄,您必須變更工作流程以指定路徑以尋找 Dockerfiles。 針對這兩個專案中 Dockerfile 的相對路徑新增環境變數。
DOCKER_FILEPATH_WEBAPI: docker/ComposeSample/WebApi/Dockerfile
DOCKER_FILEPATH_WEBFRONTEND: docker/ComposeSample/WebFrontend/Dockerfile
針對 file 參數使用這些環境變數的值,如下所示:
- name: Build and push Docker image to Azure container registry
uses: docker/build-push-action@v4
with:
push: true
tags: ${{ env.CONTAINER_REGISTRY_LOGIN_SERVER }}/webfrontend:${{ github.sha }}
file: ${{ env.DOCKER_FILEPATH_WEBFRONTEND }}
如果您需要變更 Dockerfile,請進行並儲存變更,提交後再推送至遠端存放庫。 Visual Studio 產生的工作流程包含一個觸發程式,當指定的分支更新時,會觸發其執行。 如果您要推送至 working 分支,它應該類似下列程式碼:
on:
push:
branches:
- working
若要測試變更,請認可變更,並將其推送至觸發程式代碼中指定的存放庫分支。 您不需要建立提取要求 (PR)。 只要 push 觸發程式設定為正確的分支,工作流程就會啟動執行。
在存放庫 GitHub.com 的 [動作] 索引標籤中,尋找工作流程執行。 您可以在 Visual Studio 中使用 GitHub Actions 摘要索引卷標上的連結直接到達該處。 在 GitHub 中,您可以開啟工作流程執行來檢視記錄。
故障排除
如果您的工作流程未成功執行,下列疑難排解提示可能會很有幫助。
問題:構建階段未執行
Dockerfile 中可能會遇到的其中一個問題是,建置階段無法像 Visual Studio 中一樣運作。 Visual Studio 為專案產生的預設 Dockerfile 會示範此問題。 如果您有這類 Dockerfile,請考慮下列對建置階段的修改。 以下是項目位於存放庫中 docker/ComposeSample/WebApi 的範例。 提供完整路徑是因為工作流程建置容器中的 Dockerfile 內容設定為存放庫的根目錄,但在 Visual Studio 中,它會設定為專案資料夾上方的資料夾。 此處會附加後置詞 _build 以建立組建資料夾,而不只是複製項目檔,而是複製整個資料夾。 相較於 Visual Studio 所產生的預設 Dockerfile,已移除 COPY 命令第一個自變數中路徑的檔案部分,以便我們複製整個資料夾,而不只是項目檔。 如果沒有這些變更,這個階段會產生 MSBuild 錯誤。
FROM mcr.microsoft.com/dotnet/sdk:6.0 AS build
WORKDIR /src
COPY ["docker/ComposeSample/WebApi/", "WebApi_build/"]
RUN dotnet restore "WebApi_build/WebApi.csproj"
COPY . .
WORKDIR "/src/WebApi_build"
RUN dotnet build "WebApi.csproj" -c Release -o /app/build
問題:驗證認證
工作流程需要為 Azure 存取設定正確的使用者名稱和密碼秘密。 當您建立 Azure 資產或在 Microsoft Visual Studio IDE 中的 GitHub Actions 畫面上時,Visual Studio 會嘗試自動執行此動作。 您可以在 GitHub 上檢查那些秘密,並確保它們存在;如果需要,您可以重新生成這些秘密,然後使用存放庫的 [設定] 區段再次將它們新增至 GitHub。 根據工作流程每個區段中所引用的內容,核對秘密 ID。 如有必要,您可以移至 Azure 入口網站中的容器登錄,並取得容器登錄的使用者名稱和密碼,並使用這些值來更新 GitHub 中的秘密。
如果您執行 az ad sp create-for-rbac 命令來設定服務主體並取得用戶端識別碼、用戶端密碼和租使用者標識碼,請在 GitHub 存放庫的 [GitHub Actions 秘密] 區段中,將用戶端標識符和客戶端密碼新增為秘密。 您可以使用使用者名稱(應用程式的用戶端識別碼)和 Azure 容器應用程式驗證的密碼(客戶端密碼)形式提供 Azure 登入認證。 若要這樣做,請將步驟 Azure login 取代為下列程序代碼。 使用您為用戶端識別碼和客戶端密碼建立的自己的 GitHub 秘密名稱,並使用來自相同命令輸出的租使用者識別碼。
- name: Azure login
uses: azure/CLI@v1
with:
inlineScript: |
az login --service-principal -u ${{ secrets.GITHUB_SECRETID_FOR_USERNAME }} -p ${{ secrets.GITHUB_SECRETID_FOR_PASSWORD }} --tenant {your tenant ID}
az account list
如果 Dockerfile 正常運作,且驗證正確,而且您仍然看到工作流程的問題,請考慮下列資源:
支援哪些項目類型?
- ASP.NET Core
- ASP.NET 5 和更新版本
- Azure Functions (Azure 函數)
支援哪些 Azure 服務?
- Azure Web Apps
- Azure Functions(微軟雲端函數服務)
- Azure API 管理