在本教學課程中,您將瞭解如何輕鬆地新增開始使用 Azure 應用程式組態來管理 Visual Studio 中 Web 專案的組態和功能旗標所需的一切。 藉由在 Visual Studio 中使用連線服務功能,您可以讓 Visual Studio 自動新增所有程式碼、NuGet 套件和設定,以連線到 Azure 中的應用程式設定資源。 若要使用此功能,您必須使用 Visual Studio 2019 16.9 版或更新版本。
您可以在下列項目類型中使用應用程式設定連線服務功能:
- ASP.NET Core
- .NET Core 控制台
- .NET Framework 專案。
先決條件
- Visual Studio(請參閱 [Visual Studio 下載](https://visualstudio.microsoft.com/downloads/?cid=learn-onpage-download-cta)),其上已安裝 Azure 開發 工作負載。
- 屬於支援類型之一的專案
- Azure 帳戶。 如果您沒有 Azure 帳戶,請為 Visual Studio 訂閱者啟用 Azure 權益, 或 註冊免費試用。
使用已連線的服務連線到 Azure 應用程式組態
在 Visual Studio 中開啟您的專案。
在 [方案總管]中,以滑鼠右鍵按兩下 [連線服務] 節點,然後從操作功能表中選取 [[新增已連線的服務]。
![顯示 [新增 Azure 已連線服務] 畫面的螢幕快照。](media/vs-azure-tools-connected-services-storage/vs-2019/add-connected-service.png?view=vs-2022)
在 [連線服務] 索引標籤中,選取 [服務相依性的 + 圖示。
![顯示 [新增服務相依性] 畫面的螢幕快照。](media/vs-azure-tools-connected-services-storage/vs-2019/connected-services-tab.png?view=vs-2022)
在 [[新增相依性] 頁面中,選取 [Azure 應用程式組態]。
![顯示 [新增應用程式組態] 畫面的螢幕快照。](media/vs-azure-tools-connected-services-app-configuration/add-azure-app-configuration.png?view=vs-2022)
如果您尚未登入,請登入您的 Azure 帳戶。 如果您沒有 Azure 帳戶,您可以註冊 免費試用。
在 [設定 Azure 應用程式組態 畫面中,選取您的訂用帳戶和現有的組態存放區。 然後選擇[下一步] 。
如果您需要建立應用程式組態存放區,請移至下一個步驟。 否則,請跳至步驟 6。
![顯示 [將現有組態帳戶新增至專案] 畫面的螢幕快照。](media/vs-azure-tools-connected-services-app-configuration/select-config-store.png?view=vs-2022)
若要建立應用程式設定存放區:
選取 應用程式組態存放區右邊的 [+] 圖示, 標頭。
填寫 [Azure 應用程式組態:建立新的] 對話框,然後選取 [建立 [建立]。 請注意,[資源名稱] 字段必須是唯一的。
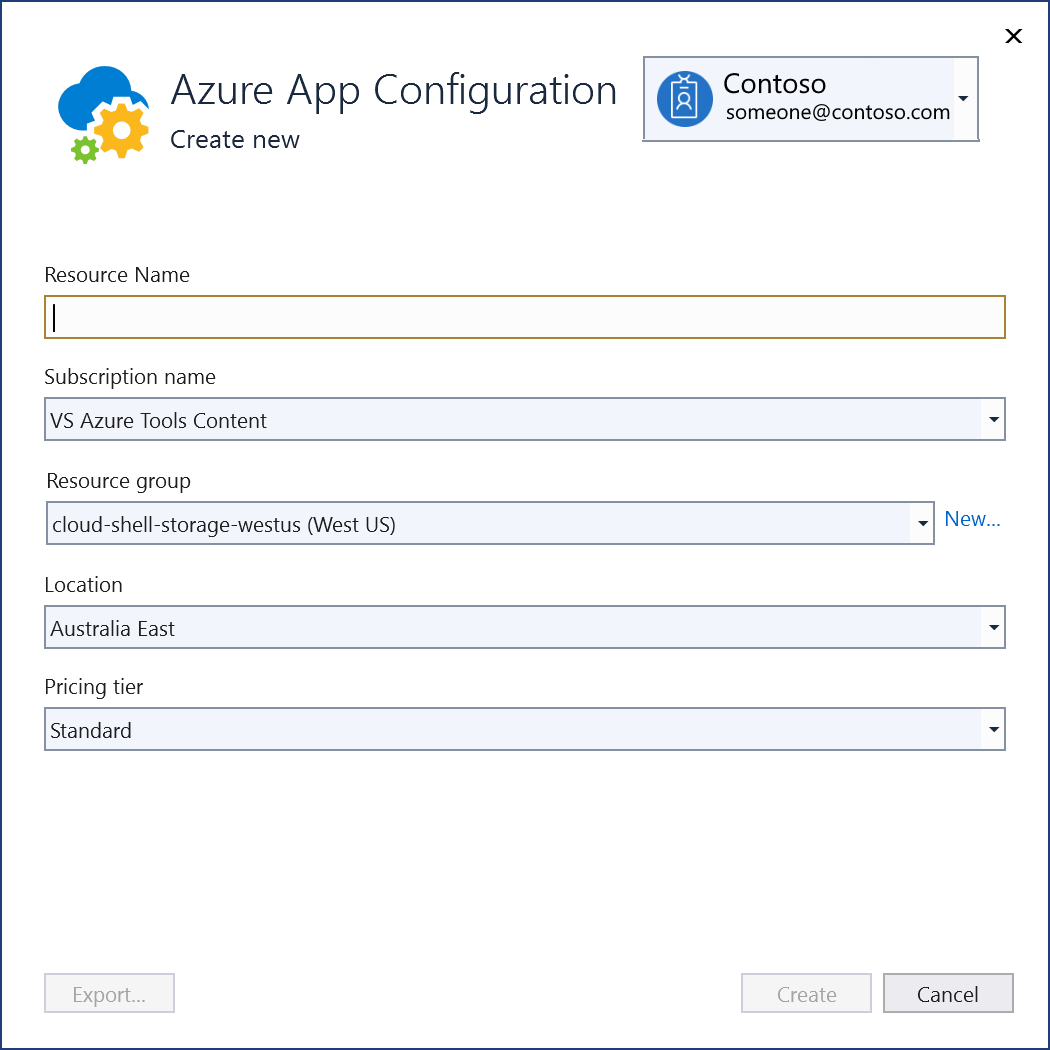
當 [Azure 應用程式組態] 對話框顯示時,新的組態存放區會出現在清單中。 選取此新存放區,然後選取 [下一步]。
輸入連接字串名稱,然後選擇您要將連接字串儲存在本機秘密檔案中,還是 Azure Key Vault。
![顯示 [指定連接字串] 畫面的螢幕快照。](media/vs-azure-tools-connected-services-app-configuration/connection-string-app-config.png?view=vs-2022)
變更摘要 畫面顯示所有將在您完成流程後對專案進行的修改。 如果變更看起來正常,請選擇【完成】。
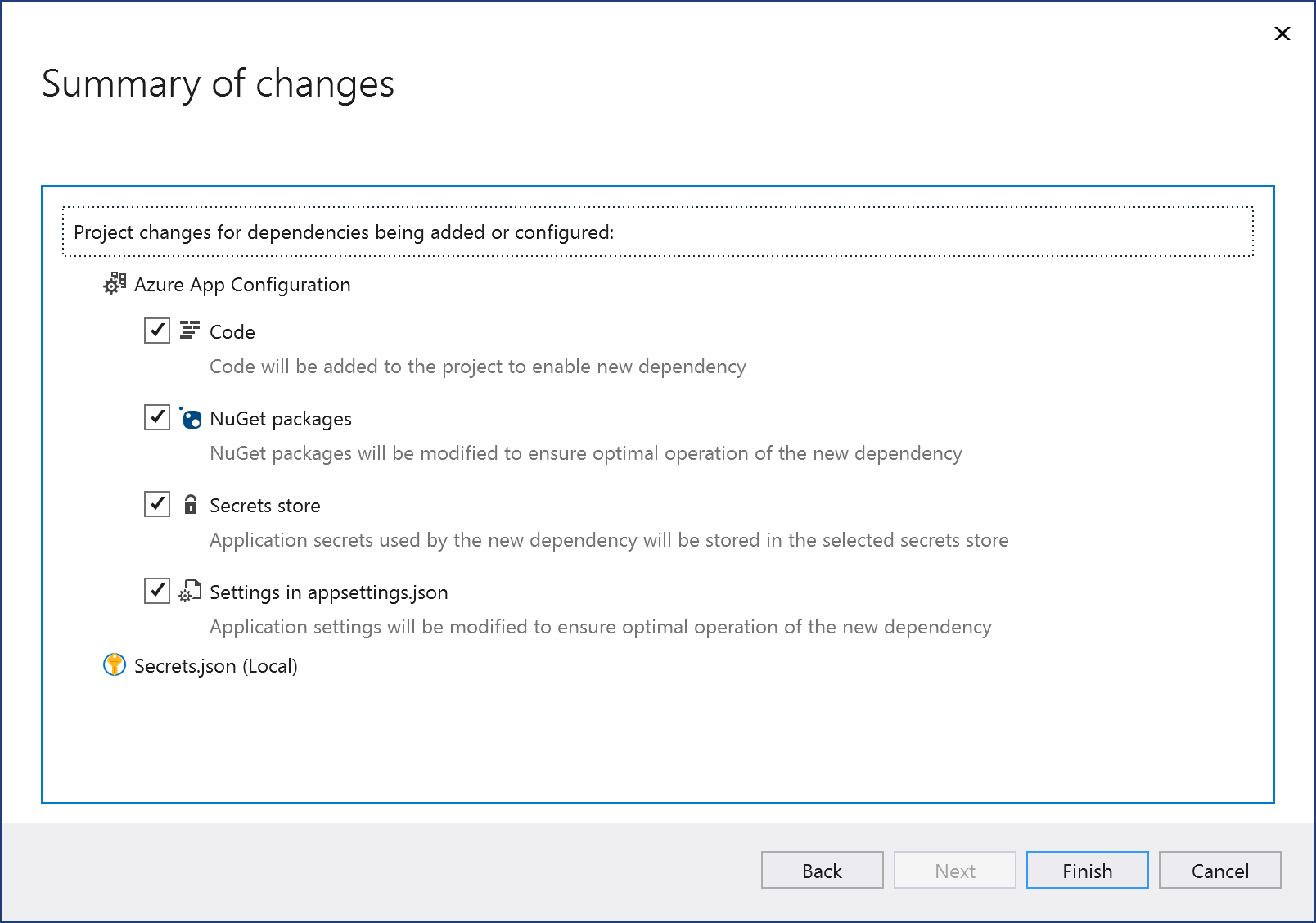
完成 相依性設定程序之後,Azure 應用程式組態現在會出現在專案的 [服務相依性] 節點底下。
在 Visual Studio 中開啟您的專案。
在 [方案總管]中,以滑鼠右鍵按兩下 [連線服務] 節點,然後從操作功能表中選取 [新增],以開啟可用服務的功能表。
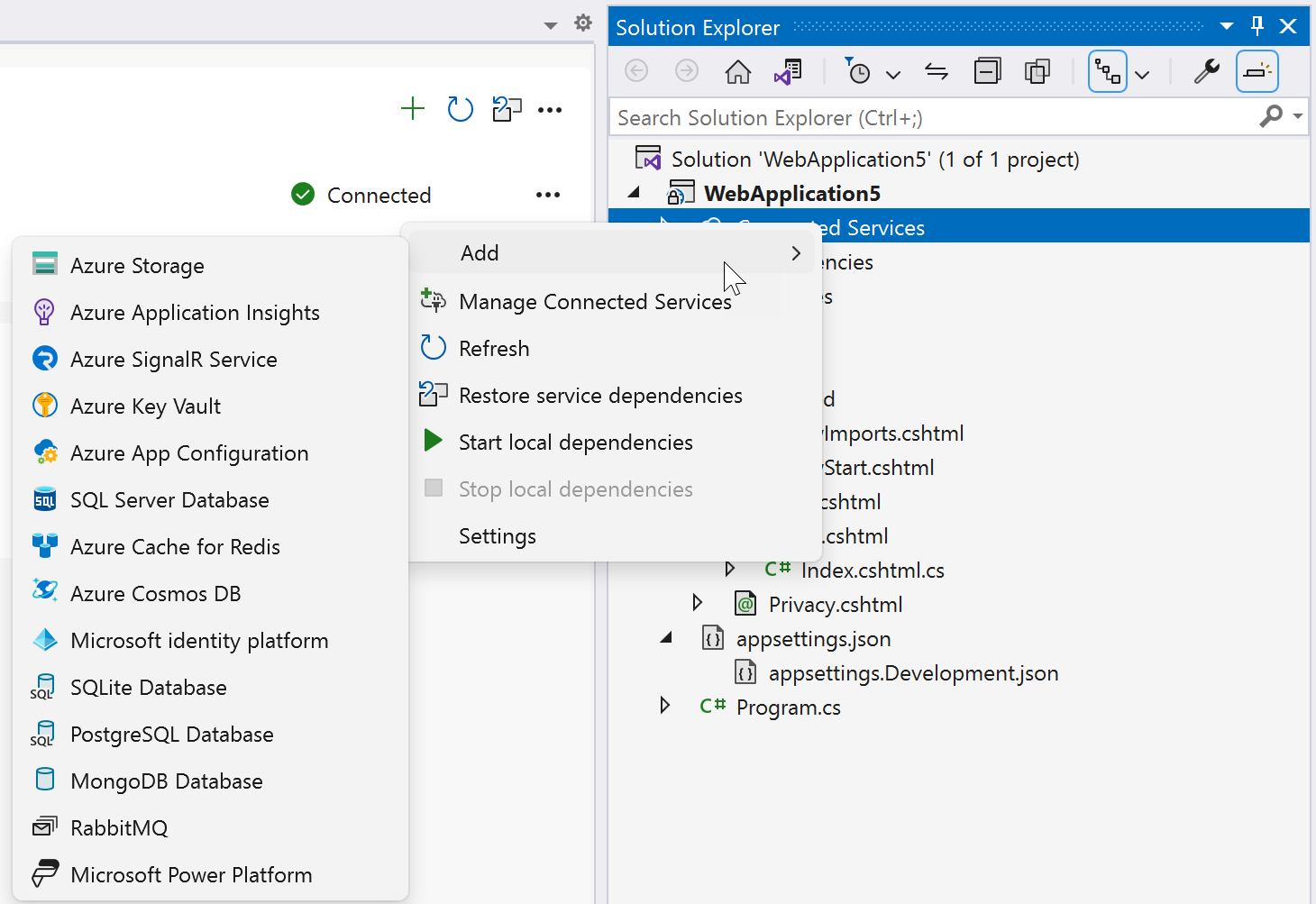
選擇 Azure 應用程式組態。 [連線到相依性] 頁面隨即出現。
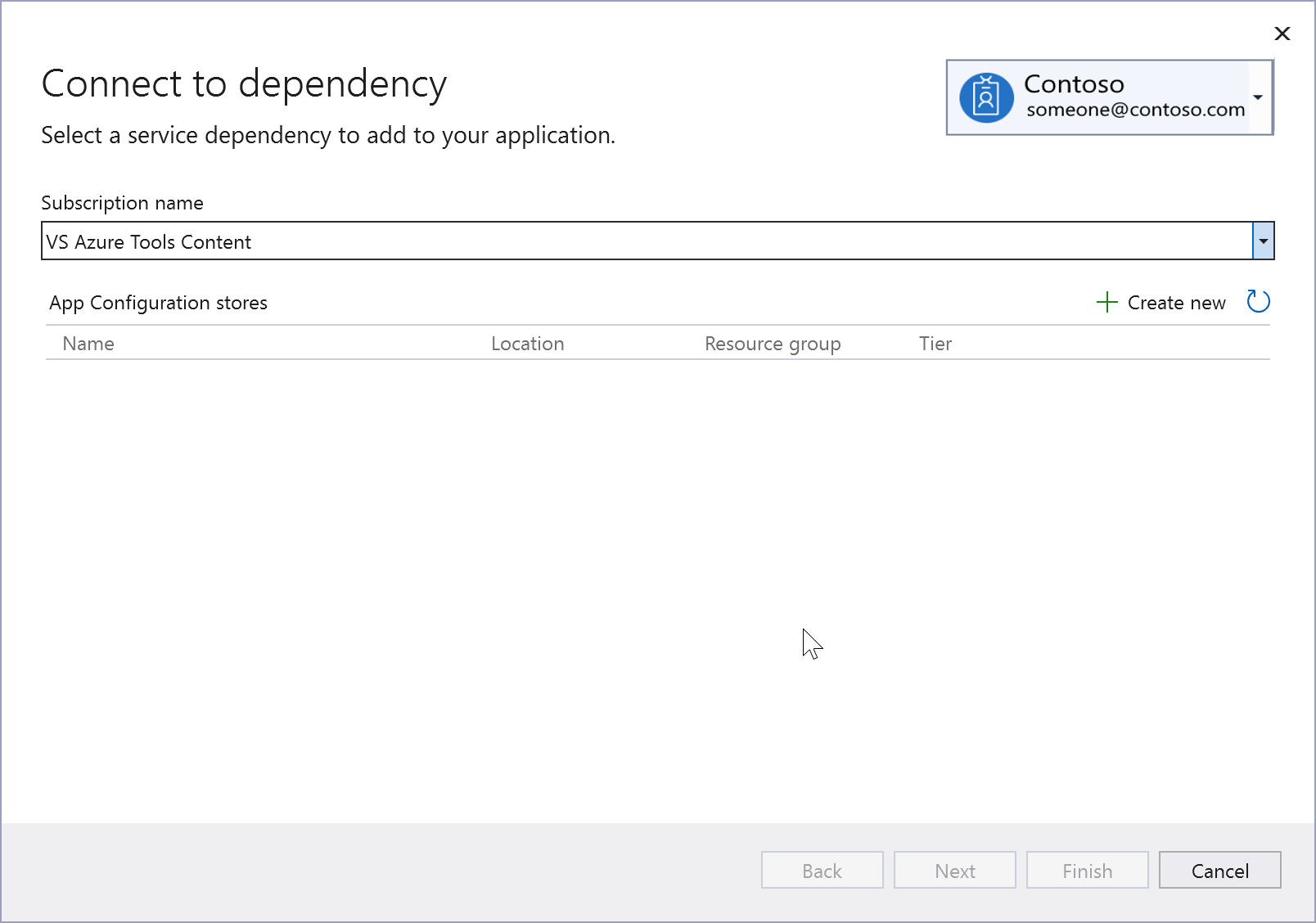
如果您尚未登入,請登入您的 Azure 帳戶。 如果您沒有 Azure 帳戶,您可以註冊 免費試用。
在 [設定 Azure 應用程式組態 畫面中,選取您的訂用帳戶和現有的組態存放區。 然後選擇[下一步] 。
如果您需要建立應用程式組態存放區,請移至下一個步驟。 否則,請跳至步驟 6。
![顯示 [將現有組態帳戶新增至專案] 的螢幕快照。](media/vs-azure-tools-connected-services-app-configuration/select-config-store.png?view=vs-2022)
若要建立應用程式配置存放區:
選取 應用程式組態存放區右邊的 [+] 圖示, 標頭。
填寫 [Azure 應用程式組態:建立新的] 對話框,然後選取 [建立 [建立]。 請注意,[資源名稱] 字段必須是唯一的。
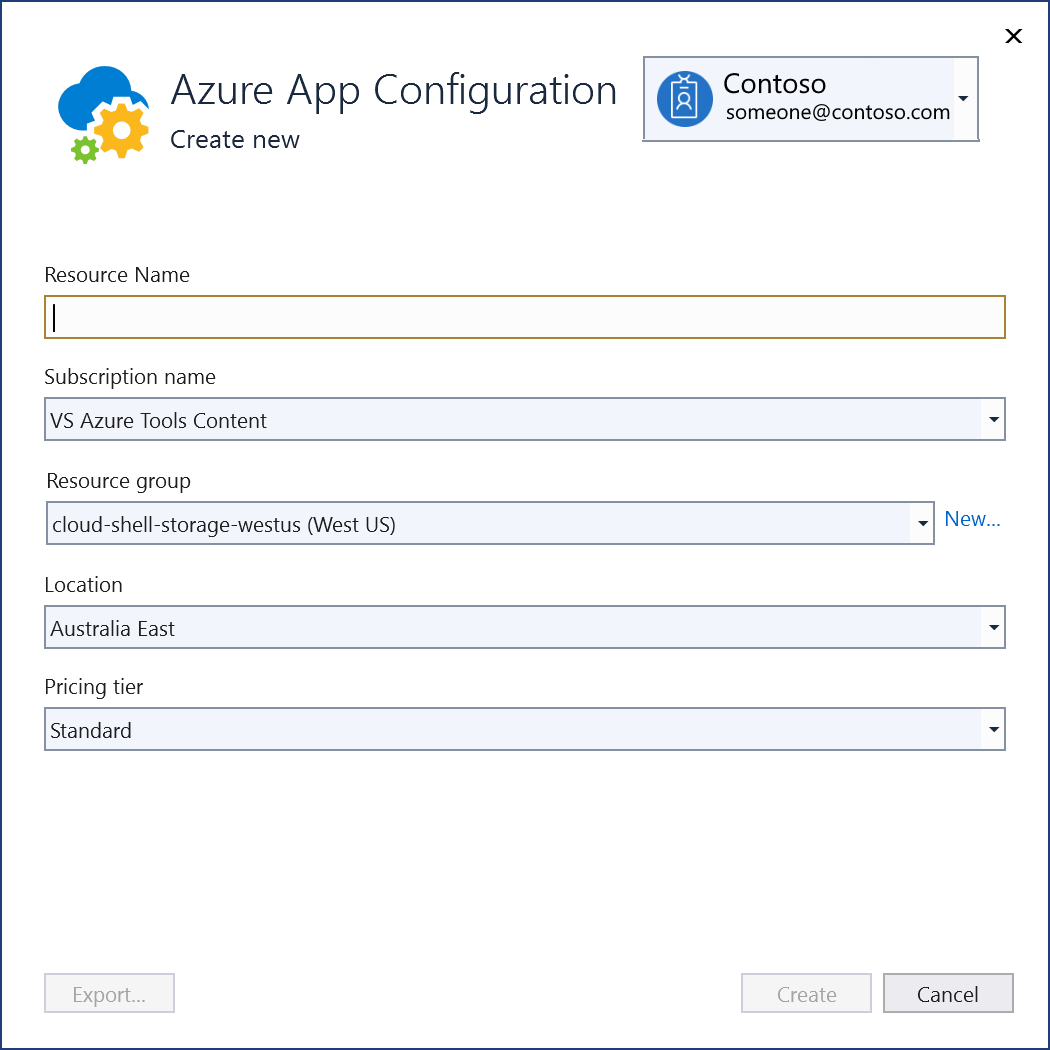
當 [Azure 應用程式組態] 對話框顯示時,新的組態存放區會出現在清單中。 選取此新存放區,然後選取 [下一步]。
輸入連接字串名稱,然後選擇您要將連接字串儲存在本機秘密檔案中,還是 Azure Key Vault。
![顯示 [指定連接字串] 畫面的螢幕快照。](media/vs-azure-tools-connected-services-app-configuration/connection-string-app-config.png?view=vs-2022)
變更摘要 畫面會顯示當您完成流程時,將會對專案進行的所有修改。 如果變更看起來正確,請選擇完成 。
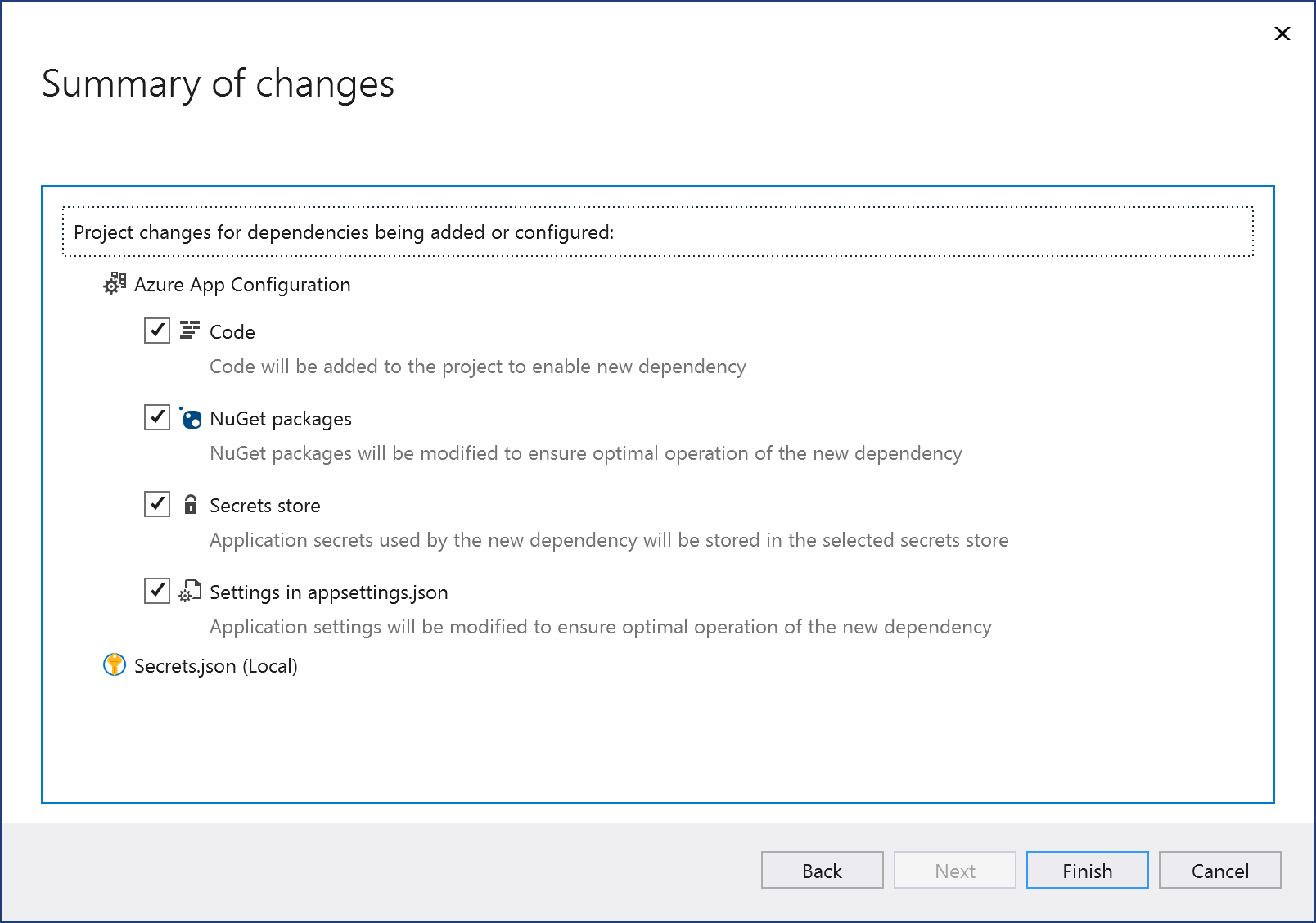
完成 相依性設定程序之後,Azure 應用程式組態現在會出現在專案的 [服務相依性] 節點底下。
在 [方案總管] 中,按兩下 [已連線的服務] 節點,以開啟 [已連線的服務] 索引標籤。聯機會出現在 [服務相依性] 區段底下:

另外還有一個 Secrets.json 條目,可支援在本機安全儲存連接字串。 閱讀有關如何在 ASP.NET Core 開發中安全儲存應用程式機密的方法,並查看 螢幕快照。
如果您按下您新增的相依性旁的三個點,您可以看到各種選項,例如 Connect 以重新開啟嚮導並變更連線,還有針對 Secrets.json的選項來管理秘密。 您也可以按下視窗右上方的三個點,以查看啟動本機相依性、變更設定等選項。