使用 Visual Studio 發佈 Azure 應用程式精靈
注意
本文適用於 Azure 雲端服務 (傳統版),該服務目前針對新客戶已取代,並將於 2024 年 8 月 31 日淘汰。 使用此技術建置的現有服務仍可透過雲端服務 (延伸支援)獲得支援。。 針對新的開發,我們建議您使用專為特定用途設計的較新服務類型,例如 Azure App Service、Azure Functions 或 Azure 容器應用程式。 如需可用服務的最新清單,請參閱 Azure 產品的目錄。
在 Visual Studio 中開發 web 應用程式之後,您可以使用 [發佈 Azure 應用程式] 精靈,將應用程式發佈至 Azure 雲端服務。
必要條件
- Azure 帳戶。 如果您沒有 Azure 帳戶,請啟用適用於 Visual Studio 訂閱者的 Azure 權益或註冊免費試用。
存取發佈 Azure 應用程式精靈
視您擁有的 Visual Studio 專案類型而定,您有兩種方式可存取 [發佈 Azure 應用程式] 精靈。
如果您有 Azure 雲端服務專案︰
在 Visual Studio 中建立或開啟 Azure 雲端服務專案。
在 [方案總管] 中,以滑鼠右鍵按一下專案,然後從操作功能表中選取 [發佈]。
如果您有未啟用 Azure 的 Web 應用程式專案︰
在 Visual Studio 中建立或開啟 Azure 雲端服務專案。
在 [方案總管] 中,以滑鼠右鍵按一下專案,然後從操作功能表中選取 [轉換]>[轉換為 Azure 雲端服務專案]。
在 [方案總管] 中,以滑鼠右鍵按一下新建立的 Azure 專案,然後從操作功能表中選取 [發佈]。
登入頁面
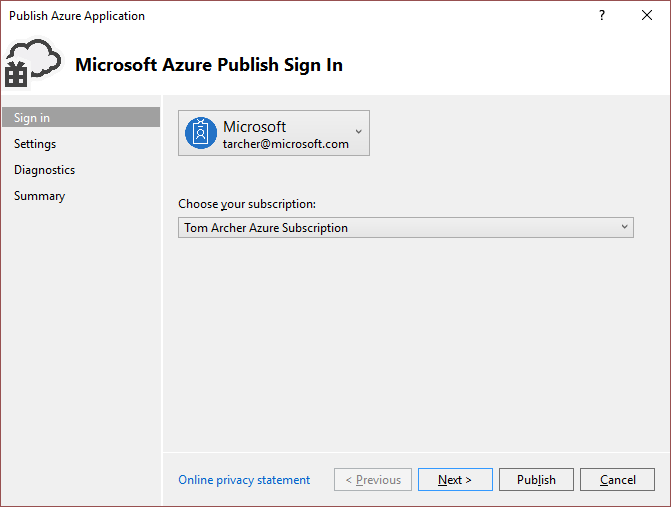
帳戶 - 選取帳戶或選取帳戶下拉式清單中的 [新增帳戶]。
選擇您的訂閱 - 選擇要用於部署的訂閱。
設定頁面 - 一般設定索引標籤
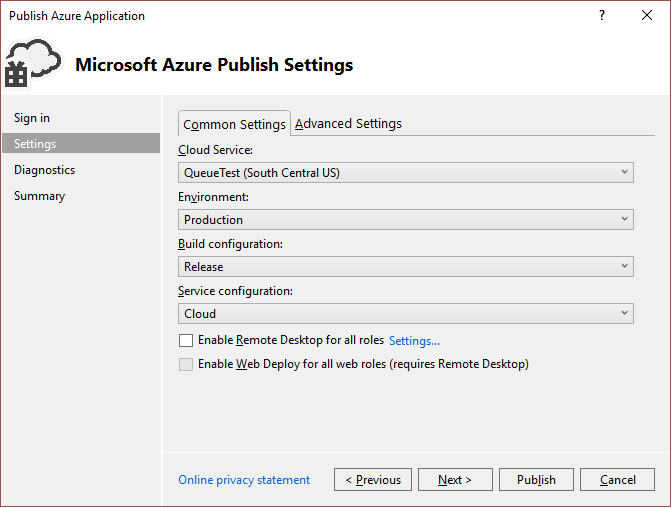
雲端服務 - 使用下拉式清單,選取現有的雲端服務,或選取<新建>,然後建立雲端服務。 資料中心會針對每項雲端服務顯示於括號內。 建議雲端服務的資料中心位置與儲存體帳戶的資料中心位置相同 (進階設定)。
環境 - 選取 [生產] 或 [預備]。 如果您想要在測試環境中部署應用程式,請選擇預備環境。
建置組態 - 選取 [偵錯] 或 [發行]。
服務組態 - 選取 [雲端] 或 [本機]。
啟用所有角色的遠端桌面:如果您想要從遠端連線到服務,請選取此選項。 此選項主要用於疑難排解。 如需詳細資訊,請參閱使用 Visual Studio 啟用 Azure 雲端服務中角色的遠端桌面連線。
啟用所有 Web 角色的 Web Deploy:選取此選項以啟用服務的 Web 部署。 您也必須選取 [啟用所有角色的遠端桌面] 選項,才能使用這項功能。 如需詳細資訊,請參閱使用 Visual Studio 發佈雲端服務。
設定頁面 - 進階設定索引標籤
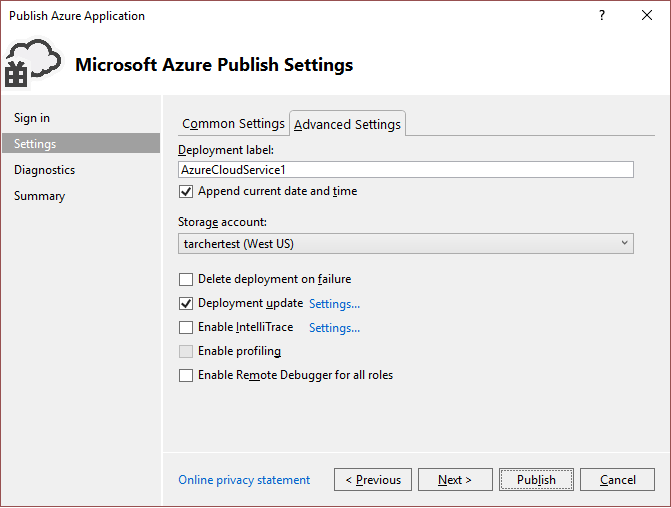
部署標籤:接受預設名稱,或輸入您所選擇的名稱。 若要將日期附加至部署標籤,請選取核取方塊。
儲存體帳戶:選取想用於此部署的儲存體帳戶,**<新建>可建立儲存體帳戶。 資料中心會針對每個儲存體帳戶顯示於括號內。 建議使儲存體帳戶的資料中心位置與雲端服務的資料中心位置相同 (一般設定)。
Azure 儲存體帳戶會儲存應用程式部署的封裝。 部署應用程式之後,封裝會從儲存體帳戶中移除。
失敗時刪除部署- 選取此選項,可以在發佈期間遇到任何錯誤時刪除部署。 如果您想要針對您的雲端服務維護固定的虛擬 IP 位址,應該取消核取此選項。
部署更新 - 如果您只想要部署已更新的元件,請選取此選項。 這種部署類型比完整部署更快速。 如果您想要針對您的雲端服務維護固定的虛擬 IP 位址,應該核取此選項。
部署更新 - 設定 - 此對話方塊用來進一步指定您希望更新角色的方式。 如果您選擇 [累加式更新],就會逐一更新應用程式的每個執行個體,讓應用程式隨時可供使用。 如果您選擇 [同時更新],即會同時更新應用程式的所有執行個體。 同時更新較為快速,但是您的服務可能無法在更新過程中使用。
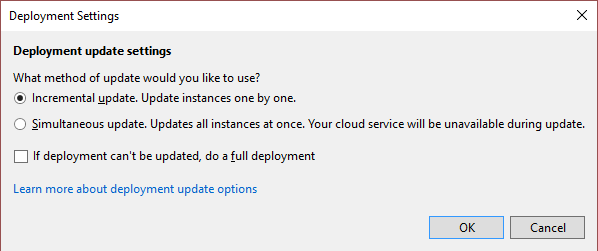
啟用 IntelliTrace - 指定您是否要啟用 IntelliTrace。 有了 IntelliTrace,您可以於角色執行個體在 Azure 中執行時,記錄其廣泛的偵錯資訊。 如果您需要找出問題的原因,您可以從 Visual Studio 使用 IntelliTrace 記錄檔來瀏覽程式碼,如同它是在 Azure 中執行。 如需使用 IntelliTrace 的詳細資訊,請參閱使用 Visual Studio 和 IntelliTrace 進行已發佈 Azure 雲端服務的偵錯。
啟用分析 - 指定您是否要啟用效能分析。 Visual Studio 分析工具可讓您取得雲端服務執行情況在計算方面的深入分析。 如需有關如何使用 Visual Studio 分析工具的詳細資訊,請參閱測試 Azure 雲端服務的效能。
啟用所有角色的遠端偵錯工具 - 指定您是否要啟用遠端偵錯。 如需使用 Visual Studio 進行雲端服務偵錯的詳細資訊,請參閱在 Visual Studio 中進行 Azure 雲端服務或虛擬機器的偵錯。
診斷設定頁面
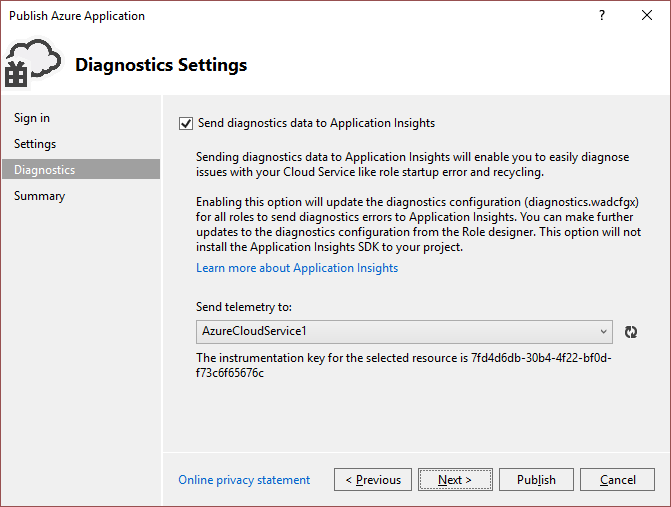
診斷可讓您針對 Azure 雲端服務 (或 Azure 虛擬機器) 進行疑難排解。 如需診斷的相關資訊,請參閱為 Azure 雲端服務和虛擬機器設定診斷功能。 如需 Application Insights 的相關資訊,請參閱什麼是 Application Insights?。
摘要頁面
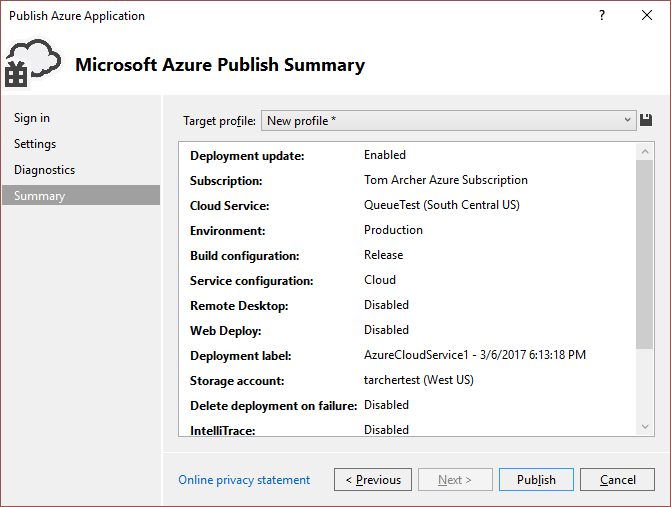
目標設定檔 - 您可以選擇從您所選擇的設定建立發行設定檔。 例如,您可能會建立一個設定檔用於測試環境,並建立另一個用於生產。 若要儲存這個設定檔,請選擇 儲存 圖示。 此精靈會建立設定檔並將它儲存在 Visual Studio 專案。 若要修改設定檔名稱,請開啟 [目標設定檔] 清單,然後選擇 <[管理...]>。
注意
發佈設定檔會出現在 Visual Studio 的 [方案總管] 中,而且設定檔設定會寫入至一個副檔名為 .azurePubxml 的檔案。 設定會儲存為 XML 標記的屬性。
發佈您的應用程式
設定專案部署的所有設定後,請選取對話方塊底部的 [發佈]。 您可以在 Visual Studio 中監視 [輸出] 視窗中的處理序狀態。
相關內容
意見反應
即將登場:在 2024 年,我們將逐步淘汰 GitHub 問題作為內容的意見反應機制,並將它取代為新的意見反應系統。 如需詳細資訊,請參閱:https://aka.ms/ContentUserFeedback。
提交並檢視相關的意見反應