注意
資料集和相關類別是 2000 年代初的舊版 .NET Framework 技術,可讓應用程式在應用程式與資料庫中斷連線時使用記憶體中的資料。 這些技術特別適用於可讓使用者修改資料並將變更保存回資料庫的應用程式。 雖然已證明資料集是非常成功的技術,但建議新的 .NET 應用程式使用 Entity Framework Core。 Entity Framework 提供更自然的方式,將表格式資料作為物件模型使用,而且具有更簡單的程式設計介面。
您可以透過將資料繫結至 控制項,對應用程式的使用者顯示資料。 您可從 [資料來源] 視窗將項目拖曳至 Visual Studio 的設計介面上或介面上的控制項,以建立這些資料繫結控制項。
這個主題描述可用來建立資料繫結控制項的資料來源。 此外,也描述與資料繫結相關的一些一般工作。 如需如何建立資料繫結控制項的特定詳細資料,請參閱將 Windows Forms 控制項繫結至 Visual Studio 中的資料 和 將 WPF 控制項繫結至 Visual Studio 中的資料。
資料來源
在資料繫結的內容中,資料來源代表記憶體中可繫結至使用者介面的資料。 實際上,資料來源可以是 Entity Framework 類別、資料集、封裝在 .NET Proxy 物件、LINQ to SQL 類別或任何 .NET 物件或集合中的服務端點。 有些資料來源可讓您從 [資料來源] 視窗拖曳項目,以建立資料繫結控制項,有些資料來源則否。 下表顯示支援的資料來源。
| 資料來源 | Windows Form 設計工具的拖放功能支援 | WPF 設計工具的拖放功能支援 | Silverlight Designer 的拖放功能支援 |
|---|---|---|---|
| 資料集 | Yes | 是 | No |
| 實體資料模型 | 是1 | 是 | Yes |
| LINQ to SQL 類別 | 否2 | 否2 | 否2 |
| 服務 (包括 WCF 資料服務、WCF 服務和 Web 服務) | Yes | .是 | Yes |
| Object | Yes | .是 | Yes |
| SharePoint | Yes | .是 | Yes |
使用 [實體資料模型] 精靈產生模型,然後將這些物件拖曳至設計工具。
LINQ to SQL 類別不會出現在 [資料來源] 視窗中。 不過,您可以根據 LINQ to SQL 類別加入新的物件資料來源,然後將這些物件拖曳至設計工具,來建立資料繫結控制項。 如需詳細資訊,請參閱逐步解說:建立 LINQ to SQL 類別 (O-R 設計工具)。
資料來源視窗
資料來源可在 [資料來源] 視窗中以項目形式用於專案。 當表單設計介面是專案的作用中視窗時,即可看見這個視窗,或者您可選擇 [檢視]>[其他視窗]>[資料來源] 來開啟該視窗 (當專案已開啟時)。 您可以從這個視窗拖曳項目,以建立繫結至基礎資料的控制項,也可以滑鼠右鍵按一下來設定資料來源。
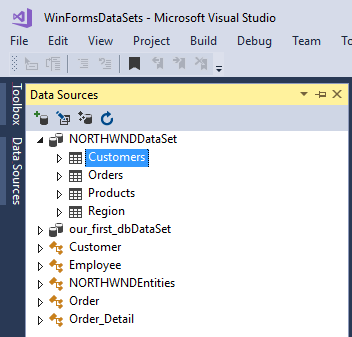
對於 [資料來源] 視窗中的每個資料類型,將項目拖曳到設計工具時都會建立一個預設控制項。 從 [資料來源] 視窗拖曳項目之前,您可以變更所建立的控制項。 如需詳細資訊,請參閱設定從資料來源視窗拖曳時要建立的控制項。
將控制項繫結至資料的相關工作
下表列出您會執行以將控制項繫結至資料的一些最常見工作。
| Task | 其他相關資訊 |
|---|---|
| 開啟 [資料來源] 視窗。 | 在編輯器中開啟設計介面,然後選擇 [檢視]>[資料來源]。 |
| 將資源來源新增至專案。 | 新增資料來源 |
| 設定當您從 [資料來源] 視窗中將項目拖曳到設計工具時建立的控制項。 | 設定從資料來源視窗拖曳時要建立的控制項 |
| 修改與 [資料來源] 視窗中之項目相關聯的控制項清單。 | 將自訂控制項新增至資料來源視窗 |
| 建立資料繫結控制項。 | 將 Windows Forms 控制項繫結至 Visual Studio 中的資料 將 WPF 控制項繫結至 Visual Studio 中的資料 |
| 繫結至物件或集合。 | Visual Studio 中的物件繫結 |
| 篩選 UI 中顯示的資料。 | 在 Windows Forms 應用程式中篩選和排序資料 |
| 自訂控制項的標題。 | 自訂 Visual Studio 為資料繫結的控制項建立標題的方式 |