在 .NET Framework WPF 應用程式中顯示相關資料
注意
資料集和相關類別是 2000 年代初的舊版 .NET Framework 技術,可讓應用程式在應用程式與資料庫中斷連線時使用記憶體中的資料。 它們特別適用於可讓使用者修改資料並將變更保存回資料庫的應用程式。 雖然已證明資料集是非常成功的技術,但建議新的 .NET 應用程式使用 Entity Framework Core。 Entity Framework 提供更自然的方式,將表格式資料作為物件模型使用,而且具有更簡單的程式設計介面。
在某些應用程式中,您可能想要使用來自多個資料表或實體的資料,這些資料表或實體在父子式關聯性中彼此相關。 例如,您可能想要顯示一個方格,其中顯示來自 Customers 資料表的客戶。 當使用者選取特定客戶時,另一個方格會從相關 Orders 資料表顯示該客戶的訂單。
您可以將項目從 [資料來源] 視窗拖曳至 WPF 設計工具,以建立顯示相關資料的資料繫結控制項。
建立顯示相關記錄的控制項
按一下 [資料] 功能表上的 [顯示資料來源],以開啟 [資料來源] 視窗。
按一下 [新增資料來源],並完成 [資料來源組態精靈]。
開啟 WPF 設計工具,並確定設計工具包含一個容器,其為 [資料來源] 視窗中項目的有效置放目標。
如需有效置放目標的詳細資訊,請參閱將 WPF 控制項繫結至 Visual Studio 中的資料。
在 [資料來源] 視窗中,展開代表關聯性中父資料表或物件的節點。 父資料表或物件位於一對多關聯性的「一」側。
將父節點 (或父節點中的任何個別項目) 從 [資料來源] 視窗拖曳至設計工具中的有效置放目標。
Visual Studio 會產生 XAML,針對您拖曳的每個項目建立新的資料繫結控制項。 XAML 也會將父資料表或物件的新 CollectionViewSource 新增至置放目標的資源。 對於某些資料來源,Visual Studio 也會產生程式碼,將資料載入至父資料表或物件。 如需詳細資訊,請參閱將 WPF 控制項繫結至 Visual Studio 中的資料。
在 [資料來源] 視窗中,找出相關的子資料表或物件。 相關子資料工作表和物件會顯示為父節點資料清單底部的可展開節點。
將子節點 (或子節點中的任何個別項目) 從 [資料來源] 視窗拖曳至設計工具中的有效置放目標。
Visual Studio 會產生 XAML,針對您拖曳的每個項目建立新的資料繫結控制項。 XAML 也會將子資料表或物件的新 CollectionViewSource 新增至置放目標的資源。 這個新的 CollectionViewSource 會繫結至您剛拖曳至設計工具的父資料表或物件屬性。 對於某些資料來源,Visual Studio 也會產生程式碼,將資料載入至子資料表或物件。
下圖示範 [客戶] 資料表的相關 [訂單] 資料表,前者資料表位於 [資料來源] 視窗中的資料集。
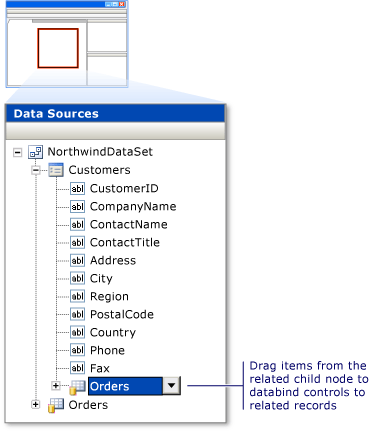
相關內容
意見反應
即將登場:在 2024 年,我們將逐步淘汰 GitHub 問題作為內容的意見反應機制,並將它取代為新的意見反應系統。 如需詳細資訊,請參閱:https://aka.ms/ContentUserFeedback。
提交並檢視相關的意見反應