Visual Studio 可以在 Windows 10 和更新版的電腦上,以及 Xbox、HoloLens 和 IoT 裝置 上偵錯已安裝的通用 Windows 平台 (UWP) 應用程式套件。
注意
手機上不支援對已安裝的 UWP 應用程式進行 Visual Studio 偵錯。
如需偵錯 UWP 應用程式的詳細資訊,請參閱有關偵錯已安裝的應用程式套件和建置通用 Windows 應用程式 (UWP) 的部落格文章。
在本機電腦上偵錯已安裝的 UWP 應用程式
在 Visual Studio 中,選取 [偵錯]>[其他偵錯目標]>[偵錯已安裝的應用程式套件]。
在 [偵錯已安裝的應用程式套件] 對話方塊的 [連線類型] 底下,選取 [本機電腦]。
在 [已安裝的應用程式套件] 底下,選取您要偵錯的應用程式,或在搜尋方塊中輸入其名稱。 未執行的應用程式套件會出現在 [不在執行中] 底下,而執行中的應用程式則會在 [正在執行] 底下。
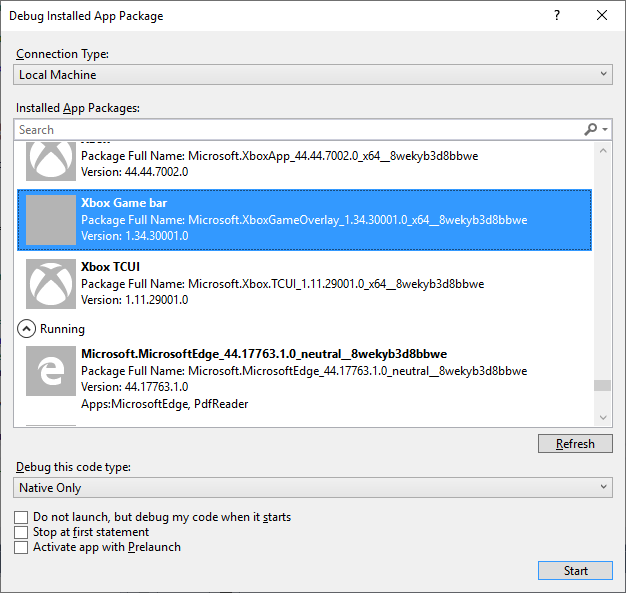
如有必要,請變更 [偵錯此程式碼類型] 底下的程式碼類型,然後選取其他選項。
- 選取 [不啟動,但在我的程式碼啟動時進行偵錯],以在應用程式啟動時開始偵錯。 應用程式啟動時開始偵錯是從不同啟動方法偵錯控制路徑的有效方法,例如使用自訂參數啟用通訊協定。
選取 [啟動],或如果應用程式正在執行,請選取 [連結]。
注意
您也可以連結至任何執行中的 UWP 或其他應用程式處理序,方法是選取 Visual Studio 中的 [偵錯]>[連結至處理序]。 您不需要原始的 Visual Studio 專案連結至執行中的處理序,但在偵錯您沒有其原始程式碼的處理序時,載入應用程式的符號將有很大的幫助。 請參閱在偵錯工具中指定符號與來源檔案。
在遠端電腦或裝置上偵錯已安裝的 UWP 應用程式
Visual Studio 第一次在 Windows 10 或更新版的裝置上,或在遠端 Creator 後 Update Windows 10 電腦上偵錯已安裝的 UWP 應用程式時,其會在目標裝置上安裝遠端偵錯工具。
在 Visual Studio 電腦和遠端裝置或電腦上啟用開發人員模式。
如果您要連線到執行 Creator 前 Update Windows 10 的遠端電腦,請在遠端電腦上手動安裝並啟動遠端偵錯工具。
在 Visual Studio 電腦上,選取 [偵錯]>[其他偵錯目標]>[偵錯已安裝的應用程式套件]。
在 [偵錯已安裝的應用程式套件] 對話方塊的 [連線類型] 底下,選取 [遠端電腦] 或 [裝置]。
如果您選取 [裝置],您的電腦必須實際連線到 Windows 10 或更新版的裝置。
針對遠端電腦,如果電腦位址未出現在 [位址] 旁邊,請選取 [變更]。
在 [遠端連線] 對話方塊的 [位址] 旁邊,輸入您要連線至哪部電腦的名稱或 IP 位址。
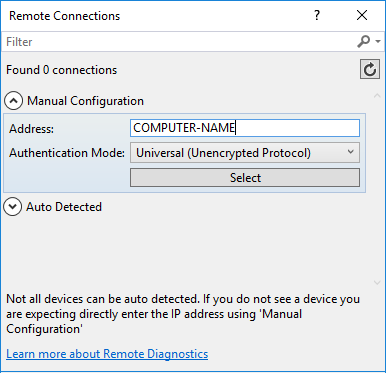
如果偵錯工具無法使用電腦名稱連線到遠端電腦,請改用 IP 位址。 使用 Xbox、HoloLens 或 IoT 裝置的 IP 位址。
選取 [驗證模式] 旁邊的驗證選項。
對於大部分的應用程式,保留預設值,即 [通用 (未加密的通訊協定)]。
選取選取。
在 [已安裝的應用程式套件] 底下,選取您要偵錯的應用程式,或在搜尋方塊中輸入其名稱。 未執行的應用程式套件會出現在 [不在執行中] 底下,而執行中的應用程式則會在 [正在執行] 底下。
如有必要,請變更 [偵錯此程式碼類型] 底下的程式碼類型,然後選取其他選項。
- 選取 [不啟動,但在我的程式碼啟動時進行偵錯],以在應用程式啟動時開始偵錯。 應用程式啟動時開始偵錯是從不同啟動方法偵錯控制路徑的有效方法,例如使用自訂參數啟用通訊協定。
選取 [啟動],或如果應用程式正在執行,請選取 [連結]。
當您第一次在連線的 Xbox、HoloLens 或 IoT 裝置上開始偵錯已安裝的應用程式套件時,Visual Studio 會為您的目標裝置安裝正確的遠端偵錯工具版本。 安裝遠端偵錯工具可能需要一些時間,當安裝進行時,會顯示 [正在啟動遠端偵錯工具] 訊息。
注意
目前,Xbox 或 HoloLens 裝置會重新啟動已連結偵錯工具的應用程式 (若已在執行中)。
如需遠端部署 UWP 應用程式的詳細資訊,請參閱部署和偵錯 UWP 應用程式和在遠端電腦上偵錯 UWP 應用程式。