快速入門:使用 Visual Studio 偵錯工具來偵錯 C++
Visual Studio 偵錯工具提供許多強大的功能,可協助您偵錯應用程式。 本主題提供了解一些基本功能的快速方法。
建立新專案
開啟 Visual Studio 並建立專案。
按 Esc 來關閉開始視窗。 鍵入 Ctrl + Q 來開啟搜尋方塊,鍵入 c++,選擇 [範本],然後選擇 [建立新的主控台應用程式專案]。 在出現的對話方塊中,選擇 [建立]。
如果您看不到 [Windows 主控台應用程式] 專案範本,請移至 [工具]>[取得工具與功能...],以開啟 Visual Studio 安裝程式。 Visual Studio 安裝程式即會啟動。 選擇 [使用 C++ 的桌面開發] 工作負載,然後選擇 [修改] 按鈕。
Visual Studio 會建立專案。
在 MyDbgApp.cpp 中,將下列程式碼
int main() { return 0; }取代為此程式碼 (請不要移除
#include "stdafx.h"):#include <list> #include <iostream> using namespace std; void doWork() { list <int> c1; c1.push_back(10); c1.push_back(20); const list <int> c2 = c1; const int &i = c2.front(); const int &j = c2.front(); cout << "The first element is " << i << endl; cout << "The second element is " << j << endl; } int main() { doWork(); }
設定中斷點
「中斷點」是一種標記,會指出 Visual Studio 應暫停程式碼執行的地方,如此一來您可以查看變數值或記憶體行為,或查看程式碼分支是否正在執行。 它是偵錯中最基本的功能。
若要設定中斷點,請按一下
doWork函式呼叫左側的裝訂邊 (或選取該行程式碼並按 F9 鍵)。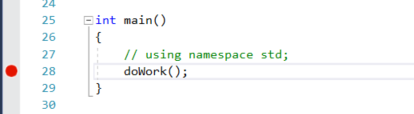
現在按下 F5 鍵 (或選擇 [偵錯] > [開始偵錯])。
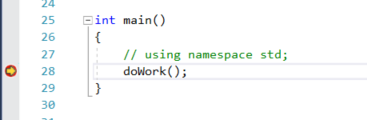
偵錯工具會在您設定中斷點的地方暫停。 暫停偵錯工具和應用程式執行所在的陳述式會以黃色箭號指示。 具有
doWork函式呼叫的該行尚未執行。提示
如果在迴圈或遞迴中有中斷點,或是您有很多經常逐步執行的中斷點,請使用條件中斷點,以確保程式碼只在符合特定條件時暫停。 條件中斷點可節省時間,也可以讓您更輕鬆地偵錯難以重現的問題。
當您嘗試偵錯 C++ 中的記憶體相關失敗時,也可以使用中斷點來檢查位址值 (尋找 NULL) 和參考計數。
巡覽程式碼
您可以透過不同的命令來指示偵錯工具繼續。 我們會示出 Visual Studio 2017 開始可用的實用程式碼導覽命令。
在中斷點處暫停時,將滑鼠游標移至陳述式 c1.push_back(20) 上方,直到綠色的 [執行至點選處] 按鈕  出現,然後按 [執行至點選處] 按鈕。
出現,然後按 [執行至點選處] 按鈕。
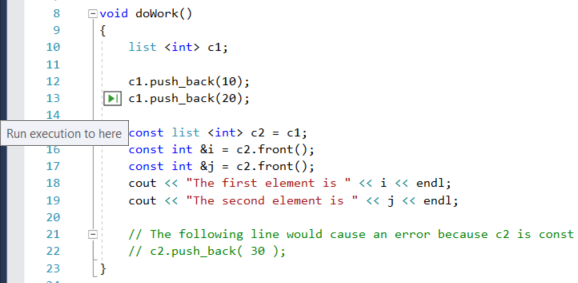
應用程式會繼續執行,並呼叫 doWork,然後在您按下按鈕所在的程式碼行暫停。
用來逐步執行程式碼的常用鍵盤命令包括 F10 和 F11。 如需詳細指示,請參閱偵錯工具簡介。
在資料提示中檢查變數
在目前這一行程式碼中 (以黃色執行指標標示),使用滑鼠將滑鼠游標移至
c1物件上方以顯示資料提示。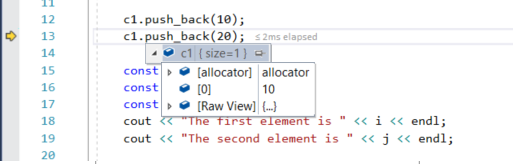
資料提示顯示
c1變數的目前值,並可讓您檢查其屬性。 偵錯時,如果您看到非預期的值,則前面的數行程式碼或呼叫的數行程式碼可能有 Bug。展開資料提示以查看
c1物件的目前屬性值。如果您想要釘選資料提示,以便在執行程式碼時繼續查看
c1的值,請按一下釘選小圖示 (您可以將所釘選資料提示移至方便存取的位置)。
編輯程式碼並繼續偵錯
如果您在偵錯工作階段期間,於程式碼中找到要測試的變更,您也可以這麼做。
按一下
c2.front()的第二個執行個體,並將c2.front()變更為c2.back()。按幾下 F10 鍵 (或 [偵錯] > [逐步執行]) ,以繼續進行偵錯工具並執行編輯的程式碼。
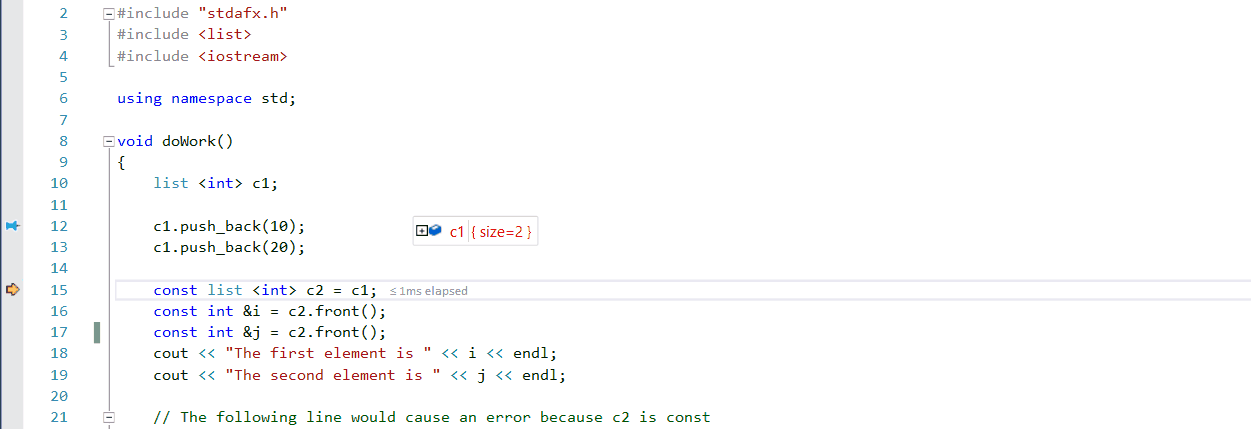
F10 鍵可讓偵錯工具一次前進一個陳述式,但不進入函式,藉此取代逐步執行 (您略過的程式碼仍會執行)。
如需使用編輯後繼續和功能限制的詳細資訊,請參閱編輯後繼續。
下一步
在本教學課程中,您已了解如何啟動偵錯工具、逐步執行程式碼,以及檢查變數。 建議您進一步查看偵錯工具功能,以及詳細資訊的連結。
意見反應
即將登場:在 2024 年,我們將逐步淘汰 GitHub 問題作為內容的意見反應機制,並將它取代為新的意見反應系統。 如需詳細資訊,請參閱:https://aka.ms/ContentUserFeedback。
提交並檢視相關的意見反應