使用已儲存的 IntelliTrace 資料 (C#、Visual Basic、C++)
當您從 IntelliTrace (.iTrace) 記錄檔開始進行偵錯時,請移至您的應用程式執行中的特定點。 這個檔案可能會包含 IntelliTrace 在 App 執行時所記錄的效能事件、例外狀況、執行緒、測試步驟、模組及其他系統資訊。
請確定您已符合下列條件:
配對應用程式程式碼的原始程式檔和符號檔 (.pdb)。 否則,Visual Studio 無法解析來源位置並會顯示「找不到符號」的訊息。請參閱指定符號 (.pdb) 和來源檔案和診斷部署後的問題。
在開發電腦或另一部要開啟 .iTrace 檔案的電腦上已安裝 Visual Studio Enterprise (但不能是 Professional 或 Community 版本)
來自下列其中一個來源的 .iTrace 檔案:
來源 請參閱 在 Visual Studio Enterprise (但不是 Professional 或 Community 版本) 中的 IntelliTrace 工作階段 IntelliTrace 功能 如果是在部署中執行的 ASP.NET Web App 和 SharePoint 應用程式,則來源為 Microsoft Monitoring Agent (獨立執行或搭配 System Center 2012 R2 Operations Manager 運作) - 於部署後診斷問題
- System Center 2012 R2 Operations Manager 的新功能
您想要做什麼事?
開啟 IntelliTrace 記錄檔
在安裝了 Visual Studio Enterprise 的電腦上,開啟 .iTrace 檔案。
在 Visual Studio 外部按兩下 .iTrace 檔案,或從 Visual Studio 內開啟該檔案。
- 或 -
如果 .iTrace 檔案是附加至 Team Foundation Server 工作項目,請在工作項目中依照下列步驟執行:
在 [所有連結] 下方找出 .iTrace 檔案。 開啟該檔案。
- 或 -
在 [重新產生步驟] 底下,選擇 [IntelliTrace] 連結。
提示
如果您在偵錯期間關閉了 IntelliTrace 檔案,您可以輕易地重新開啟它。 移至 [偵錯] 功能表,選擇 [IntelliTrace] 、[顯示記錄檔摘要] 。 您也可以選取 [IntelliTrace] 視窗中的 [顯示記錄檔摘要] 。 只有在使用 IntelliTrace 偵錯時,才能使用這個選項。
了解 IntelliTrace 記錄檔
.iTrace 檔案中的下列某些區段,只有在您從特定來源 (例如,從 SharePoint 應用程式) 收集資料時才會出現。
| 區段 | Contains | 資料收集來源 |
|---|---|---|
| 效能違規 | 具有超過所設定臨界值之函式呼叫的效能事件 | 如果是裝載於 IIS 上的 ASP.NET Web App,則為 Microsoft Monitoring Agent (獨立收集器或搭配 System Center 2012 R2 Operations Manager 運作) |
| 例外狀況資料 | 例外狀況,其中包含每個例外狀況的完整呼叫堆疊 | 所有來源 |
| 分析 | 僅適用於 SharePoint 2010 和 SharePoint 2013 應用程式。 診斷 IntelliTrace 和 SharePoint 事件,例如偵錯工具事件、ULS 事件、未處理的例外狀況,以及 Microsoft Monitoring Agent 所記錄的其他資料。 | Microsoft Monitoring Agent (獨立收集器或搭配 System Center 2012 R2 Operations Manager 運作) |
| 系統資訊 | 主機系統的設定和規格 | 所有來源 |
| 執行緒清單 | 在收集期間執行的執行緒 | 所有來源 |
| 單元 | 目標處理序所載入的模組,以載入的順序排列顯示。 | 所有來源 |
| Web 要求 | 生產 IIS Web 應用程式和 SharePoint 2010 和 SharePoint 2013 的 Web 要求資料 | Microsoft Monitoring Agent 和獨立收集器 |
這裡有一些秘訣可幫助您尋找每個區段中的資訊:
選擇資料行標頭來排序資料。
使用搜尋方塊來篩選資料。 純文字搜尋適用於所有資料行 (除了時間資料行以外)。 您也可以每個資料行使用一個篩選條件,將要篩選的搜尋範圍限定在某特定資料行。 輸入不含空格的資料行名稱、冒號 (:) 和搜尋值。 後面要接著輸入分號 (;),才能加入另一個資料行和搜尋值。
例如,若要在 [Description] 資料行中尋找含有 "slow" 這個字的效能事件,請輸入:
Description:slow
從 IntelliTrace 記錄檔開始偵錯
效能違規
檢閱針對您的 App 所記錄的效能事件。 您可以隱藏不常發生的事件。
從效能事件開始偵錯
在 [效能違規] 下,檢閱所記錄的效能事件、它們的總執行時間和其他事件資訊。 然後更深入發掘在特定的效能事件期間所呼叫的方法。
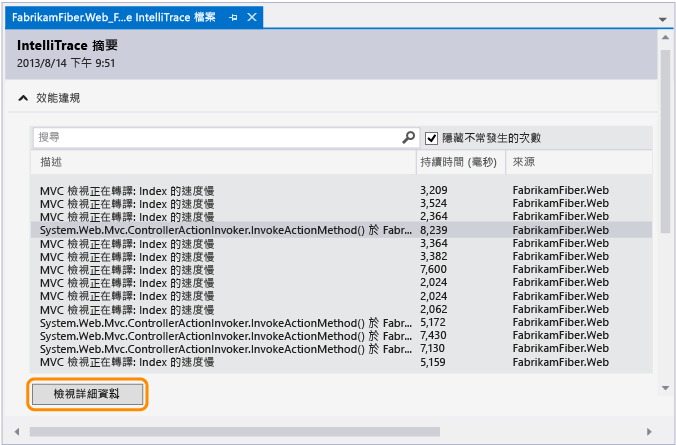
您也可以直接按兩下事件。
在事件頁面上,檢閱這些呼叫的執行時間。 在執行樹狀結構中尋找速度緩慢的呼叫。
當您有多個呼叫 (不論是巢狀或其他形式) 時,最慢的呼叫會顯示在其專有的區段中。
展開該呼叫,以檢閱該時間點所記錄的所有巢狀呼叫和參數值。
(鍵盤:若要顯示或隱藏巢狀呼叫,請分別按下 向右鍵 或 向左鍵 。若要顯示和隱藏巢狀呼叫的參數值,請按 空格鍵 )
從該呼叫開始偵錯。
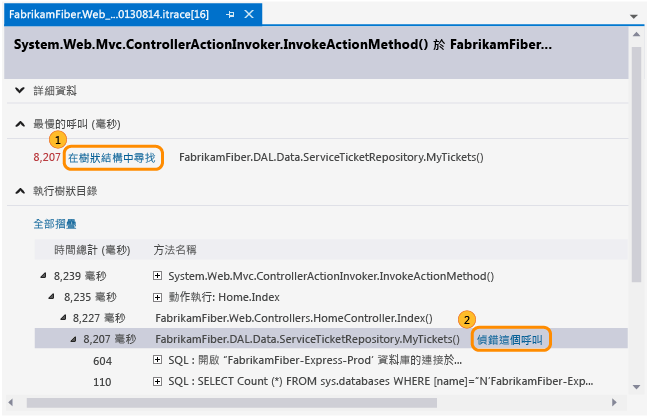
您也可以直接按兩下該呼叫或按 Enter 鍵。
如果該方法是位於您的應用程式程式碼中,Visual Studio 就會移至該方法。
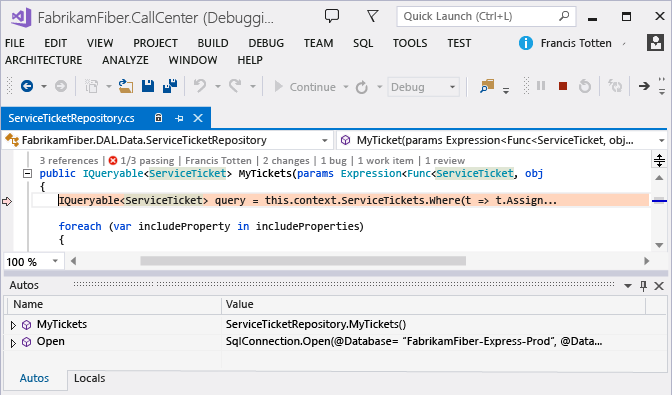
現在您可以檢閱其他記錄值、呼叫堆疊、逐步執行程式碼,或使用 [IntelliTrace] 視窗 在「時間」中向後或向前移動至其他方法 (這些方法是在此效能事件期間呼叫的)。
例外狀況資料
檢閱針對您的 App 所記錄的擲回之例外狀況。 您可以將具有相同類型和呼叫堆疊的例外狀況群組在一起,這樣就可以只看到最新的例外狀況。
從例外狀況開始偵錯
在 [例外狀況資料] 下,檢閱記錄的例外狀況事件、其類型、訊息,以及發生例外狀況的時間。 若要更深入發掘程式碼,請從例外狀況群組中最近發生的事件開始偵錯。
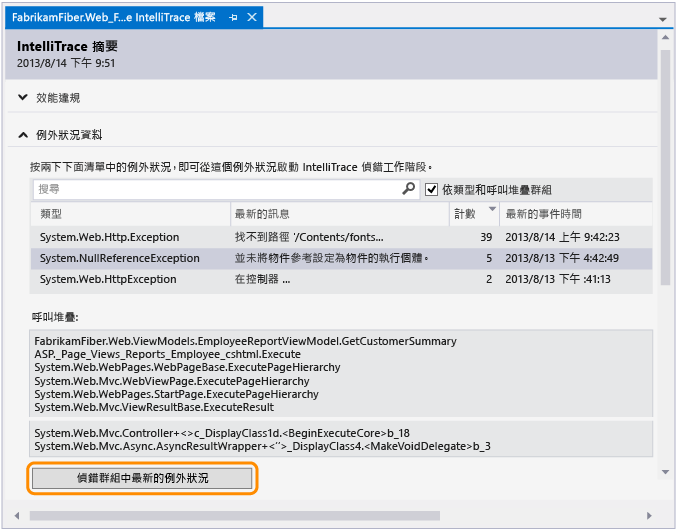
您也可以直接按兩下事件。 如果事件沒有組成群組,請選取 [偵錯這個事件] 。
如果例外狀況是發生在您的應用程式程式碼中,Visual Studio 會移至發生例外狀況的位置。
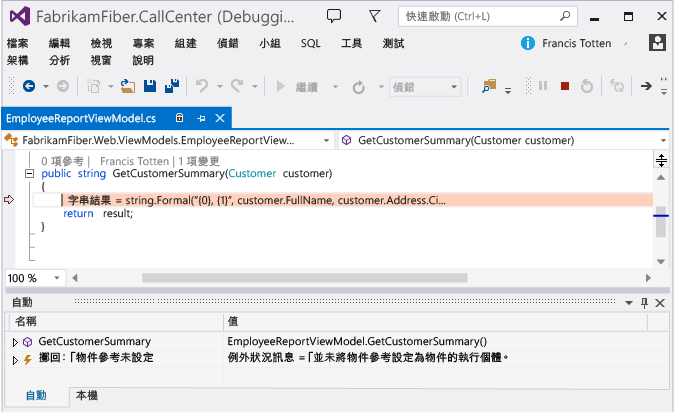
現在您可以檢閱其他記錄值、呼叫堆疊,或使用 [IntelliTrace] 視窗 在「時間」中向後或向前移動至其他記錄的事件、相關程式碼以及在這些時間點上記錄的值。
資料行 顯示的內容 類型 例外狀況的 .NET 類型 如果是組成群組的例外狀況,則為 [最新的訊息] ;如果是沒有組成群組的例外狀況,則為 [訊息] 例外狀況所提供的訊息 如果是組成群組的例外狀況,則為 [計數] 例外狀況的擲回次數 如果是沒有組成群組的例外狀況,則為 [執行緒 ID] 擲回例外狀況之執行緒的 ID 或 擲回例外狀況時所記錄的時間戳記 呼叫堆疊 例外狀況的呼叫堆疊。
若要查看呼叫堆疊,請選取清單中的某個例外狀況。 呼叫堆疊會顯示在例外狀況清單的下方。
分析
藉由使用 SharePoint 相互關聯識別碼或檢閱 Microsoft Monitoring Agent 所找到的任何未處理的例外狀況,來診斷 SharePoint 2010 和 SharePoint 2013 應用程式的問題。
使用 SharePoint 相互關聯識別碼來尋找其相符的 Web 要求和事件。 請選擇某個事件,然後在事件發生的位置和時間點上開始偵錯。
如果 Microsoft Monitoring Agent 找到未處理的例外狀況,請選擇某個例外狀況,然後在例外狀況發生的位置和時間點上開始偵錯。
使用 SharePoint 相互關聯識別碼開始偵錯
從來源複製 SharePoint 相互關聯識別碼。
例如:
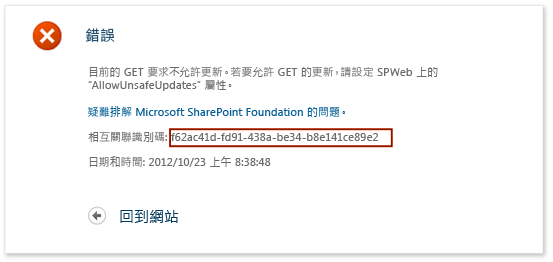
開啟 .iTrace 檔案,然後移至 [分析] 並輸入 SharePoint 相互關聯識別碼,以檢閱相符的 Web 要求和所記錄的事件。
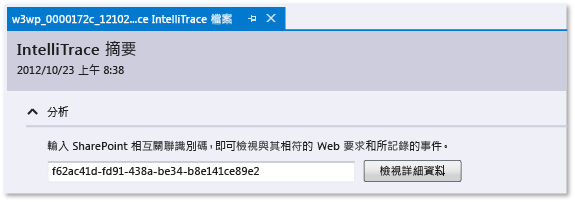
在 [要求事件] 下方,檢查事件。 事件會依其發生順序從最上方開始顯示。
選擇要查看其詳細資料的事件。
選擇 [開始偵錯] 以開始在發生事件的位置點上進行偵錯。
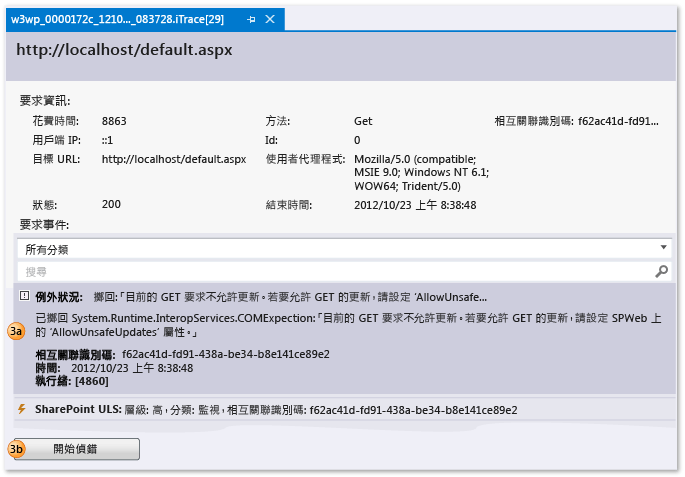
您可以一併查看下面這些類型的 SharePoint 事件和 IntelliTrace 事件:
使用者設定檔事件
這些事件會在 SharePoint 載入使用者設定檔時,以及在讀取或變更使用者設定檔屬性時發生。
統一登入系統 (ULS) 事件
Microsoft Monitoring Agent 會記錄 SharePoint ULS 事件的子集以及下面這些欄位:
IntelliTrace 欄位 SharePoint ULS 欄位 識別碼 EventID 等級 等級 分類 ID 分類 ID 類別 類別 面積圖 產品 輸出 訊息 相互關聯 ID 相互關聯 ID
從未處理的例外狀況開始偵錯
選取例外狀況的 SharePoint 相互關聯識別碼。 例外狀況是依類型和呼叫堆疊來分組的。
(選擇性) 展開 [呼叫堆疊] 以查看例外狀況群組的呼叫堆疊。
選擇 [偵錯例外狀況] 開始在發生例外狀況的位置及時間點上進行偵錯。
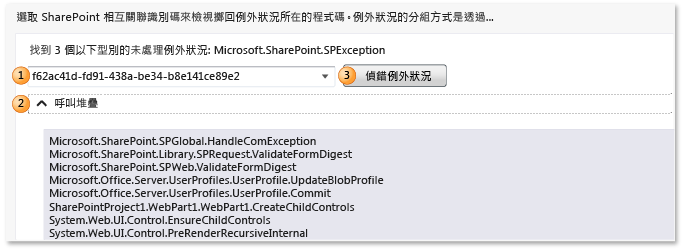
如需逐步解說,請參閱逐步解說:使用 IntelliTrace 對 SharePoint 應用程式進行偵錯。 如需代理程式記錄的資料種類,請參閱 IntelliTrace 功能。
執行緒清單
檢查在目標處理序中執行的已記錄執行緒。 您可以從所選取之執行緒中的第一個有效 IntelliTrace 事件開始進行偵錯。
若要從特定執行緒開始偵錯
在 [執行緒清單] 底下,選擇執行緒。
在 [執行緒清單] 下方,選取 [開始偵錯] 。 您也可以按兩下執行緒。
若要從 App 的開頭處開始偵錯,請按兩下 [主執行緒] 。 請參閱 IntelliTrace 功能。
使用者建立的執行緒資料,可能會比伺服器針對 IIS 裝載的 Web App 所建立及管理的執行緒還要有用。
| 資料行 | 顯示的內容 |
|---|---|
| 識別碼 | 執行緒 ID 編號 |
| 名稱 | 執行緒名稱。 未命名的執行緒會顯示為「<沒有名稱>」。 |
| 開始時間 | 執行緒的建立時間 |
| 結束時間 | 執行緒的完成時間 |
從特定測試步驟開始偵錯
展開 [測試步驟格線] 。 選取某個測試步驟。
在 [測試步驟格線] 下方,選取 [開始偵錯] 。 您也可以按兩下測試步驟。
這會從所選取測試步驟之後的第一個有效的 IntelliTrace 事件開始偵錯。
當測試資料存在時,IntelliTrace 會嘗試解析用於執行測試回合的相關 Team Foundation Server 組建。 如果找到該組建,就會自動解析 App 的相關符號。
| 欄位 | 顯示的內容 |
|---|---|
| 測試工作階段 | 所記錄的測試工作階段, 通常只有一個。 如果測試資料是使用手動探勘測試所建立的,則這份清單是空的。 |
| 測試案例 | 來自所選取測試工作階段的測試案例。 如果測試資料是使用手動探勘測試所建立的,則這份清單是空的。 |
| 測試步驟格線 | 所記錄的測試步驟,具有成功或失敗的測試結果 |
系統資訊
這個區段會顯示有關裝載 App 之系統的詳細資訊,例如硬體、作業系統,以及和環境與處理序有關的特定資訊。
模組
這個區段會顯示目標處理序所載入的模組。 模組會依載入的順序排列顯示。
| 資料行 | 顯示的內容 |
|---|---|
| 模組名稱 | 模組檔案名稱 |
| 模組路徑 | 載入模組的磁碟位置 |
| 模組 ID | 版本特定且提供給相符符號 (PDB) 檔案之模組的唯一識別項。 請參閱 Finding symbol (.pdb) files and source files。 |
從何處可以獲得更多資訊?
論壇
意見反應
即將登場:在 2024 年,我們將逐步淘汰 GitHub 問題作為內容的意見反應機制,並將它取代為新的意見反應系統。 如需詳細資訊,請參閱:https://aka.ms/ContentUserFeedback。
提交並檢視相關的意見反應