從 Visual Studio 2019 16.8 版開始,您可以從 Visual Studio 使用 ClickOnce,使用 [發佈] 工具來發佈 .NET Core 3.1、.NET 5 或更新版本的 Windows 傳統型應用程式。
注意
如果您需要發佈 .NET Framework Windows 應用程式,請參閱使用 ClickOnce 部署傳統型應用程式 (C# 或 Visual Basic)。
使用 ClickOnce 發佈
在 [方案總管] 中,以滑鼠右鍵按一下專案,然後選擇 [發行] (或使用 [建置]>[發行] 功能表項目)。
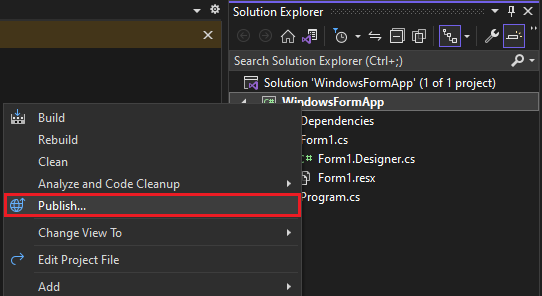
如果您之前已設定任何發行設定檔,[發佈] 頁面會隨即出現。 選取新增。
在 [發佈] 精靈中,選取 [資料夾]。
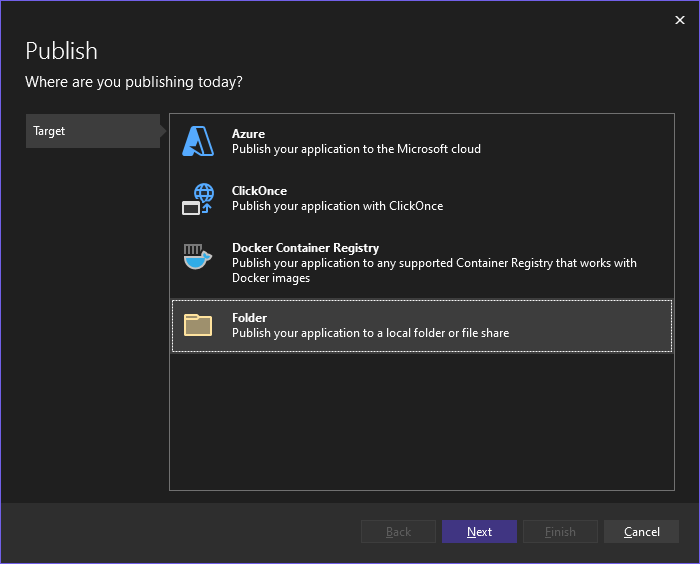
在 [特定目標] 頁面中,選取 [ClickOnce]。
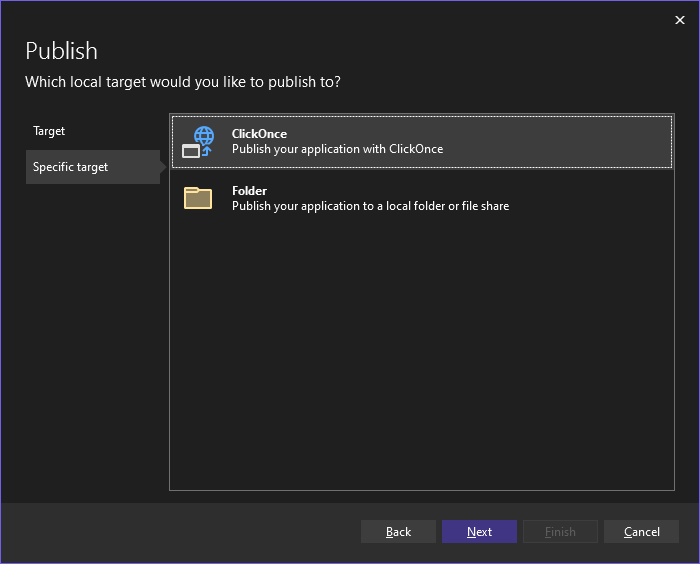
輸入路徑,或選取 [瀏覽] 以選取發佈位置。
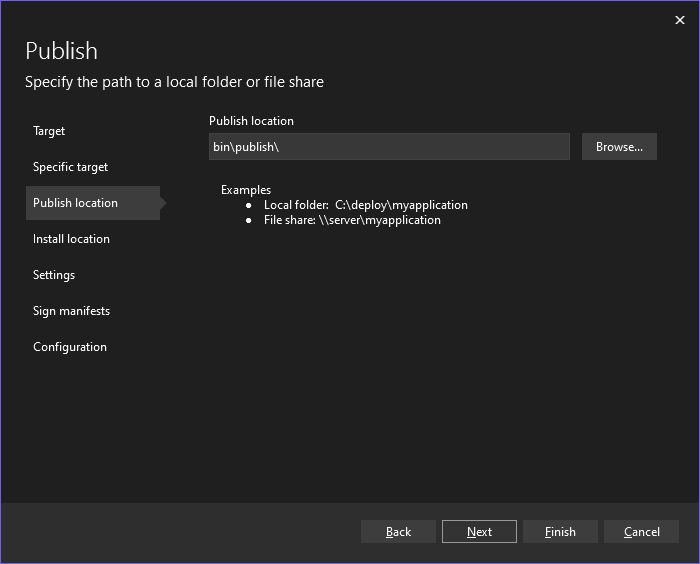
在 [安裝位置] 頁面中,選取使用者從中安裝應用程式的位置。
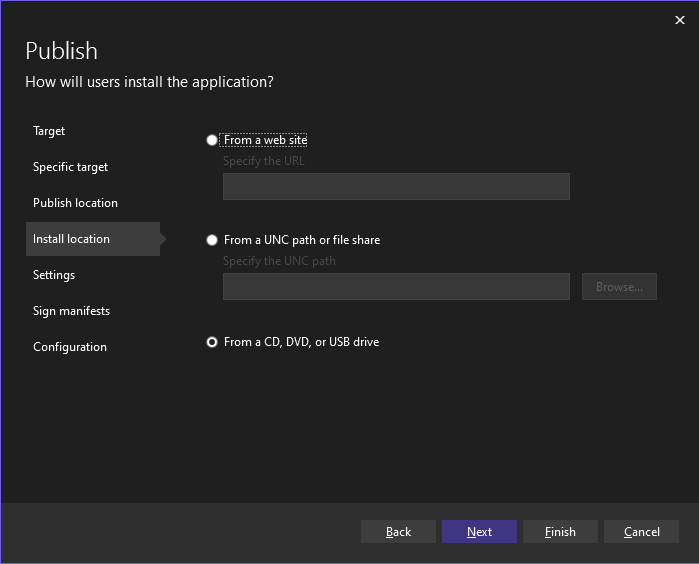
在 [設定] 頁面中,您可以提供 ClickOnce 所需的設定。
如果您選取要從 UNC 路徑或網站安裝,此頁面可讓您指定應用程式是否可供離線使用。 若已選取,此選項會在使用者的 [開始] 功能表上列出應用程式,並允許應用程式在新版本發佈時自動更新。 根據預設,可從安裝位置取得更新。 如果您想要有不同的更新進行位置,您可使用 [更新設定] 連結來指定。 如果您不希望應用程式可供離線使用,則會從安裝位置執行該應用程式。
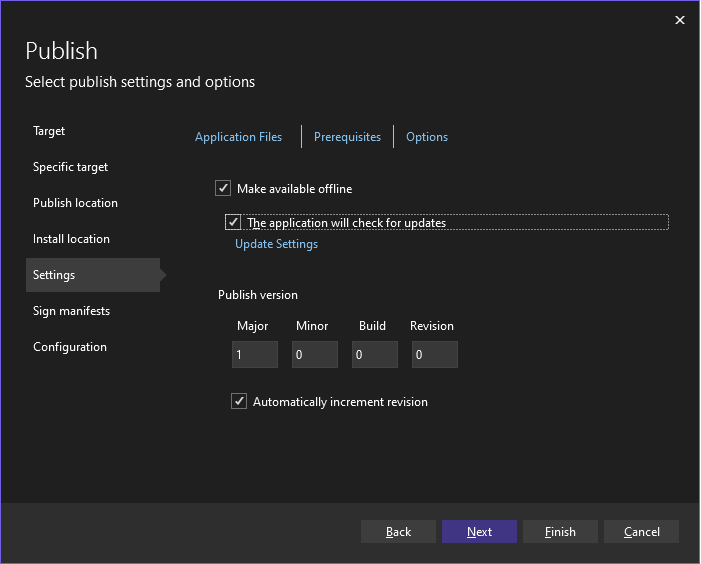
如果您選取要從 CD、DVD 或 USB 磁碟機安裝,此頁面也可讓您指定應用程式是否支援自動更新。 如果您選取支援更新,則需要更新位置,而且必須是有效的 UNC 路徑或網站。
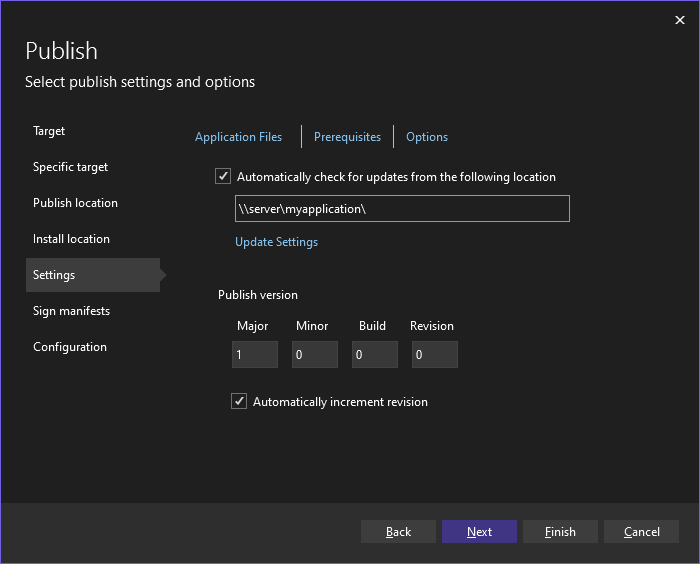
此頁面包含的功能是指定要包含在安裝程式中的 [應用程式檔案],要安裝的 [必要條件] 套件,以及其他透過頁面頂端連結取得的 [選項]。
此外,在此頁面中,您也可以設定發佈版本,以及版本是否會隨著每次發佈自動遞增。
注意
每個 ClickOnce 設定檔的發佈版本號碼都是唯一的。 如果您打算擁有一個以上的設定檔,則必須記住這一點。
在 [簽署資訊清單] 頁面中,您可以指定是否應該簽署資訊清單,以及要使用的憑證。
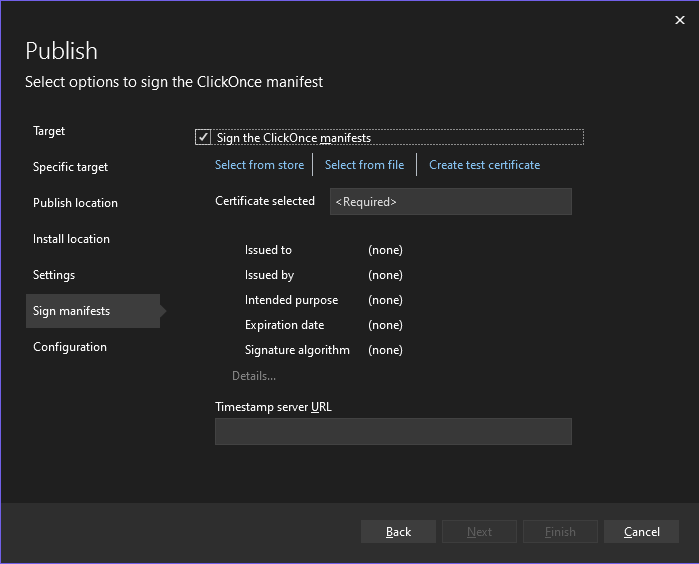
在 [組態] 頁面上,您可以選取所需的專案組態。
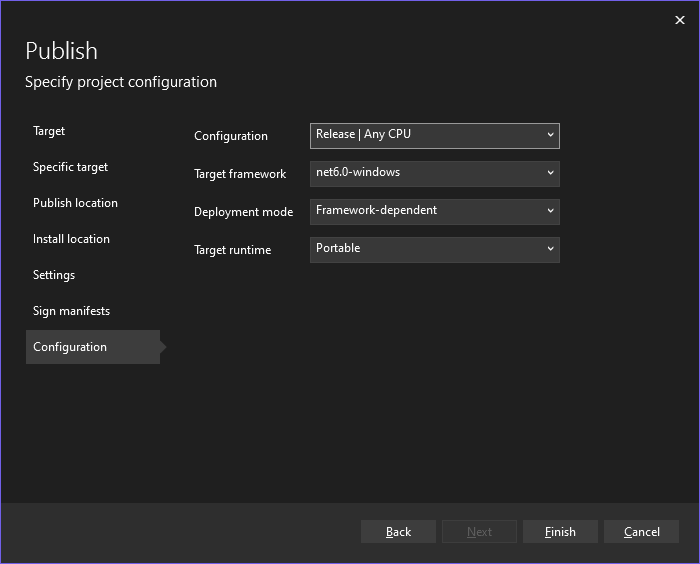
如需要選擇哪個設定的其他說明,請參閱下列各項:
選取 [完成] 以儲存新的 ClickOnce 發行設定檔。
在 [摘要] 頁面上選取 [發佈],Visual Studio 會建置專案並將其發佈至指定的發佈資料夾。 此頁面也會顯示設定檔摘要。
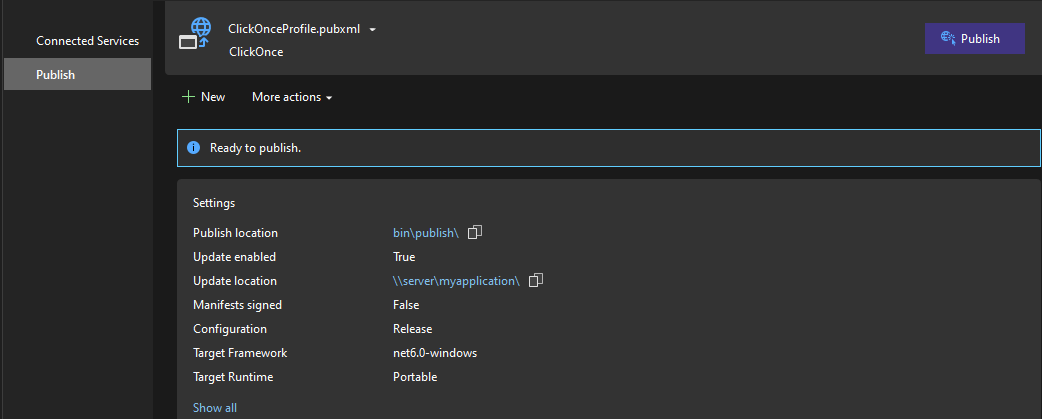
若要發行,請選取 [發行]。
下一步
針對 .NET 應用程式: