從 Azure 取得發佈設定並匯入 Visual Studio 中
您可以使用 [發行] 工具匯入發行設定,然後部署您的應用程式。 在本文中,我們會使用 Azure App Service 的發佈設定。 這些步驟適用於 ASP.NET 和 ASP.NET Core Web 應用程式。
注意
發佈設定檔案 (*.publishsettings) 與 Visual Studio 中建立的發行設定檔 (*.pubxml) 不同。 發行設定檔案是由 Azure App Service 所建立,並可匯入至 Visual Studio。
必要條件
您必須安裝 Visual Studio 2019 及 ASP.NET 與網頁程式開發工作負載。
如果您尚未安裝 Visual Studio,請前往 Visual Studio 下載頁面免費進行安裝。
建立 Azure App Service。 如需詳細指示,請參閱使用 Visual Studio 將 ASP.NET Core Web 應用程式部署至 Azure。
在 Visual Studio 中建立新的 ASP.NET 專案
在執行 Visual Studio 的電腦上,建立新的專案。
選擇正確的範本。 在本範例中,選擇 [ASP.NET Web 應用程式 (.NET Framework)] 或 (僅限 C#) [ASP.NET Core Web 應用程式],然後選取 [確定]。
如果您沒有看到特定的專案範本,請在 [新增專案] 對話方塊的左窗格中,前往 [開啟 Visual Studio 安裝程式] 連結。 Visual Studio 安裝程式即會啟動。 安裝 ASP.NET 和 Web 開發工作負載。
您選擇的專案範本 (ASP.NET 或 ASP.NET Core) 必須與 Web 伺服器上所安裝的 ASP.NET 版本相對應。
選擇 [MVC] (.NET Framework) 或 [Web 應用程式 (Model-View-Controller)] (適用於 .NET Core),並確定已選取 [不需要驗證],然後選取 [確定]。
鍵入 MyWebApp 這類名稱,然後選取 [確定]。
Visual Studio 會建立專案。
選擇 [建置]>[建置方案] 來建置專案。
在 Azure App Service 中建立發行設定檔案
在 Azure 入口網站中開啟 Azure App Service。
前往 [取得發行設定檔],並在本機儲存設定檔。
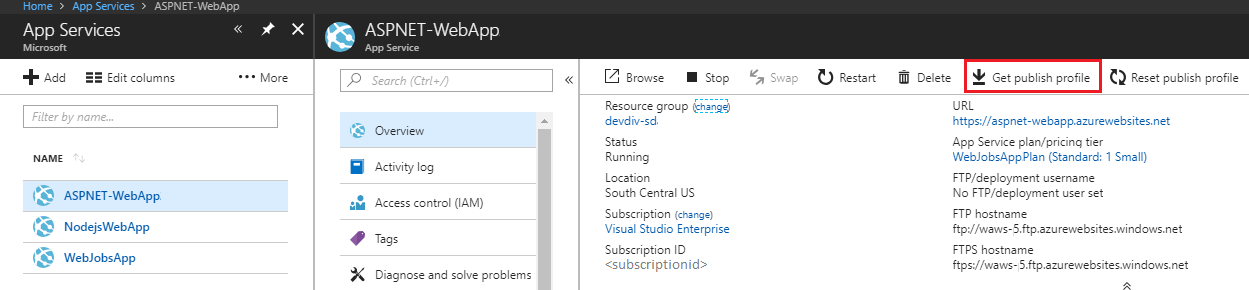
已在檔案儲存位置產生副檔名為 .publishsettings 的檔案。 下列程式碼顯示檔案的部分範例 (使用更容易閱讀的格式)。
<publishData> <publishProfile profileName="DeployASPDotNetCore - Web Deploy" publishMethod="MSDeploy" publishUrl="deployaspdotnetcore.scm.azurewebsites.net:443" msdeploySite="DeployASPDotNetCore" userName="$DeployASPDotNetCore" userPWD="abcdefghijklmnopqrstuzwxyz" destinationAppUrl="http://deployaspdotnetcore2021.azurewebsites.net" SQLServerDBConnectionString="" mySQLDBConnectionString="" hostingProviderForumLink="" controlPanelLink="http://windows.azure.com" webSystem="WebSites"> <databases /> </publishProfile> </publishData>一般而言,上述的 *.publishsettings 檔案包含兩個您可以在 Visual Studio 中使用的發行設定檔,一個使用 Web Deploy 進行部署,另一個則使用 FTP 進行部署。 上述程式碼會顯示 Web Deploy 設定檔。 當您匯入設定檔時,稍後將匯入這兩個設定檔。
在 Visual Studio 中匯入發行設定並進行部署
在您已於 Visual Studio 中開啟 ASP.NET 專案的電腦上,以滑鼠右鍵按一下 [方案總管] 中的專案,然後選擇 [發行]。
如果您之前已設定任何發行設定檔,[發行] 窗格會隨即出現。 按一下 [新增] 或 [建立新的設定檔]。
選取匯入設定檔的選項。
在 [發佈] 對話方塊中,按一下 [匯入設定檔]。
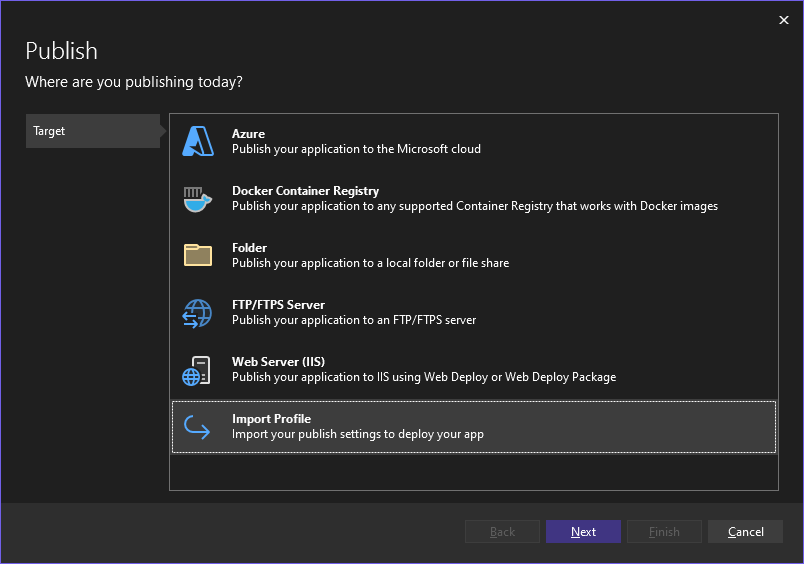
巡覽至您在上一節中所建立發行設定檔的位置。
在 [匯入發佈設定檔案] 方塊中,瀏覽至您在上一節中建立的設定檔並加以選取,然後按一下 [開啟]。
按一下 [完成] 以儲存發行設定檔,然後按一下 [發佈]。
Visual Studio 隨即開始部署程序,而 [輸出] 視窗會顯示進度和結果。
如果您收到任何部署錯誤,請按一下 [更多動作]>[編輯] 來編輯設定。 修改設定,並按一下 [驗證] 來測試新的設定。 如果找不到主機名稱,請嘗試使用 IP 位址,而不是 [伺服器] 和 [目的地 URL] 欄位中的主機名稱。
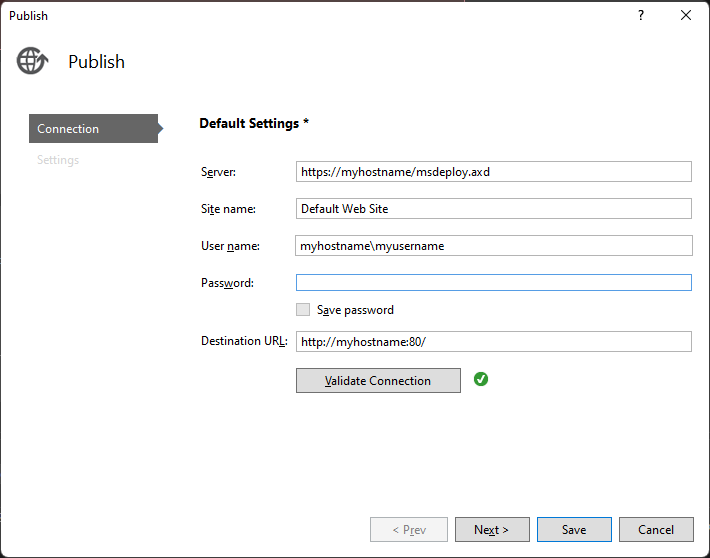
下一步
在本教學課程中,您已建立發行設定檔案、將其匯入至 Visual Studio,並已將 ASP.NET 應用程式部署至 Azure App Service。 您可能需要 Visual Studio 中發行選項的概觀。
意見反應
即將登場:在 2024 年,我們將逐步淘汰 GitHub 問題作為內容的意見反應機制,並將它取代為新的意見反應系統。 如需詳細資訊,請參閱:https://aka.ms/ContentUserFeedback。
提交並檢視相關的意見反應