教學課程:使用 Visual Studio Code 公用 Docker 應用程式
本教學課程是四部分的第 2 部分,其中介紹 Docker 以便搭配 Visual Studio Code (VS Code) 使用。
在本教學課程中,您會了解如何:
- 更新程式碼並取代容器。
- 共用您的映像。
- 在新的執行個體上執行映像。
必要條件
本教學課程延續上一個教學課程:使用 Visual Studio Code 建立 Docker 應用程式。 若要繼續,您需要第 1 部分的執行待辦事項清單管理員。
更新程式碼並取代容器
讓我們進行一些變更,並了解如何管理您的容器。
在
src/static/js/app.js檔案中,更新第 56 行以使用這個新文字標籤:- <p className="text-center">No items yet! Add one above!</p> + <p className="text-center">You have no todo items yet! Add one above!</p>儲存您的變更。
停止並移除目前的容器版本。 多個容器無法使用相同的連接埠。
以滑鼠右鍵按一下 getting-started 容器,然後選取 [移除]。
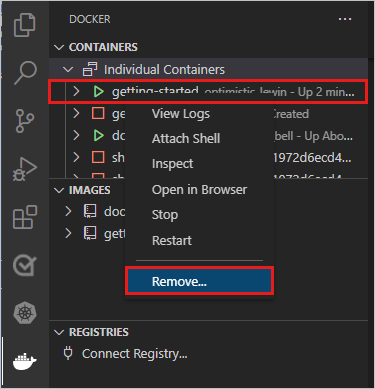
或者,從命令列,使用下列命令來取得容器識別碼。
docker ps然後停止並移除容器:
docker stop <container-id> docker rm <container-id>建置映像的更新後版本。 在檔案總管中,以滑鼠右鍵按一下 Dockerfile,然後選取 [建置映像]。
或者,若要在命令列上建置,請將目錄變更為包含 Dockerfile 的資料夾,並使用您之前使用的相同命令。
docker build -t getting-started .啟動使用更新後程式碼的新容器。
docker run -dp 3000:3000 getting-started在
http://localhost:3000上重新整理瀏覽器,以查看已更新的說明文字。
共用您的映像
現在您已建置映像,可加以共用。 若要共用 Docker 映像,請使用 Docker 登錄。 預設登錄是 Docker Hub,也就是我們使用的所有映像都來自該處。
若要推送映像,您必須先在 Docker Hub 上建立存放庫。
移至 Docker Hub 並登入您的帳戶。
選取 [建立存放庫]。
針對存放庫名稱,輸入
getting-started。 確定 [可見度] 為 [公用]。選取建立。
在頁面右側,您會看到名為 [Docker 命令]的區段。 本節提供要執行的範例命令,以推送至此存放庫。

在 VS Code 的 Docker 檢視中,於 [REGISTRIES] 底下,按一下外掛程式圖示以連線到登錄,然後選擇 [Docker Hub]。
輸入您的 Docker Hub 帳戶名稱和密碼。
在 VS Code 的 Docker 檢視中,於 [IMAGES] 底下,以滑鼠右鍵按一下映像標籤,然後選取 [推送]。 輸入命名空間和標記,或接受預設值。
若要使用命令列推送至 Docker Hub,請使用此程序。
登入 Docker Hub:
docker login -u <username>使用下列命令,為 getting-started 映像提供新名稱。
docker tag getting-started <username>/getting-started使用下列命令來推送您的容器。
docker push <username>/getting-started
在新的執行個體上執行映像
既然您的映像已建置並推送至登錄,請嘗試在從未見過此容器映像的全新執行個體上執行應用程式。 若要執行您的應用程式,請使用 Play with Docker。
將瀏覽器開啟至 Play with Docker。
使用您的 Docker Hub 帳戶登入。
選取 [開始],然後在左側提要欄位中選取 [+ 新增執行個體] 連結。 幾秒鐘後,終端機視窗會在瀏覽器中開啟。
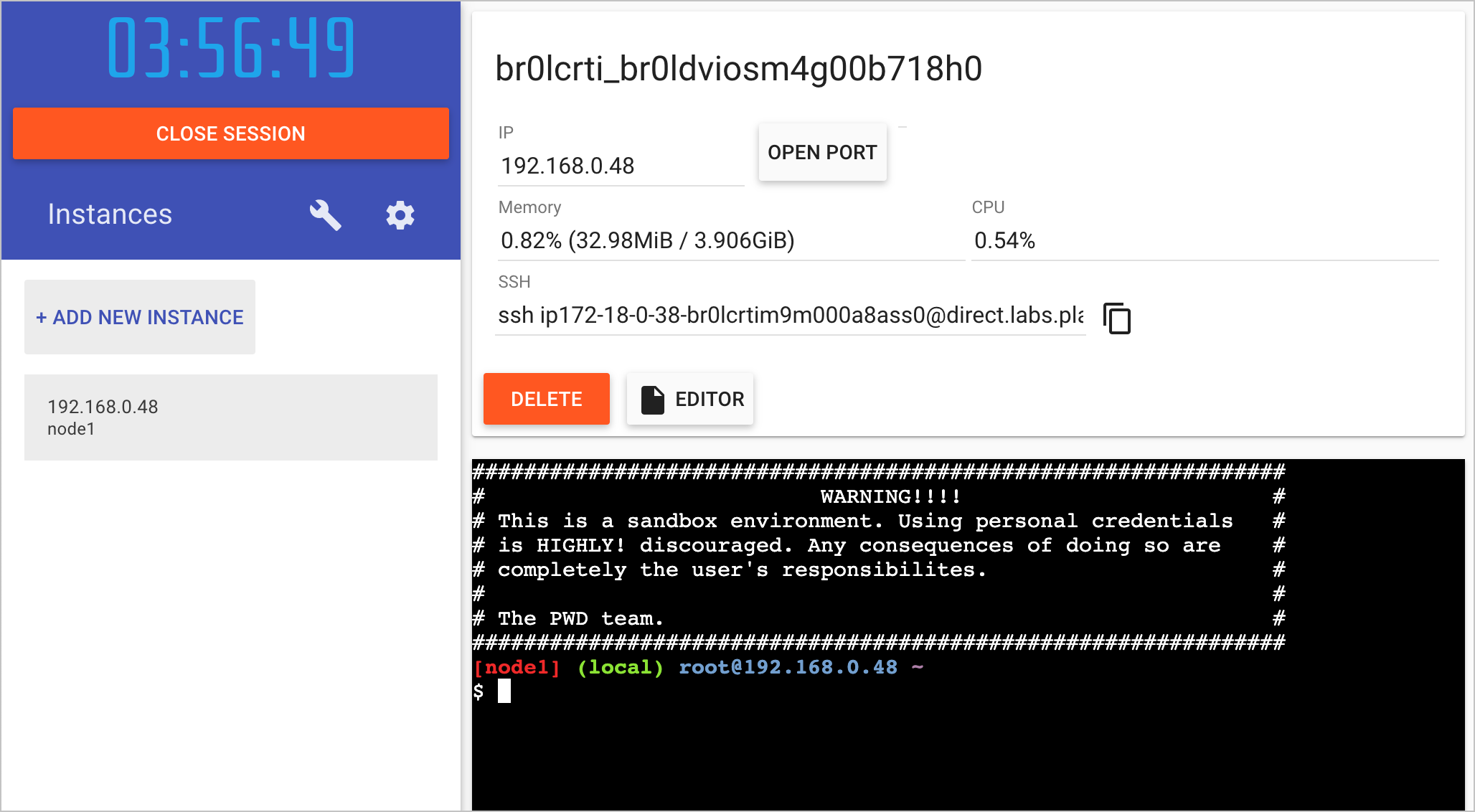
在終端機中,啟動您的應用程式。
docker run -dp 3000:3000 <username>/getting-startedPlay with Docker 會下拉您的映像並加以啟動。
選取 [開啟連接埠] 旁邊的 3000 徽章。 您應會看到包含修改的應用程式。
如果 3000 徽章未顯示,請選取 [開啟連接埠],然後輸入 3000。
清除資源
請保留到目前為止您所做的一切,以繼續這一系列的教學課程。
下一步
恭喜! 您已完成第 2 部分並了解如何更新程式碼,以及在新的映像上執行映像。
以下是一些對您可能有用的資源:
接下來,嘗試本系列中的下一個教學課程:
意見反應
即將登場:在 2024 年,我們將逐步淘汰 GitHub 問題作為內容的意見反應機制,並將它取代為新的意見反應系統。 如需詳細資訊,請參閱:https://aka.ms/ContentUserFeedback。
提交並檢視相關的意見反應