在這個三個教學課程系列中,您會建立 Windows Forms 應用程式來載入圖片並加以顯示。 Visual Studio 整合式設計環境 (IDE) 提供建立應用程式所需的工具。
此程式有圖片方塊、複選框和數個按鈕,可用來控制應用程式。 本教學課程說明如何新增這些控制件。
在第二個教學課程中,您將瞭解如何:
- 將控制項新增至您的應用程式
- 在版面配置面板中新增按鈕
- 變更控制項名稱和位置
- 新增對話框元件
若要使用 .NET 建立新的 Windows Forms 應用程式,請遵循教學課程 使用 .NET 建立 Windows Forms 應用程式。 若要深入瞭解,請參閱 Windows Forms .NET 上的 桌面指南。
先決條件
- 本教學課程是以上一個教學課程為基礎,建立圖片查看器應用程式。 請先完成該作業,然後從您為該教學課程建立的項目開始。
將控制項新增至您的應用程式
圖片查看器應用程式會使用 PictureBox 控制件來顯示圖片。 它會使用複選框和數個按鈕來管理圖片和背景,以及關閉應用程式。 您可以從 Visual Studio IDE 中的 [工具箱] 新增 PictureBox 和複選框。
開啟 Visual Studio。 您的圖片檢視專案會出現在 開啟最近的。
在 Windows Forms 設計工具中,選取您在上一個教學課程中新增的 TableLayoutPanel。 檢查 tableLayoutPanel1 是否出現在 [屬性] 視窗中。
在 Visual Studio IDE 的左側,選取 [工具箱] 索引標籤。如果您沒有看到,請從功能表欄選取 [檢視>工具箱],或從功能表欄選取 [Ctrl+Alt+X]。 在工具箱中,展開 [通用控制件]。
按兩下 PictureBox,將 PictureBox 控制項新增至表單。 Visual Studio 會將 PictureBox 控件新增至 TableLayoutPanel 的第一個空白單元格。
選擇新的 PictureBox 控件加以選取,然後選取新 PictureBox 控制件上的黑色三角形以顯示其工作清單。
![螢幕快照顯示 [PictureBox 工作] 對話框,其中已醒目提示 [父容器] 中的 Dock。](../media/tutorial-windows-forms-picture-viewer-controls/picture-box-tasks-dialog.png?view=vs-2022)
在父容器 中選取Dock,將 PictureBox Dock 屬性設定為 Fill。 您可以在 [屬性] 視窗中看到該值。
在 PictureBox 的 [Properties] 視窗中,將 ColumnSpan 屬性設定為 2。 PictureBox 現在會填滿這兩個數據行。
將 BorderStyle 屬性設定為 Fixed3D。
在 Windows Forms 設計工具中,選取 [TableLayoutPanel]。 然後,在 [工具箱]中,雙擊 [CheckBox] 專案以新增 CheckBox 控制件。 PictureBox 會佔用 TableLayoutPanel 中的前兩個儲存格,因此 CheckBox 控制項會新增至左下方單元格。
選擇 Text 屬性,然後輸入 Stretch。
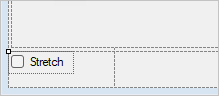
在版面配置面板中新增按鈕
到目前為止,您已將控件新增至 TableLayoutPanel。 這些步驟說明如何將四個按鈕新增至 TableLayoutPanel 中的新版面配置面板。
請選取表單上的 TableLayoutPanel。 開啟 [工具箱],然後選取 [容器]。 按兩下 FlowLayoutPanel,將新的控件新增至 TableLayoutPanel 的最後一個單元格。
將 FlowLayoutPanel 的 Dock 屬性設定為 Fill。 您可以選取黑色三角形,然後在父容器中選取 Dock來設定此屬性。
FlowLayoutPanel 是一個容器,用於將其他控件依次排列成一排。
選取新的 FlowLayoutPanel,然後開啟 [工具箱],接著選取 [常用控制項]。 請按兩下 按鈕 專案,將新增一個名為 button1 的按鈕控件。
再次雙擊 按鈕 以新增另一個按鈕。 IDE 將下一個按鈕稱為 button2。
以這種方式新增兩個按鈕。 另一個選項是選取 按鈕2。 然後選取 [編輯>複製],或 Ctrl+C。 接下來,從功能表欄選擇 [編輯>貼上],或按 Ctrl +V 來貼上按鈕複本。 現在再貼上一次。 IDE 會將 button3 和 button4 新增至 FlowLayoutPanel。
選取第一個按鈕,並將其 Text 屬性設定為 顯示圖片。
將接下來三個按鈕的 [Text 屬性設定為 [清除圖片]、[設定背景色彩],[關閉]。
若要調整按鈕的大小並加以排列,請選取 FlowLayoutPanel。 將 FlowDirection 屬性設定為 RightToLeft。
按鈕應該對齊單元格右側,並反轉其順序,讓 顯示圖片 按鈕位於單元格右側。 您可以拖曳 FlowLayoutPanel 周圍的按鈕,以任何順序排列這些按鈕。
選擇 關閉 按鈕以選取。 然後,若要同時選取其餘的按鈕,請按下並按住 ctrl 鍵並加以選擇。
在 [屬性] 視窗中,將 AutoSize 屬性設定為 True。 按鈕會重設大小以符合其文字。

您可以執行程式來查看控制元件的外觀。 選取 F5 鍵、選取 [偵錯]>[開始偵錯],或選取 [開始 ] 按鈕。 您新增的按鈕尚未執行任何動作。
變更控制項名稱
窗體上有四個按鈕,名為 button1、button2、button3,以及 button4 ,這些都在 C# 中。 在 Visual Basic 中,任何控件名稱的預設第一個字母會大寫,因此按鈕會命名 為 Button1、Button2、Button3,以及 Button4。 使用這些步驟來提供更具資訊性的名稱。
在表單上,選擇 [關閉] 按鈕。 如果您仍然選取所有按鈕,請選擇 Esc 以取消選取。
在 [屬性] 視窗中,尋找 。 將名稱變更為 closeButton。
![螢幕快照顯示具有 closeButton 名稱的 [屬性] 視窗。](../media/tutorial-windows-forms-picture-viewer-controls/close-button-name-property.png?view=vs-2022)
IDE 不接受包含空格的名稱。
將其他三個按鈕重新命名為 backgroundButton、clearButton,以及 showButton。 您可以在 [屬性] 視窗中選擇控件選取器下拉式清單,以確認名稱。 新的按鈕名稱隨即出現。
您可以變更任何控件的名稱,例如 TableLayoutPanel 或 CheckBox。
新增對話框元件
您的應用程式可以使用元件開啟圖片檔案,並選擇背景色彩。 元件就像控件。 您可以使用 [工具箱],將元件新增至表單。 您可以使用 [屬性] 視窗 來設定其屬性。
與控件不同,將元件新增至窗體並不會新增可見的項目。 相反地,它會提供您可以使用程式代碼觸發的特定行為。 例如,它是開啟 Open File 對話框的元件。
在本節中,您會將 OpenFileDialog 元件和 ColorDialog 元件新增至表單。
選取 Windows Forms 設計工具 (Form1.cs [設計])。 然後開啟 [工具箱],然後選取 [對話框] 群組。
按兩下 OpenFileDialog,將名為 openFileDialog1 的元件新增至表單。
按兩下 ColorDialog 來新增一個名為 colorDialog1的元件。 元件會顯示在 windows Forms 設計工具底部 做為圖示。
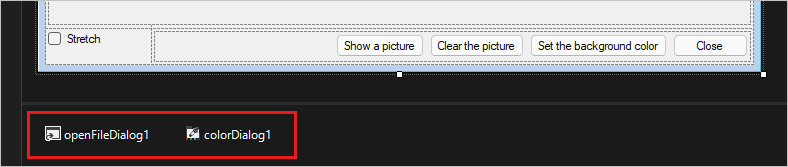
選擇 openFileDialog1 圖示,並設定兩個屬性:
將 Filter 屬性設定為下列值:
JPEG Files (*.jpg)|*.jpg|PNG Files (*.png)|*.png|BMP Files (*.bmp)|*.bmp|All files (*.*)|*.*將 Title 屬性設定為下列值:選取圖片檔案。
Filter 屬性設定會指定 [選取圖片] 對話框中顯示的圖片類型。
下一步
前進到下一個教學課程,以瞭解如何將程式代碼新增至您的應用程式。