尋找 CodeLens 的程式碼變更和其他記錄
使用 CodeLens,您可以在了解程式碼發生什麼事時,也能對工作保持專注,全都無須離開編輯器。 您可以尋找程式碼片段的參考、程式碼的變更、已連結的錯誤、Azure DevOps 工作項目、程式碼檢閱和單元測試。
注意
CodeLens 可在 Visual Studio 的 Community 版本中取得;不過,此版本不提供原始程式碼控制指標。
CodeLens 可向您示範在解決方案中的何處使用程式碼的各個部分及使用方式。
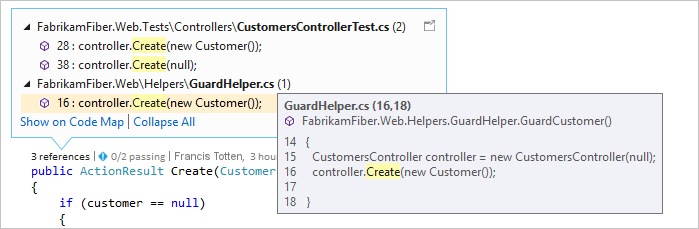
若要選擇要查看或是開啟和關閉 CodeLens 的指標,請移至 [工具]>[選項]>[文字編輯器]>[所有語言]>[CodeLens]。
尋找您程式碼的參考
您可以在 C# 或 Visual Basic 程式碼中找到參考。 方法如下。
在程式碼編輯器中,選取參考指標或按 Alt+2。
注意
如果指標顯示 0 個參考,代表您沒有來自 C# 或 Visual Basic 程式碼的任何參考。 不過,其他項目 (例如 .xaml 和 .aspx 檔案) 可能會有參考。
若要檢視參考程式碼,請將滑鼠移至清單中的該參考上方。
若要開啟包含參考的檔案,請按兩下參考。
Code Map
若要查看此程式碼與其參考之間的關聯性,請建立 Code Map。 在 Code Map 捷徑功能表中,選取 [顯示所有參考]。
尋找您程式碼中的變更
請檢查您的程式碼記錄,以了解程式碼發生了什麼事。 或者,請先檢閱變更內容,再將其合併到您的程式碼中,如此可更了解其他分支中的變更可能會如何影響您的程式碼。
您需要:
Visual Studio Enterprise 或 Visual Studio Professional
Git 或 Azure DevOps Server (先前稱為 Team Foundation Server) 或 Team Foundation 版本控制
針對 Team Foundation 版本控制 (TFVC) 或 Git 儲存的 C# 或 Visual Basic 程式碼,您將在類別與方法層級取得 CodeLens 詳細資訊 (「程式碼項目層級」指標)。
對於 .cs 或 .vb 之外的檔案類型,您可以在一個位置取得整個檔案的 CodeLens 詳細資料 (檔案層級指標)。
程式碼項目層級指標
程式碼項目層級指標可讓您查看哪些人變更了您的程式碼,以及他們進行了哪些變更。 程式碼項目層級指標適用於 C# 和 Visual Basic 程式碼。
您也可以在 Azure DevOps Services 中使用 Team Foundation 版本控制 (TFVC) 時檢視變更歷程記錄。
預設的時間週期為 12 個月。
若要查看所有變更的詳細歷程記錄,包括一年多前的變更,請選取 [顯示所有檔案變更],這樣會開啟 [歷程記錄] 視窗。
從 [歷程記錄] 視窗中,您可以檢視 Git 存放庫中的所有檔案。 然後,您可以選取程式碼項目層級變更指標以取得詳細資料。
檔案層級指標
您也可以檢視整個檔案的檔案層級指標。
注意
檔案層級指標適用於 C# 和 Visual Basic 檔案。
若要取得變更的更多詳細資料,請在該項目上按一下滑鼠右鍵。 視您使用的 TFVC 或 Git 之不同,有一些選項可用來比較檔案的版本、檢視詳細資料及追蹤變更集,取得檔案所選的版本,並以對作者發送電子郵件表示出現該變更。 如果您已啟用,某些詳細資料會顯示在 [Team Explorer] 中,否則,這些詳細資料會顯示在 [Git 變更] 中。
您也可以查看一段時間內變更程式碼的人員,這可協助您在小組的變更中找到模式,並評估其影響。
尋找您目前分支中的變更
您的小組可能有多個分支 (例如,主要分支和子系開發分支) 可減少中斷穩定程式碼的風險。 您可以藉由按 Alt+6,找出在主要分支中,有多少人對您的程式碼進行了多少變更。
尋找何時將您的程式碼進行分支處理
若要尋找何時將您的程式碼進行分支處理,請巡覽至您在子分支中的程式碼。 然後,選取變更指標 (或按 Alt+6)。
尋找其他分支傳入的變更
您可以檢視傳入的變更。 而且,您不需要離開最新分支來檢閱變更。
尋找何時合併變更
您可以看到何時合併變更,因此您可以判斷您的分支中包含哪些變更。
比較傳入變更與您的本機版本
若要比較傳入變更與您的本機版本,請按兩下變更集或按 Shift+F10。
分支圖示
分支資料行中的圖示告訴您該分支與您正在處理的分支的相關性。
| 圖示 | 變更來源: |
|---|---|
| 目前分支 | |
| 父分支 | |
| 子分支 | |
| 對等分支 | |
| 比父分支、子分支或對等分支更遠的分支 | |
| 從父分支到子分支的合併 | |
| 從子分支到父分支的合併 | |
| 從不相關分支的合併 (無基礎的合併) |
連結的工作項目
選取工作項目指標,或按 Alt+8,尋找連結的工作項目。
已連結的程式碼檢閱
選取檢閱指標,尋找已連結的程式碼檢閱。 若要使用鍵盤,請按住 Alt 鍵,然後按向左鍵或向右鍵以巡覽指標選項。
已連結的錯誤
選取錯誤指標,或按 Alt+7,尋找已連結的錯誤。
連絡項目擁有者
選取作者指標或按 Alt+5,尋找項目的作者。
您也可以開啟項目的捷徑功能表,查看連絡人選項。 (如果您已安裝 Teams,您有其他通訊選項可以使用。)
相關聯的單元測試
您可以了解因您的 C# 或 Visual Basic 程式碼而存在的單元測試,而不需要開啟 [測試總管]。
移至包含相關聯單元測試程式碼的應用程式程式碼。
若您尚未這麼做,請建置應用程式以載入 CodeLens 測試指標。
按 Alt+3,檢閱程式碼的測試。
如果您看到警告圖示
 ,則測試尚未執行,因此請加以執行。
,則測試尚未執行,因此請加以執行。若要檢閱測試的定義,請按兩下 CodeLens 指示器視窗中的測試項目,在編輯器中開啟程式碼檔案。
若要檢閱測試結果,請選擇測試狀態指標 (
 或
或  ) 或按 Alt+1。
) 或按 Alt+1。若要查看有多少人變更此測試、是誰變更此測試,或是對此測試做了多少變更,請尋找您程式碼的記錄和連結的項目。
鍵盤快速鍵
若要使用鍵盤來選取指標,請按住 Alt 鍵來顯示相關數字鍵,然後按下與您要選取的指標對應的數字。
注意
若要選取檢閱指標,請按住 Alt,同時使用左移鍵和右移鍵來巡覽。
問與答
問:如何關閉或開啟 CodeLens,或選擇要查看哪些指標?
答: 除了參考指標之外,您可以關閉或開啟各個指標。 移至 [工具]>[選項]>[文字編輯器]>[所有語言]>[CodeLens]。
開啟指標之後,您也可以從指標開啟 CodeLens 選項。 而且,您可以使用 [編輯器] 視窗底部的>形箭號圖示,開啟和關閉 CodeLens 檔案層級指標。
問:CodeLens 在哪裡?
答: CodeLens 顯示在方法、類別、索引子和屬性層級的 C# 和 Visual Basic 程式碼中。 CodeLens 會顯示在所有其他類型檔案的檔案層級。
請確定 CodeLens 已開啟。 移至 [工具]>[選項]>[文字編輯器]>[所有語言]>[CodeLens]。
唯有當工作項目連結到程式碼,且您擁有開啟工作項目連結的權限時,才會出現與 Azure DevOps 相關的指標。 確認您擁有小組成員權限。
應用程式程式碼沒有單元測試時,不會出現測試狀態指標。 測試狀態指標會自動出現在測試專案中。 如果您知道應用程式程式碼有單元測試,但是並未出現測試指標,請嘗試建置方案 (Ctrl+Shift+B)。
提示
CodeLens 可在 Visual Studio Community 版本中取得;不過,此版本不提供原始程式碼控制指標。
問:為什麼看不到認可的工作項目詳細資料?
答:發生這種情況的原因可能是 CodeLens 在 Azure Boards 中找不到工作項目。 請確認您已連線到具有那些工作項目的專案,而且您具有查看那些工作項目的權限。 如果認可描述具有 Azure Boards 中工作項目 ID 的錯誤資訊,工作項目詳細資料也可能不會顯示。
問:如何變更 CodeLens 的字型和色彩?
答:移至 [工具]>[選項]>[環境]>[字型和色彩]。
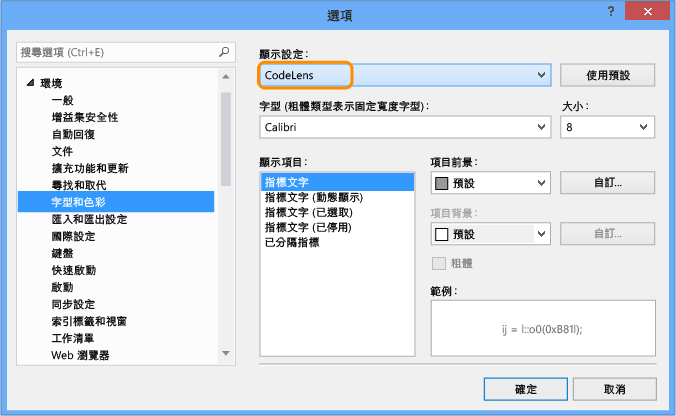
使用鍵盤:
按 Alt+T+O 來開啟 [選項] 對話方塊。
按 向上鍵 或 向下鍵 移至 [ 環境 ] 節點,然後按 向左鍵 展開節點。
按 向下鍵 移至 [ 字型和色彩]。
按 Tab 鍵移至 [顯示設定:] 清單,然後按向下鍵選取 [CodeLens]。
問:我可以移動 CodeLens 平視顯示窗嗎?
答:可以,選擇  可將 CodeLens 固定為視窗。
可將 CodeLens 固定為視窗。
問:如何重新整理指標?
答: 這取決於指標:
參考:程式碼變更時,此指標會自動更新。 如果參考指標固定為個別的視窗,請選取 [重新整理] 來重新整理指標。
小組:從右鍵功能表選取 [重新整理 CodeLens 小組指標],以重新整理這些指標。
測試:尋找您程式碼的單元測試,以重新整理測試指標。
問:什麼是「本機版本」?
答:[本機版本] 箭頭指向這個檔案的本機版本的最新變更集。 當伺服器有更新的變更集時,它們會顯示在 [ 本機版本 ] 箭頭上方或下方 (根據變更集的排列順序而定)。
問:當我初次開啟解決方案時,我的 CodeLens 測試指標不再顯示在檔案中。 該如何加以載入?
答:重建您的專案,讓 CodeLens 測試指標在您的檔案中載入。 為了提升效能,Visual Studio 不再於程式碼檔案載入時,為測試指標擷取來源資訊。 測試指標會在測試清單編輯器中,在建置後或在您按兩下以瀏覽到測試時載入。
CodeLens 可讓您在了解程式碼發生什麼事時,也能對工作保持專注,且無須離開編輯器。 您可以尋找程式碼片段的參考、程式碼的變更、已連結的錯誤、工作項目、程式碼檢閱和單元測試。
注意
CodeLens 可在 Visual Studio Community 版本中取得;不過,此版本不提供原始程式碼控制指標。
請參閱在解決方案中的何處使用程式碼的各個部分,及使用方式:
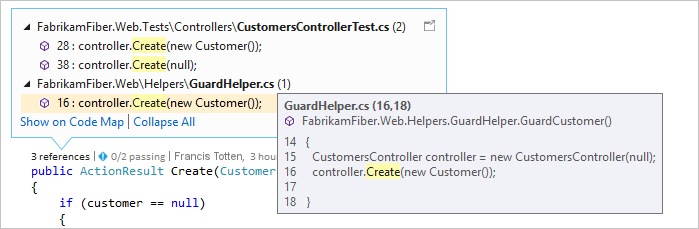
連絡您的小組有關程式碼的變更,而無須離開編輯器:
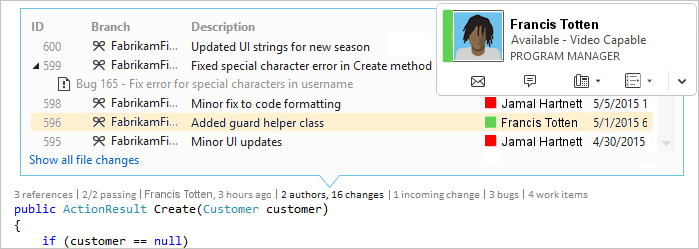
若要選擇要查看或是開啟和關閉 CodeLens 的指標,請移至 [工具]>[選項]>[文字編輯器]>[所有語言]>[CodeLens]。
在 Visual Studio 2019 中尋找您程式碼的參考
您可以在 C# 或 Visual Basic 程式碼中找到參考。
選擇參考指標或按 Alt+2。
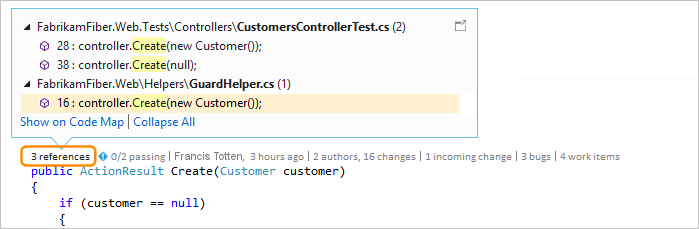
注意
如果指標顯示 0 個參考,代表您沒有來自 C# 或 Visual Basic 程式碼的參考。 不過,其他項目 (例如 .xaml 和 .aspx 檔案) 可能會有參考。
若要檢視參考程式碼,請將滑鼠移至清單中的該參考上方。
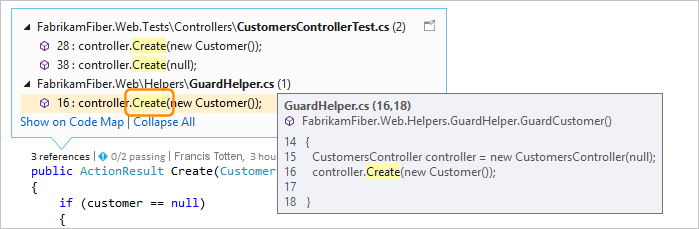
若要開啟包含參考的檔案,請按兩下參考。
Code Map
若要查看此程式碼與其參考之間的關聯性,請建立 Code Map。 在 Code Map 捷徑功能表中,選取 [顯示所有參考]。
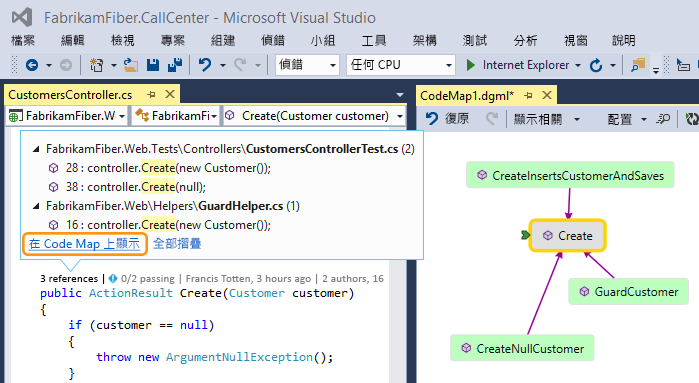
在 Visual Studio 2019 中尋找您程式碼的變更
請檢查您的程式碼記錄,以了解程式碼發生了什麼事。 或者,請先檢閱變更內容,再將其合併到您的程式碼中,如此可更了解其他分支中的變更可能會如何影響您的程式碼。
您需要:
Visual Studio Enterprise 或 Visual Studio Professional
Git 或 Azure DevOps Server (先前稱為 Team Foundation Server) 或 Team Foundation 版本控制
針對 Team Foundation 版本控制 (TFVC) 或 Git 儲存的 C# 或 Visual Basic 程式碼,您將在類別與方法層級取得 CodeLens 詳細資訊 (「程式碼項目層級」指標)。
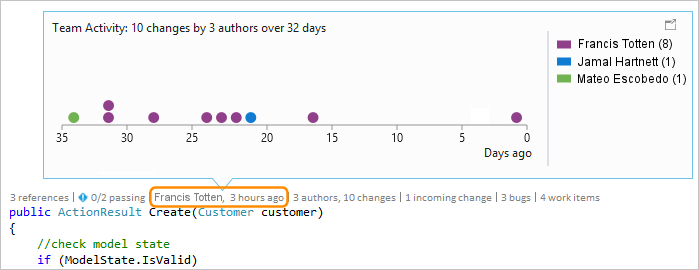
對於 .cs 或 .vb 之外的檔案類型,您可於視窗的下方取得整個檔案的 CodeLens 詳細資料 (「檔案層級」指標)。
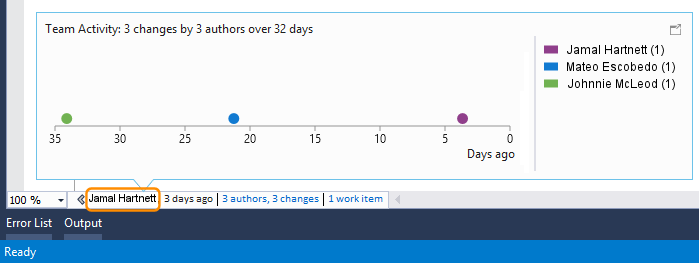
程式碼項目層級指標
程式碼項目層級指標可讓您查看哪些人變更了您的程式碼,以及他們進行了哪些變更。 程式碼項目層級指標適用於 C# 和 Visual Basic 程式碼。
這是當您使用 Team Foundation 版本控制 (TFVC) 或 Azure DevOps Services 時會看到的內容:
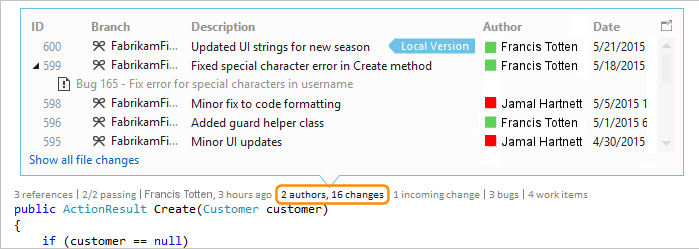
預設的時間週期為 12 個月。
若要查看所有變更的詳細記錄,包括一年多前的變更,請選擇 [顯示所有檔案變更]:
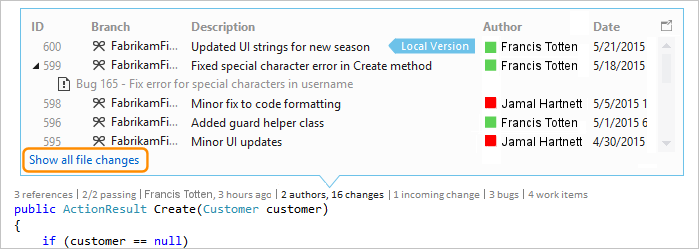
[記錄] 視窗隨即開啟:
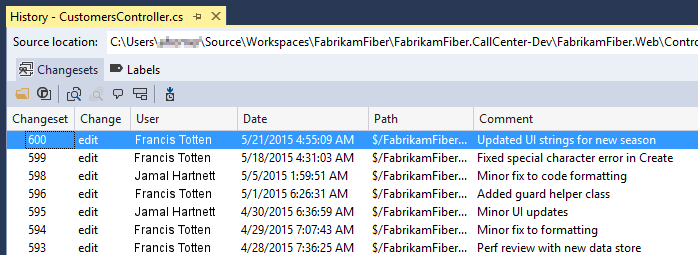
當您的檔案放在 Git 存放庫中,而您選擇程式碼項目層級變更指標時,這就是您所看到的樣子:
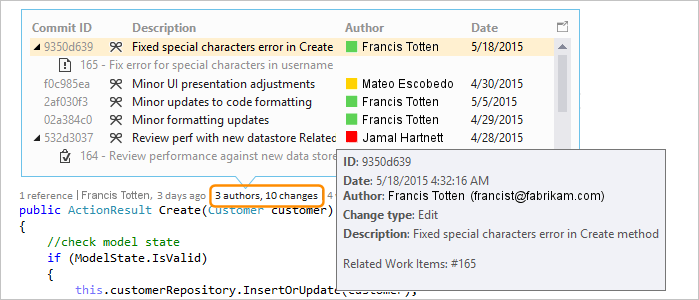
檔案層級指標
在視窗下方的檔案層級指標中,尋找整個檔案的變更:
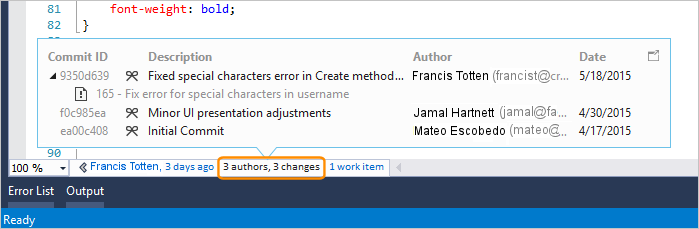
注意
檔案層級指標適用於 C# 和 Visual Basic 檔案。
若要取得變更的更多詳細資料,請在該項目上按一下滑鼠右鍵。 視您使用的 TFVC 或 Git 之不同,有一些選項可用來比較檔案的版本、檢視詳細資料及追蹤變更集,取得檔案所選的版本,並以對作者發送電子郵件表示出現該變更。 在 Visual Studio 2019 16.7 版和更新版本中,某些詳細資料會顯示在 [Team Explorer] 中。 在 Visual Studio 2019 16.8 版和更新版本中,這些詳細資料會顯示在 [Git 變更] 中。
您也可以查看一段時間內變更程式碼的人員,這可協助您在小組的變更中找到模式,並評估其影響。
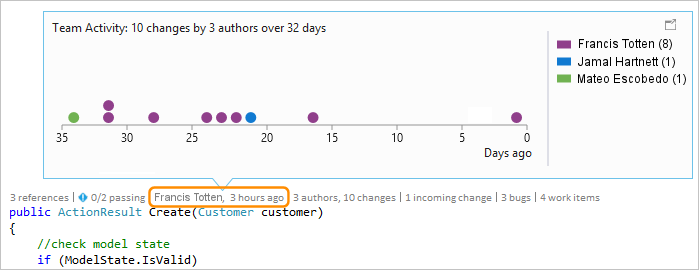
尋找您目前分支中的變更
您的小組可能有多個分支 (例如,主要分支和子系開發分支) 可減少中斷穩定程式碼的風險。
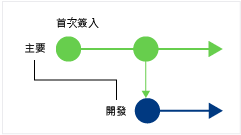
您可以藉由按 Alt+6,找出在主要分支中,有多少人對您的程式碼進行了多少變更:
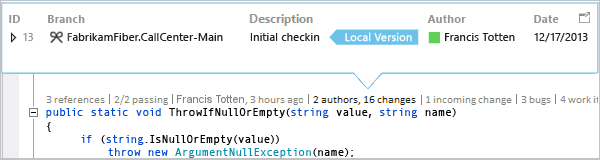
尋找何時將您的程式碼進行分支處理
若要尋找何時將您的程式碼進行分支處理,請巡覽至您在子分支中的程式碼。 然後,選取變更指標 (或按 Alt+6):
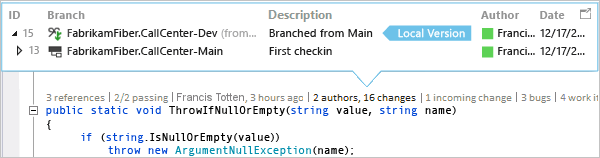
尋找其他分支傳入的變更
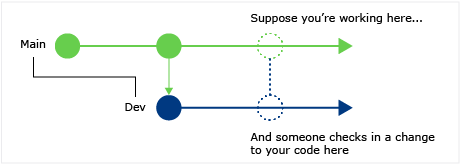
您可以檢視傳入的變更。 在下列螢幕擷取畫面中,已在 "Dev" 分支中進行 Bug 修正:
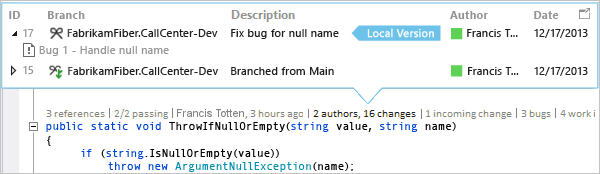
您可以檢閱這項變更,而不離開目前分支 ("Main"):
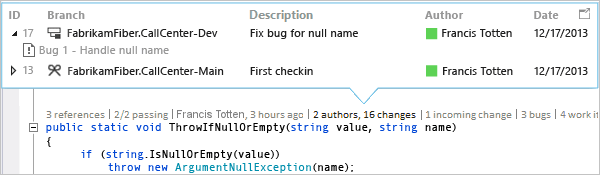
尋找何時合併變更
您可以看到何時合併變更,因此您可以判斷您的分支中包含哪些變更:
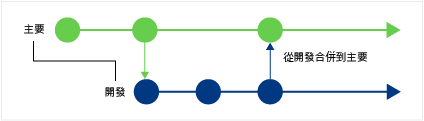
例如,您在 Main 分支中的程式碼現在具有來自 "Dev" 分支的 Bug 修正:
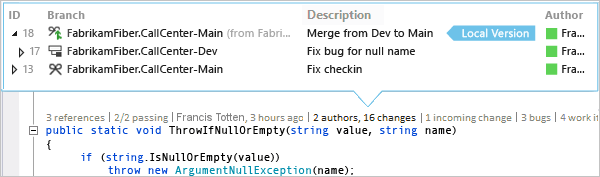
比較傳入變更與您的本機版本
按 Shift+F10 或按兩下變更集,比較傳入變更與您的本機版本。
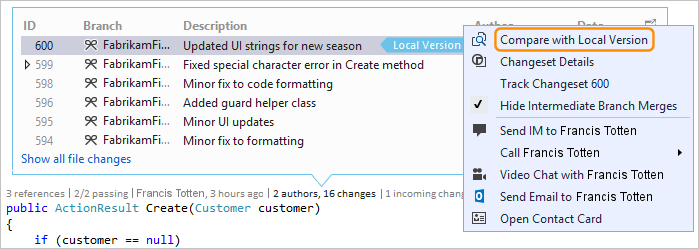
分支圖示
分支資料行中的圖示告訴您該分支與您正在處理的分支的相關性。
| 圖示 | 變更來源: |
|---|---|
| 目前分支 | |
| 父分支 | |
| 子分支 | |
| 對等分支 | |
| 比父分支、子分支或對等分支更遠的分支 | |
| 從父分支到子分支的合併 | |
| 從子分支到父分支的合併 | |
| 從不相關分支的合併 (無基礎的合併) |
在 Visual Studio 2019 中連結工作項目
選取工作項目指標,或按 Alt+8,尋找連結的工作項目。
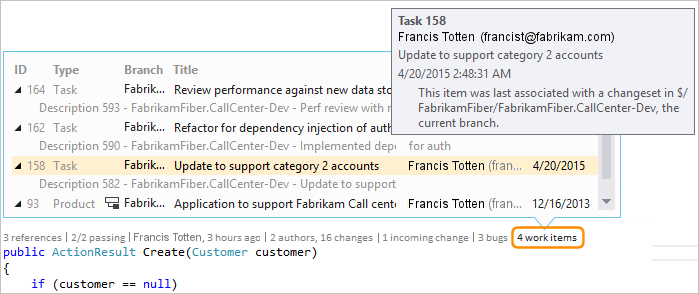
在 Visual Studio 2019 中連結程式碼檢閱
選取檢閱指標,尋找已連結的程式碼檢閱。 若要使用鍵盤,請按住 Alt 鍵,然後按向左鍵或向右鍵以巡覽指標選項。
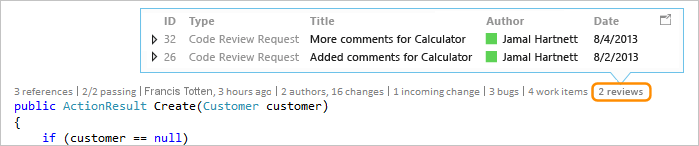
在 Visual Studio 2019 中連結錯誤 (bug)
選取錯誤指標,或按 Alt+7,尋找已連結的錯誤。
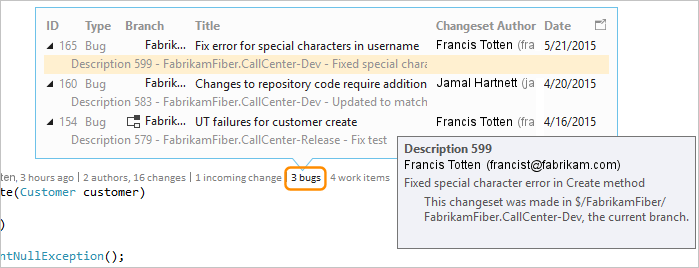
在 Visual Studio 2019 中連絡項目擁有者
選取作者指標或按 Alt+5,尋找項目的作者。
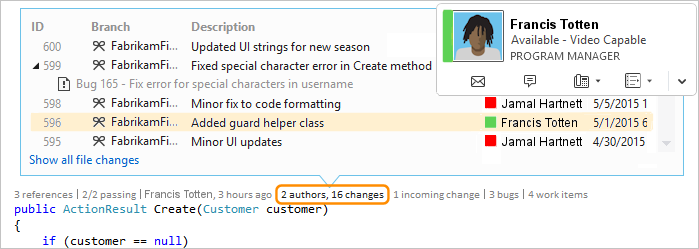
開啟項目的捷徑功能表,查看連絡人選項。 如果您已安裝 Teams,您可能會看到類似下列螢幕擷取畫面中的那些選項:
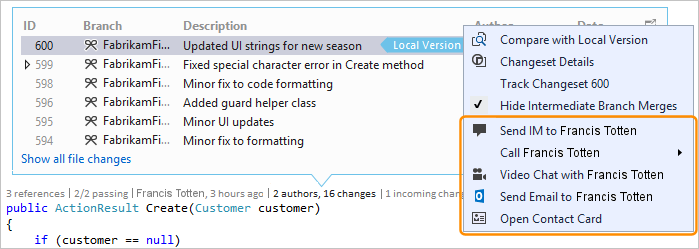
在 Visual Studio 2019 中關聯單元測試
您可以了解因您的 C# 或 Visual Basic 程式碼而存在的單元測試,而不需要開啟 [測試總管]。
移至包含相關聯單元測試程式碼的應用程式程式碼。
若您尚未這麼做,請建置應用程式以載入 CodeLens 測試指標。
按 Alt+3,檢閱程式碼的測試。
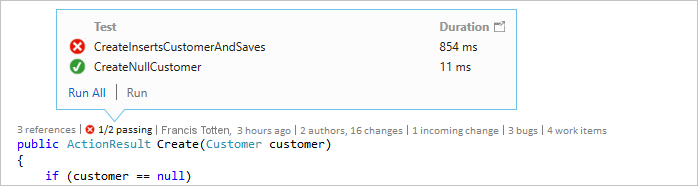
如果您看到警告圖示
 ,則測試尚未執行,因此請加以執行。
,則測試尚未執行,因此請加以執行。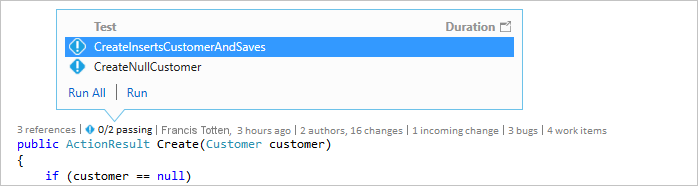
若要檢閱測試的定義,請按兩下 CodeLens 指示器視窗中的測試項目,在編輯器中開啟程式碼檔案。
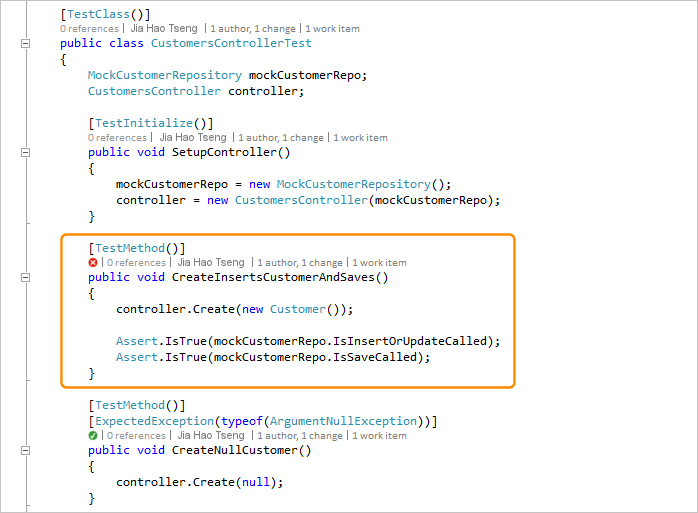
若要檢閱測試結果,請選擇測試狀態指標 (
 或
或  ) 或按 Alt+1。
) 或按 Alt+1。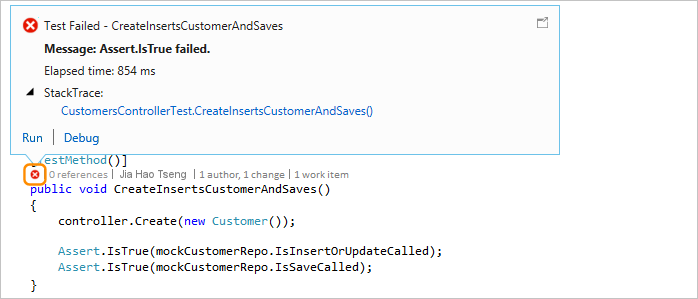
若要查看有多少人變更此測試、是誰變更此測試,或是對此測試做了多少變更,請尋找您程式碼的記錄和連結的項目。
Visual Studio 2019 中的鍵盤快速鍵
若要使用鍵盤來選取指標,請按住 Alt 鍵來顯示相關數字鍵,然後按下與您要選取的指標對應的數字。

注意
若要選取檢閱指標,請按住 Alt,同時使用左移鍵和右移鍵來巡覽。
Visual Studio 2019 中 CodeLens 常見問題集
問:如何關閉或開啟 CodeLens,或選擇要查看哪些指標?
答: 除了參考指標之外,您可以關閉或開啟各個指標。 移至 [工具]>[選項]>[文字編輯器]>[所有語言]>[CodeLens]。
開啟指標之後,您也可以從指標開啟 CodeLens 選項。

請使用 [編輯器] 視窗底部的>形箭號圖示,開啟和關閉 CodeLens 檔案層級指標。
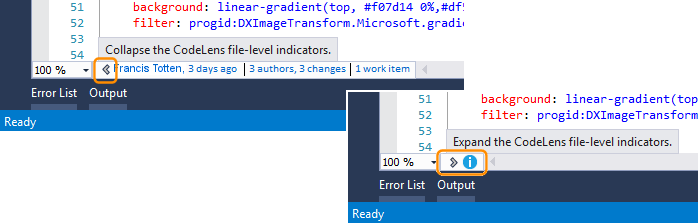
問:CodeLens 在哪裡?
答: CodeLens 顯示在方法、類別、索引子和屬性層級的 C# 和 Visual Basic 程式碼中。 CodeLens 會顯示在所有其他類型檔案的檔案層級。
請確定 CodeLens 已開啟。 移至 [工具]>[選項]>[文字編輯器]>[所有語言]>[CodeLens]。
唯有當工作項目連結到程式碼,且您擁有開啟工作項目連結的權限時,才會出現與 DevOps 相關的指標。 確認您擁有小組成員權限。
應用程式程式碼沒有單元測試時,不會出現測試狀態指標。 測試狀態指標會自動出現在測試專案中。 如果您知道應用程式程式碼有單元測試,但是並未出現測試指標,請嘗試建置方案 (Ctrl+Shift+B)。
提示
CodeLens 可在 Visual Studio Community 版本中取得;不過,此版本不提供原始程式碼控制指標。
問:為什麼看不到認可的工作項目詳細資料?
答:發生這種情況的原因可能是 CodeLens 在 Azure Boards 中找不到工作項目。 請確認您已連線到具有那些工作項目的專案,而且您具有查看那些工作項目的權限。 如果認可描述具有 Azure Boards 中工作項目 ID 的錯誤資訊,工作項目詳細資料也可能不會顯示。
問:如何變更 CodeLens 的字型和色彩?
答:移至 [工具]>[選項]>[環境]>[字型和色彩]。
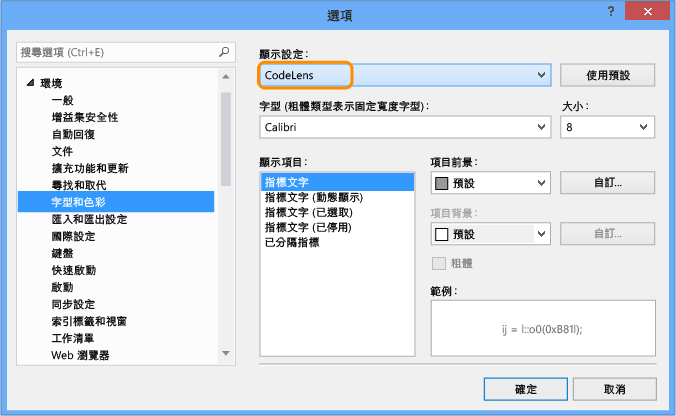
使用鍵盤:
按 Alt+T+O 來開啟 [選項] 對話方塊。
按 向上鍵 或 向下鍵 移至 [ 環境 ] 節點,然後按 向左鍵 展開節點。
按 向下鍵 移至 [ 字型和色彩]。
按 Tab 鍵移至 [顯示設定:] 清單,然後按向下鍵選取 [CodeLens]。
問:我可以移動 CodeLens 平視顯示窗嗎?
答:可以,選擇  可將 CodeLens 固定為視窗。
可將 CodeLens 固定為視窗。
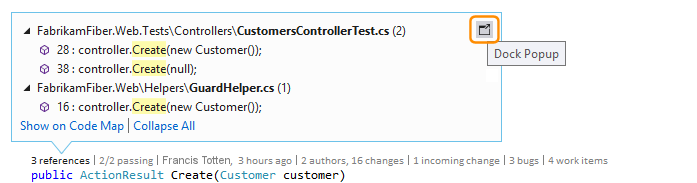
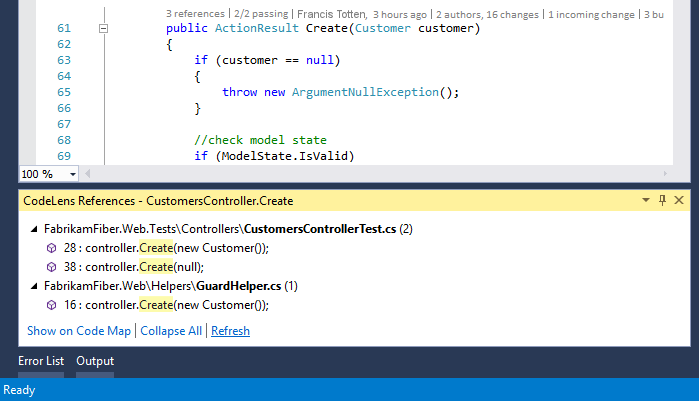
問:如何重新整理指標?
答: 這取決於指標:
參考:程式碼變更時,此指標會自動更新。 如果參考指標固定為個別的視窗,請選取 [重新整理] 來重新整理指標:
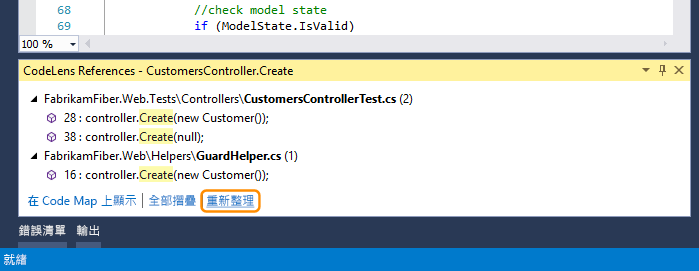
小組:從右鍵功能表選取 [重新整理 CodeLens 小組指標],以重新整理這些指標:

測試:尋找您程式碼的單元測試,以重新整理測試指標。
問:什麼是「本機版本」?
答:[本機版本] 箭頭指向這個檔案的本機版本的最新變更集。 當伺服器有更新的變更集時,它們會顯示在 [ 本機版本 ] 箭頭上方或下方 (根據變更集的排列順序而定)。
問:當我初次開啟解決方案時,我的 CodeLens 測試指標不再顯示在檔案中。 該如何加以載入?
答:重建您的專案,讓 CodeLens 測試指標在您的檔案中載入。 為了提升效能,Visual Studio 不再於程式碼檔案載入時,為測試指標擷取來源資訊。 測試指標會在測試清單編輯器中,在建置後或在您按兩下以瀏覽到測試時載入。
相關內容
意見反應
即將登場:在 2024 年,我們將逐步淘汰 GitHub 問題作為內容的意見反應機制,並將它取代為新的意見反應系統。 如需詳細資訊,請參閱:https://aka.ms/ContentUserFeedback。
提交並檢視相關的意見反應