自訂捲軸
當您遇到長的程式碼檔案時,可能很難追蹤所有項目在檔案中的位置。 您可以自訂程式碼編輯器的捲軸,以獲得程式碼目前狀況的概觀。
註釋
您可以選擇捲軸是否要顯示程式碼變更、中斷點、書籤、錯誤與插入號位置等註釋。
選擇 [工具]>[選項]>[文字編輯器]>[所有語言]>[捲軸],以開啟 [捲軸] 選項頁面。
選取 [在垂直捲軸上顯示註釋],然後選取想要看到的註釋。 可用的註釋:
- 變更
- 標記
- 錯誤
- 插入號位置
提示
[顯示標記] 選項包含中斷點與書籤。
開啟大型程式碼檔案來試用看看,並取代一些在檔案中數個位置出現的文字。 捲軸會顯示出您改動過的內容,因此如果您改掉了不該更動的東西,可以將變更還原。
以下是在搜尋字串之後,捲軸呈現的外觀。 請注意,字串的所有執行個體都出現在捲軸中。
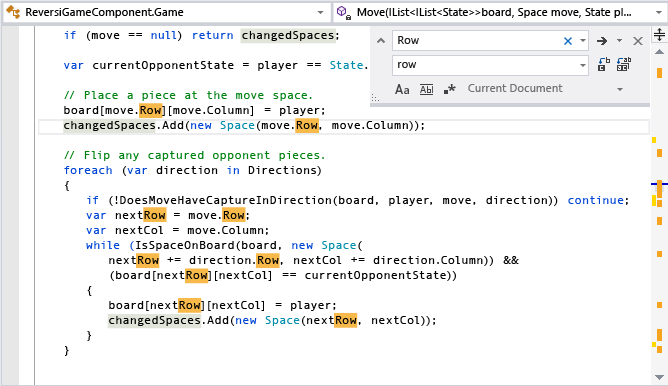
以下是取代字串所有出現處之後的捲軸外觀。 捲軸中的紅色標記顯示文字取代發生錯誤的位置。
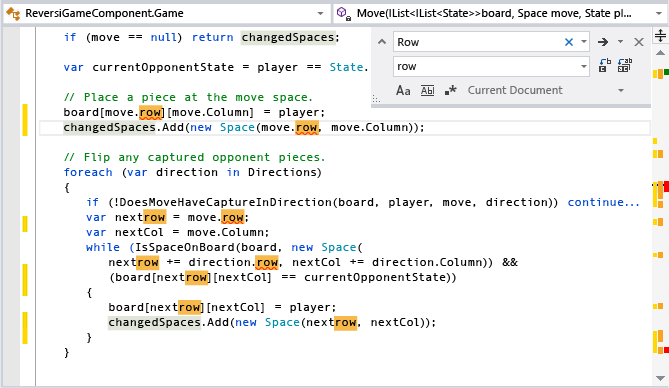
註釋表格
好奇哪些捲軸註釋及其相關聯的色彩符合哪些動作? 如需詳細資訊,請參閱下表。
程式碼變更
程式碼變更會在垂直捲動條最左邊加上註釋。
追蹤的檔案 (在 Git 存放庫中)
| 色彩 | 預設註釋 | 狀態 | 設定名稱 |
|---|---|---|---|
| 綠 | 
|
未儲存 | 在原始檔控制下追蹤檔案新增 |
| 綠 | 
|
已儲存 | 在原始檔控制下追蹤檔案新增 |
| 紅 | 
|
已刪除 | 在原始檔控制下追蹤檔案刪除 |
| 藍色 | 
|
未儲存 | 在原始檔控制下追蹤檔案修改 |
| 藍色 | 
|
已儲存 | 在原始檔控制下追蹤檔案修改 |
未追蹤的檔案 (不在 Git 存放庫中)
| 色彩 | 預設註釋 | 狀態 | 設定名稱 |
|---|---|---|---|
| 金卡 | 
|
未儲存 | 在儲存之前追蹤檔案中的變更 |
| 綠 | 
|
已儲存 | 在儲存之後追蹤檔案中的變更 |
| 藍色 | 
|
已還原 | 追蹤檔案中已還原的變更 |
標記
標記會在垂直捲動條的中間區段加上註釋。
| 色彩 | 預設註釋 | 設定名稱 |
|---|---|---|
| 深灰色 | 
|
書籤 |
| 黃色 | 
|
尋找相符項目 |
| 深紅色 | 
|
中斷點 |
| 淺灰色 | 
|
選取項目比對 |
| 藍色 | 
|
檢視定義 |
錯誤、警告、資訊或建議
垂直捲動條最右側會標注錯誤、警告、資訊和建議。
| 色彩 | 預設註釋 | 設定名稱 |
|---|---|---|
| 紅 | 
|
語法錯誤 |
| 綠 | 
|
警告 |
| 藍色 | 
|
資訊 |
| 淺灰色 | 
|
建議省略符號 (...) |
插入號位置
插入號位置也會在垂直捲動條最右邊加上註釋。
| 色彩 | 預設註釋 | 設定名稱 |
|---|---|---|
| 深藍色 | 
|
概觀插入號 |
顯示模式
捲軸有兩種模式:捲軸模式和地圖模式。
捲軸模式
捲軸模式會在捲軸上顯示註釋指標。 在捲軸上按一下會向上或向下捲動頁面,但不會跳至檔案中的該位置。
地圖模式
圖模式會以縮圖的方式將程式碼行顯示在捲軸上。 您可以在 [原始檔概觀] 中選擇值,以變更地圖欄的的寬度。 若要在您將指標停在地圖上時顯示大型程式碼預覽,請選擇 [顯示預覽工具提示] 選項。 摺疊的區域會以不同的陰影呈現,並且在您按兩下時展開。
提示
若要在地圖模式中關閉縮圖程式碼檢視,您可以將 [原始檔檢視] 設定為 [關閉]。 如果已選取 [顯示預覽工具提示],當您將指標暫留在捲軸上時,您仍然會看到該位置的程式碼預覽,且當您按一下時,游標仍然會跳至該位置。
下列影像顯示開啟地圖模式且寬度設定為 [中] 的搜尋範例:
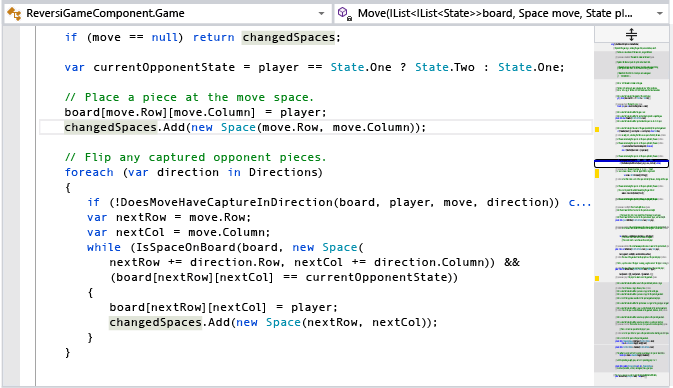
下列影像顯示 [預覽工具提示] 選項:
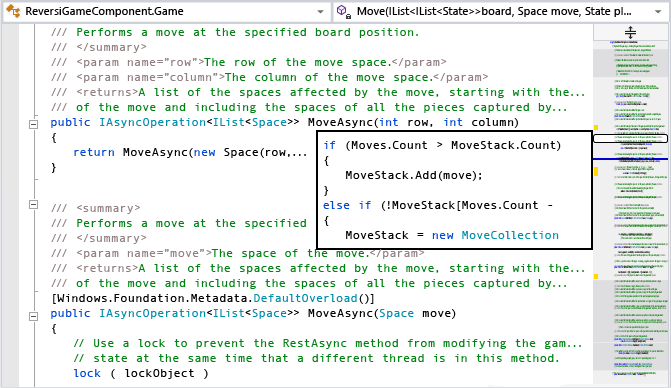
提示
若要變更您在圖模式中看到的色彩,請選擇 [工具]>[選項]>[環境]>[字型和色彩]。 接下來,在 [顯示項目] 中,選擇前面加上 「概觀」的任何項目、進行您想要的色彩變更,然後選擇 [確定]。
相關內容
意見反應
即將登場:在 2024 年,我們將逐步淘汰 GitHub 問題作為內容的意見反應機制,並將它取代為新的意見反應系統。 如需詳細資訊,請參閱:https://aka.ms/ContentUserFeedback。
提交並檢視相關的意見反應