最佳化 Visual Studio 啟動時間
Visual Studio 設計旨在盡可能快速且有效率地啟動。 不過,某些 Visual Studio 延伸模組和工具視窗可能會在載入時對啟動時間產生不利的影響。 您可以在 [效能管理員] 對話方塊中控制緩慢延伸模組和工具視窗的行為。 如需提升效能的一般祕訣,請參閱 Visual Studio 效能祕訣和訣竅。
啟動行為
為了避免延長啟動時間,Visual Studio 使用「隨需」的方式來載入延伸模組。 此行為代表延伸模組不會在 Visual Studio 立即開啟,而是視需要開啟。 此外,因為在先前的 Visual Studio 工作階段中保持開啟的工具視窗可能會讓啟動時間變慢,所以 Visual Studio 會以更智慧的方式開啟工具視窗,以避免影響啟動時間。
如果 Visual Studio 偵測到啟動變慢,就會出現快顯訊息,警告您導致速度變慢的延伸模組或工具視窗。 此訊息提供 [效能管理員] 對話方塊的連結。 您也可以從功能表列選擇 [說明]>[Visual Studio 效能管理員] 來存取此對話方塊。
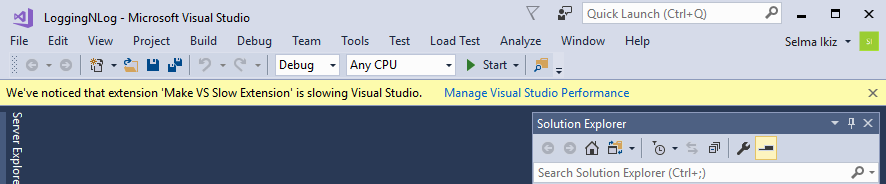
對話方塊會列出影響啟動效能的擴充功能與工具視窗。 您可以變更延伸模組和工具視窗設定,以改善啟動效能。
變更延伸模組設定以改善啟動、解決方案載入,以及鍵入效能
從功能表列選擇 [說明]>[Visual Studio 效能管理員],來開啟 [效能管理員] 對話方塊。
如果某個延伸模組讓 Visual Studio 啟動、解決方案載入或鍵入變慢,該延伸模組會出現在 [效能管理員] 對話方塊的 [延伸模組]>[啟動] 下 (或 [解決方案載入] 或 [鍵入])。
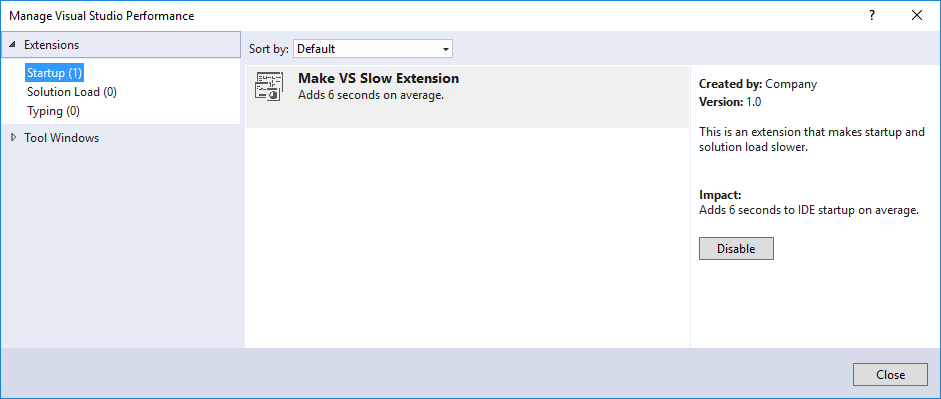
選擇您想要停用的延伸模組,然後選擇 [停用] 按鈕。
您隨時可以使用 [延伸模組管理員] 或 [Visual Studio 效能管理員] 對話方塊,針對未來的工作階段重新啟用延伸模組。
變更工具視窗設定以改善啟動時間
從功能表列選擇 [說明]>[Visual Studio 效能管理員],來開啟 [效能管理員] 對話方塊。
如果工具視窗讓 Visual Studio 啟動時速度變慢,工具視窗會出現在 [效能管理員] 對話方塊的 [工具視窗]>[啟動] 下。
選擇您想要變更行為的工具視窗。
選擇下列三個選項之一:
使用預設行為:工具視窗的預設行為。 保持選取這個選項不會改善啟動效能。
啟動時不要顯示視窗:開啟 Visual Studio 時,一律會關閉指定的工具視窗,即使您在前一個工作階段中開啟也是一樣。 您可以在需要時從適當的功能表開啟工具視窗。
啟動時自動隱藏視窗:如果已在前一個工作階段中開啟工具視窗,則此選項會在啟動時摺疊工具視窗的群組,以避免初始化工具視窗。 如果您經常使用工具視窗,這個選項是不錯的選擇。 工具視窗仍然可用,但不再對 Visual Studio 啟動時間造成負面影響。
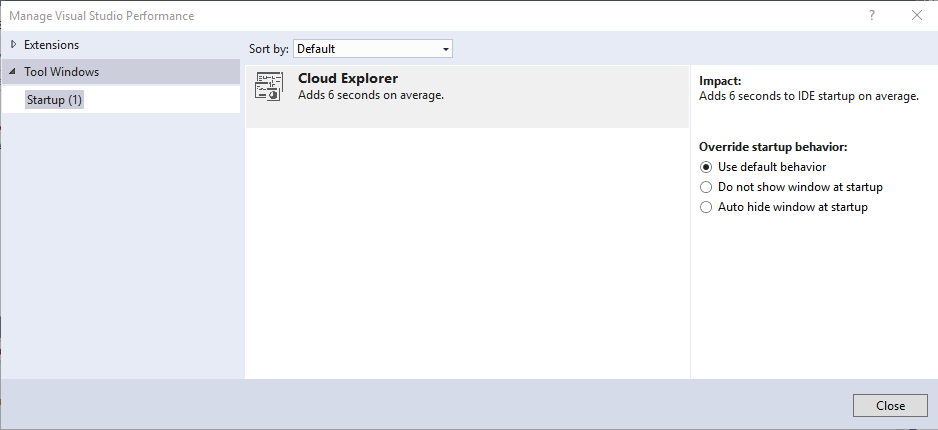
注意
部分舊版 Visual Studio 有一項名為輕量型解決方案載入的功能。 在目前版本中,即便不使用輕量型解決方案載入,含有受控碼的大型解決方案載入速度也比過去更快。
相關內容
意見反應
即將登場:在 2024 年,我們將逐步淘汰 GitHub 問題作為內容的意見反應機制,並將它取代為新的意見反應系統。 如需詳細資訊,請參閱:https://aka.ms/ContentUserFeedback。
提交並檢視相關的意見反應