選項、文字編輯器、基本 (Visual Basic)、進階
位於 [選項] ([工具] 功能表) 對話方塊上 [文字編輯器] 資料夾的 [Visual Basic] 資料夾中的 [VB 專用] 屬性頁面包含下列屬性:
位於 [選項] ([工具] 功能表) 對話方塊上 [文字編輯器] 資料夾的 [基本] 資料夾中的 [VB 專用] 屬性頁面包含下列屬性:
分析
為以下項目執行背景程式碼分析...
請選擇下列其中一個選項。
選項 描述 None 所有分析器和對應的程式碼修正都會停用。
編譯器診斷和對應的程式碼修正會在所有開啟的文件上啟用。目前文件 (預設) 所有分析器只會在目前使用中的文件上執行。
編譯器診斷會在所有開啟的文件上啟用。開啟的文件 所有分析器和編譯器診斷會在所有開啟的文件上啟用。 整個解決方案 不論開啟還是關閉,所有分析器和編譯器診斷都會在方案中的所有文件上啟用。
即時程式碼分析或背景分析範圍
設定受控程式碼的背景分析範圍。 如需詳細資訊,請參閱如何:設定受控程式碼的即時程式碼分析範圍。
Import 指示詞
排序匯入時,請先放置 'System' 指示詞
選取時, 按下滑鼠右鍵功能表中的 [移除] 和 [排序匯 入] 命令會排序
import指示詞,並將 'System' 命名空間放在清單頂端。個別彙入指示詞群組
選取時,按下滑鼠右鍵功能表中的 [移除] 和 [排序匯 入] 命令會藉由在具有相同根命名空間的指示詞群組之間插入空行來分隔
import指示詞。建議參考元件中類型的匯入
建議 NuGet 套件中類型的匯入
選取這些選項時, 即可使用快速動作 來安裝 NuGet 套件,並新增
import未參考類型的指示詞。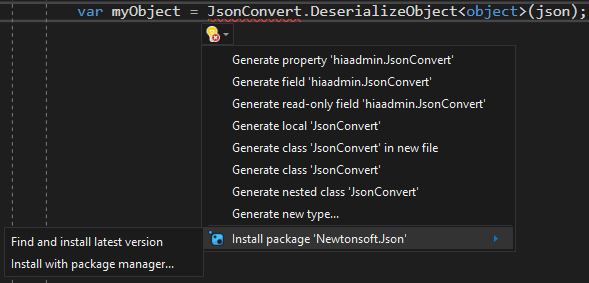
醒目提示
啟用參考和關鍵字的反白顯示
文字編輯器可以反白顯示符號的所有執行個體或子句中的所有關鍵字,例如 If..Then、While...End While 或 Try...Catch...Finally。 您可以按 Ctrl + Shift + 向下鍵或 Ctrl + Shift + 向上鍵,在反白顯示的參考或關鍵字之間巡覽。
大綱
啟用大綱模式
當您在程式碼編輯器中開啟檔案時,可以使用大綱模式檢視文件。 如需詳細資訊,請參閱大綱。 選取此選項後,在您開啟檔案時將會啟動大綱功能。
顯示程序行分隔符號
文字編輯器會指出程序的可見範圍。 會在專案的 .vb 原始程式檔中描繪一行,而這些原始程式檔是位於下表所列的位置:
| vb 原始程式檔中的位置 | 行位置的範例 |
|---|---|
| 在區塊宣告建構關閉之後 | - 在類別、結構、模組、介面和列舉的結尾處 - 在屬性、函式或子函式之後 - 不在屬性中的 get 與 set 子句之間 |
| 在一組的單一行建構之後 | - 在重要的陳述式之後,類別檔中的型別定義之前 - 在類別中宣告的變數之後,任何程序之前 |
| 在單一行宣告 (非區塊層級宣告) 之後 | - 接在重要的陳述式、繼承陳述式、變數宣告、事件宣告、委派宣告和 DLL 宣告陳述式之後 |
區塊結構輔助線
選取時,編輯器中會出現對齊結構化程式碼區塊的垂直線,可讓您輕鬆地識別個別程式碼區塊。 例如,您會在 Sub 陳述式中的 Sub 與 EndSub 之間看到線條。
編輯器說明
內嵌參數名稱提示 如果選取,則會在函式呼叫中的每個引數之前插入常值、轉換常值與物件具現化的參數名稱提示。

程式碼美化排列 (重新格式化) 文字編輯器會適當地重新格式化您的程式碼。 選取此選項後,程式碼編輯器將會:
將您的程式碼對齊正確的定位點位置
重新將關鍵字、變數和物件指定為正確的大小寫
將遺漏的
Then新增至If...Then陳述式將括弧新增至函式呼叫
將遺漏的結尾引號新增至字串
重新格式化指數標記法
重新格式化日期
自動插入 End 建構
在您輸入 (例如,程序宣告 Sub Main 的第一行 ) 並按 Enter 時,文字編輯器會新增對稱的 End Sub 行。 同樣地,如果新增 For 迴圈,則文字編輯器會新增對稱的 Next 陳述式。 選取此選項後,程式碼編輯器會自動新增 End 建構。
自動插入 Interface 及 MustOverride 成員
當您認可 Implements 陳述式或類別的 Inherits 陳述式時,文字編輯器就會插入必須各自實作或覆寫之成員的原型。
啟用錯誤修正建議
文字編輯器可以提供一般錯誤的解決方案建議,並讓您選取要套用到程式碼的適當修正措施。