選項對話方塊:文字編輯器 > 一般
此對話方塊可讓您變更 Visual Studio 程式碼和文字編輯器的全域設定。 若要顯示這個對話方塊,請選取 [工具] 功能表上的 [選項],並展開 [文字編輯器] 資料夾,然後選取 [一般]。
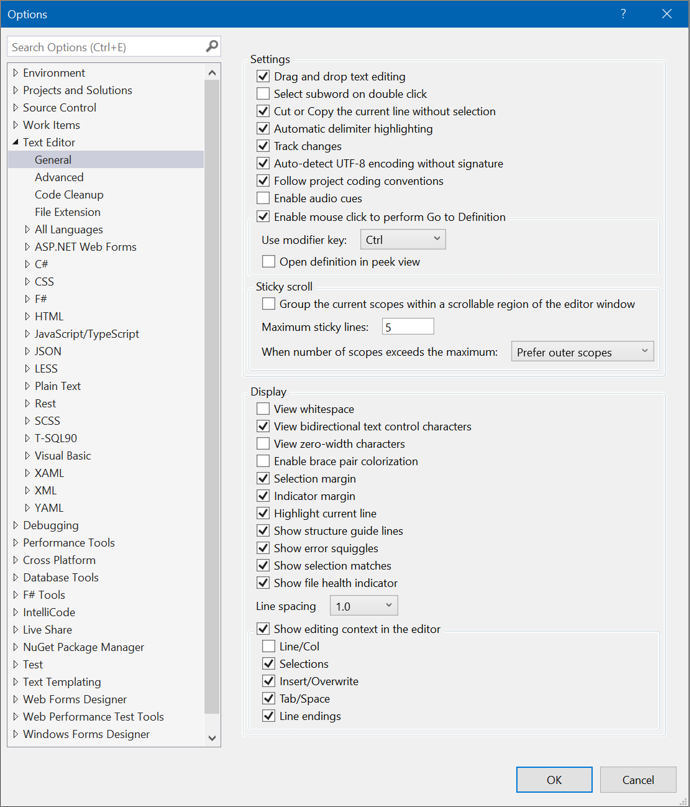
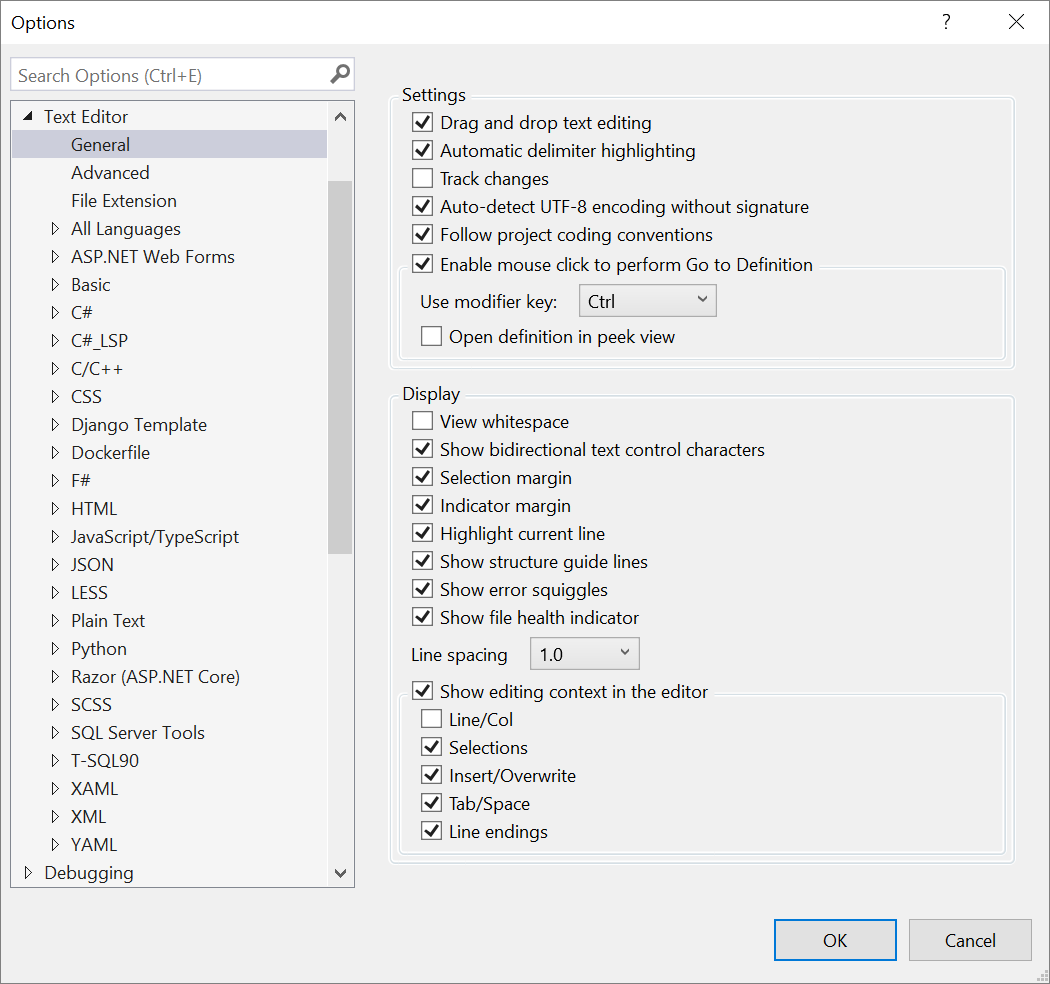
設定
[工具]>[選項]>[文字編輯器]>[一般] 的 [設定] 區段包含下列選項。
拖放式文字編輯
選取時,此設定可讓您移動文字,方法為選取該文字,然後使用滑鼠將其拖曳到目前文件或任何其他開啟文件內的另一個位置。
按兩下以選取部分字組
當您選取此設定時,按兩下只會選取部分字組,而不是整個字組。 (例如,當您使用中間大寫時,這會很有幫助。)
剪下或複製目前的行而不選取
選取此設定時,您可以剪下或複製資料指標所在的目前行,而不必先選取該行上的文字或程式碼。
自動分隔符號反白顯示
選取時,會反白顯示用來分隔參數或項目值組的分隔符號字元,以及成對大括弧。
追蹤修訂
選取程式碼編輯器時,選取範圍邊界會出現黃色垂直線,以標示最近儲存檔案之後有所變更的程式碼。 當您儲存變更時,垂直線會變成綠色。
自動偵測無簽章 UTF-8 編碼
根據預設,編輯器會搜尋位元組順序標記或字元集標籤以偵測編碼方式。 如果目前文件中找不到編碼方式,程式碼編輯器就會嘗試掃描位元組序列以自動偵測 UTF-8 編碼。 若要停用自動偵測編碼,請取消選取此選項。
遵循專案編碼慣例
選取時,在加入至專案的EditorConfig檔案中指定的任何專案特定程式代碼樣式設定,會選取 [文本編輯器>語言] 來覆寫 [選項] 對話框中指定的任何本機程式代碼樣式設定,例如 C#>Code Style>General。
提示
若要深入了解編碼慣例及其套用方式,請參閱使用 EditorConfig 建立可攜式自訂編輯器設定頁面。
啟用音訊提示
選取時,當編輯器中的插入號到達具有錯誤、中斷點或警告的行時,Visual Studio 會播放音訊提示。 當您在 Diff 檢視中檢視檔案時,若插入號到達已新增或移除的行時,Visual Studio 也會播放提示。
注意
您也可以使用 Windows 中的音效控制台,個別啟用或修改這些音訊提示。
啟用按一下滑鼠即執行前往定義
選取時,您可以按下 Ctrl 並暫留在元素上,同時按一下滑鼠。 這樣會帶您前往所選取元素的定義。 您也可以從 [使用輔助按鍵] 下拉式清單選擇 [Alt] 或 [Ctrl + Alt]。
在瞄核檢視中開啟定義
選取此核取方塊,以在視窗中顯示元素的定義,而不需從您在程式碼編輯器中的目前位置瀏覽到他處。 如需詳細資訊,請參閱作法:使用瞄核定義檢視和編輯程式碼。
自黏捲動
[工具]>[選項]>[文字編輯器]>[一般] 的 [自黏捲動] 區段包含下列選項。
在編輯器視窗的可捲動區域內,將目前範圍分組
選取此核取方塊可讓 [自黏捲動] 將範圍「黏」至編輯器頂端,以便在您「捲動」整個程式碼時,這些範圍一律處於檢視狀態。 範圍包括命名空間、類別、方法、迴圈初始化陳述式和條件。 首次在 Visual Studio 2022 17.5 版中引進,自黏捲動支援的程式設計語言和程式碼格式包括 C#、C++、XAML 和 JSON。
自黏行數目上限
設定為預設值 5,您可以增加或減少您想要在 [自黏捲動] 標頭區域中看到的行數。
當範圍數目超過上限時
預設值為 [偏好外部範圍],其中顯示較高層級的範圍。 您可以將其變更為 [偏好內部範圍],這會在您捲動深度巢狀程式碼時推出較高層級的範圍。 如需詳細資訊,請參閱 Visual Studio 的自黏捲動是什麼頁面的「內部和外部範圍」一節。
顯示
[工具]>[選項]>[文字編輯器]>[一般] 的 [顯示] 區段包含下列選項。
檢視空白字元
選取時,您可以將空格和定位點視覺化。
檢視雙向文字控制字元
顯示雙向文字控制字元
選取時,所有雙向文字控制字元都會轉譯為程式碼編輯器中的預留位置。
警告
預設會選取此選項,以防止潛在的惡意探索,讓程式碼遭到誤解。
如需雙向控制字元的範例,請參閱下列程式碼片段:
/// <summary>
/// Bidirectional control characters can invert text direction,
/// which can be exploited to craft malicious code that looks benign.
/// </summary>
/// <example>
/// transferBalance(5678,6776, 4321, "USD");
/// </example>
internal readonly ImmutableArray<char> BiDiControlCharacters = ImmutableArray.CreateRange(new[] {
'\u061c', // ALM: Arabic letter mark
'\u200e', // LRM: Left-to-right mark
'\u200f', // RLM: Right-to-left mark
'\u202a', // LRE: Left-to-right embedding
'\u202b', // RLE: Right-to-left embedding
'\u202c', // PDF: Pop directional formatting
'\u202d', // LRO: Left-to-right override
'\u202e', // RLO: Right-to-left override
'\u2066', // LRI: Left-to-right isolate
'\u2067', // RLI: Right-to-left isolate
'\u2068', // FSI: First strong isolate
'\u2069', // PDI: Pop directional isolate
});
檢視零寬字元
選取時,程式碼編輯器中會轉譯零寬字元。
如需零寬度字元的範例,請參閱下列程式碼片段:
/// <summary>
/// Zero-width characters can be exploited to craft identifiers
/// that look like other identifiers, but are in fact distinct.
/// </summary>
/// <example>
/// abcdefg
/// </example>
internal readonly ImmutableArray<char> ZeroWidthCharacters = ImmutableArray.CreateRange(new[] {
'\u200b', // ZWSP: Zero width space
'\u200c', // ZWNJ: Zero width non-joiner
'\u200d', // ZWJ: Zero width joiner
'\u2060', // WJ: Word joiner
'\u206f', // Nominal Digit Shapes
'\ufeff', // BOM: Zero width no-break space
});
啟用大括號配對顏色標示
選取時,大括號會進行色彩比對,讓您可以在程式碼中以視覺方式區分每組左大括號和右大括號。 大括號顏色標示可讓您更輕鬆地查看程式碼的範圍,或尋找任何遺漏的大括號。 已在 Visual Studio 2022 17.6 版中發行,C#、C++、TypeScript、JavaScript、Visual Basic 和 Razor 支援大括號配對顏色標示。
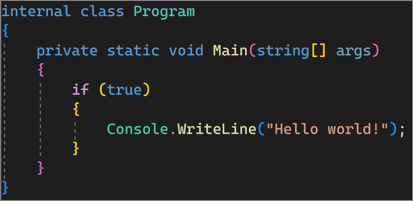
選取範圍邊界
選取時,編輯器文字區域的左邊緣處會顯示垂直邊界。 您可以按一下此邊界來選取整行文字,或按一下並拖曳以選取連續文字行。
| 選取範圍邊界起點 | 選取範圍邊界終點 |
|---|---|
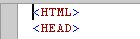 |
 |
指示區邊界
選取時,編輯器文字區域的左邊緣外圍會顯示垂直邊界。 當您按一下此邊界時,會顯示文字相關的圖示和工具提示。 比方說,指示區邊界會出現中斷點或工作清單捷徑。 列印時不會印出指示區邊界的資訊。
反白顯示目前的行
選取時,灰色方塊會框住游標所在的程式碼行。
顯示結構輔助線
選取時,編輯器中會出現對齊結構化程式碼區塊的垂直線,可讓您輕鬆地識別個別程式碼區塊。
顯示錯誤波浪線
選取時,不同顏色的波浪底線 (稱為波浪線) 會出現在您的程式碼中。 (紅色波浪線表示語法錯誤、藍色表示編譯器錯誤、綠色表示警告,而紫色則表示其他錯誤類型。)
顯示選取範圍相符項目
選取時,Visual Studio 會在您選取編輯器中的文字之後,自動醒目提示相符的字串。 具體來說,只要選取 100 個或更少字元的單行文字,就會醒目提示任何相符項目。
顯示檔案健康情況指標
選取時,編輯器的左下角會顯示檔案健康情況指標狀態 (錯誤、警告),以及程式碼清除選項。
行距
使用此控制項,可將預設行距 1.0 變更為所需的增量,以包含 1.15、1.5、2.0、2.5 和 3.0。
在編輯器中顯示編輯內容
使用此控制項,可完全切換編輯內容設定,或從下列設定中選取,來個人化為您的喜好設定:
- 行/列
- 選項
- 插入/覆寫
- Tab/空格鍵
- 行尾結束符號