HTML 索引標籤、工具箱
工具箱的 [HTML] 索引標籤提供適用於網頁和 Web 表單的元件。 若要檢視這個索引標籤,請先在 HTML 設計工具中開啟文件進行編輯。 在 [檢視] 功能表上,按一下 [工具箱],然後按一下 [工具箱] 的 [HTML] 索引標籤。
若要在 [HTML] 索引標籤上建立工具的執行個體,請按兩下工具以將它新增至文件的目前插入點,或選取工具並將它拖曳至編輯介面上的想要位置。
UI 元素
[HTML] 索引標籤上預設會有下列工具。
指標

任何 [工具箱] 索引標籤開啟時,根據預設都會選取這個工具。 它無法予以刪除。 指標可讓您將物件拖曳至 [設計] 檢視介面、重新調整其大小,以及將它們重新置入頁面或表單上。 如需詳細資訊,請參閱工具箱。
輸入 (按鈕)

插入 type="button" 的 input 項目。 若要變更顯示的文字,請編輯 name 屬性。 根據預設,插入 id="Button1" 表示第一個按鈕、插入 id="Button2" 表示第二個按鈕,以此類推。
當您將 [輸入 (按鈕)] 拖曳至 [設計] 檢視介面時,會將下列這類 HTML 標記插入文件中:
<input id="Button1" type="button" value="Button" name="Button1">
輸入 (重設)

插入 type="reset" 的 input 項目。 若要變更顯示的文字,請編輯 name 屬性。 根據預設,插入 id="Reset1" 表示第一個重設按鈕、插入 id="Reset2" 表示第二個重設按鈕,以此類推。
當您將 [輸入 (重設)] 拖曳至 [設計] 檢視介面時,會將下列這類 HTML 標記插入文件中:
<input id="Reset1" type="reset" value="Reset" name="Reset1">
輸入 (送出)

插入 type="submit" 的 input 項目。 若要變更顯示的文字,請編輯 name 屬性。 根據預設,插入 id="Submit1" 表示第一個送出按鈕、插入 id="Submit2" 表示第二個送出按鈕,以此類推。
當您將 [輸入 (送出)] 拖曳至 [設計] 檢視介面時,會將下列這類 HTML 標記插入文件中:
<input id="Submit1" type="submit" value="Submit" name="Submit1">
輸入 (文字)
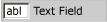
在文件中,插入 type="text" 的 input 項目。 若要變更顯示的預設文字,請編輯 value 屬性。 根據預設,插入 id="Text1" 表示第一個文字欄位、插入 id="Text2" 表示第二個文字欄位,以此類推。
當您將 [輸入 (文字)] 拖曳至 [設計] 檢視介面時,會將下列這類 HTML 標記插入文件中:
<input id="Text1" TYPE="text" value="Text Field" name="Text1">
重要
建議驗證所有使用者輸入。 如需詳細資訊,請參閱驗證 ASP.NET 網頁中的使用者輸入 (Razor) 網站。
輸入 (檔案)

在文件中,插入 type="file" 的 input 項目。 根據預設,插入 id="File1" 表示第一個檔案欄位、插入 id="File2" 表示第二個檔案欄位,以此類推。
當您將 [輸入 (檔案)] 拖曳至 [設計] 檢視介面時,會將下列這類 HTML 標記插入文件中:
<input id="File1" type="file" name="File1">
重要
建議驗證所有使用者輸入。 如需詳細資訊,請參閱驗證 ASP.NET 網頁中的使用者輸入 (Razor) 網站。
輸入 (密碼)

插入 type="password" 的 input 項目。 根據預設,插入 id="Password1" 表示第一個密碼欄位、插入 id="Password2" 表示第二個密碼欄位,以此類推。
當您將 [輸入 (密碼)] 拖曳至 [設計] 檢視介面時,會將下列這類 HTML 標記插入文件中:
<input id="Password1" type="password" name="Password1">
重要
如果您的應用程式傳輸使用者名稱和密碼,您應該設定網站使用安全通訊端層 (SSL) 來加密傳輸。 如需詳細資訊,請參閱保護連線。 此外,建議驗證所有使用者輸入。 如需詳細資訊,請參閱驗證 ASP.NET 網頁中的使用者輸入 (Razor) 網站。
輸入 (核取方塊)

插入 type="checkbox" 的 input 項目。 若要變更顯示的文字,請編輯 name 屬性。 根據預設,插入 id="Checkbox1" 表示第一個核取方塊、插入 id="Checkbox2" 表示第二個核取方塊,以此類推。
當您將 [輸入 (核取方塊)] 拖曳至 [設計] 檢視介面時,會將下列這類 HTML 標記插入文件中:
<input id="Checkbox1" type="checkbox" name="Checkbox1">
輸入 (選項按鈕)

插入 type="radio" 的 input 項目。 若要變更顯示的文字,請編輯 name 屬性。 根據預設,插入 id="Radio1" 表示第一個選項按鈕、插入 id="Radio2" 表示第二個選項按鈕,以此類推。
當您將 [輸入 (選項按鈕)] 拖曳至 [設計] 檢視介面時,會將下列這類 HTML 標記插入文件中:
<input id="Radio1" type="radio" name="Radio1">
輸入 (隱藏)

插入 type="hidden" 的 input 項目。 根據預設,插入 id="Hidden1" 表示第一個隱藏欄位、插入 id="Hidden2" 表示第二個隱藏欄位,以此類推。
當您將 [輸入 (隱藏)] 拖曳至 [設計] 檢視介面時,會將下列這類 HTML 標記插入文件中:
<input id="Hidden1" type="hidden" name="Hidden1">
文字區域

插入 textarea 項目。 您可以重新調整文字區域,或使用其捲軸來檢視超出顯示區域的文字。 若要變更顯示的預設文字,請編輯 value 屬性。 根據預設,插入 id="textarea1" 表示第一個文字區域、插入 id=" textarea 2" 表示第二個文字區域,以此類推。
當您將 [文字區域] 拖曳至 [設計] 檢視介面時,會將下列這類 HTML 標記插入文件中:
<textarea id=" textarea 1 name=" textarea 1" rows=2 cols=20></textarea>
重要
建議驗證所有使用者輸入。 如需詳細資訊,請參閱驗證 ASP.NET 網頁中的使用者輸入 (Razor) 網站。
Table

插入 table 項目。
當您將 [資料表] 拖曳至 [設計] 檢視介面時,會將下列這類 HTML 標記插入文件中:
<table cellspacing="1" width="75%" border=1> <tr><td></td></tr></table>
映像

插入 img 項目。 編輯這個項目來指定其 src 和其 alt 文字。
當您將 [影像] 拖曳至 [設計] 檢視介面時,會將下列這類 HTML 標記插入文件中:
<img alt="" src="">
選取

插入下拉式清單 select 項目 (不使用 size 屬性)。 根據預設,插入 id="select1" 表示第一個清單方塊、插入 id="select2" 表示第二個清單方塊,以此類推。
當您將 [選取] 拖曳至 [設計] 檢視介面時,會將下列這類 HTML 標記插入文件中:
<select id="select1" name="select1"><option selected></option></select>
您可以增加 size 屬性的值來建立多行 select 項目。
水平尺規

插入 hr 項目。 若要增加線條的粗細,請編輯 size 屬性。
當您將 [水平尺規] 拖曳至 [設計] 檢視介面時,會將下列這類 HTML 標記插入文件中:
<hr width="100%" size=1>
Div

插入包含 ms_positioning="FlowLayout" 屬性的 div 項目。 除了寬度和高度之外,這個項目等同於「流程配置面板」。 若要格式化 div 項目內所含的文字,請將 class="stylename" 屬性新增至開始標記。
當您將 [Div] 拖曳至 [設計] 檢視介面時,會將下列這類 HTML 標記插入文件中:
<div ms_positioning="FlowLayout" style="width: 70px; position: relative; height: 15px">Label</div>
另請參閱
意見反應
即將登場:在 2024 年,我們將逐步淘汰 GitHub 問題作為內容的意見反應機制,並將它取代為新的意見反應系統。 如需詳細資訊,請參閱:https://aka.ms/ContentUserFeedback。
提交並檢視相關的意見反應