在本文中,您將瞭解如何登入 Visual Studio、新增和切換使用者帳戶、更新配置檔、註銷您的帳戶,以及登入的優點。
若要瞭解如何存取 Visual Studio 中的多個使用者帳戶,請參閱 存取與 Visual Studio 登入帳戶相關聯的多個帳戶。 如需如何將公用 GitHub 或 GitHub Enterprise 帳戶新增至 Visual Studio 金鑰鏈的指引,請參閱 在 Visual Studio 中使用 GitHub 帳戶。 您可以在我們的訂閱支援頁面 上,尋求訂閱支援,並搜尋有關訂閱、帳戶和帳單的常見問題。
登入您的帳戶
您可以登入您的Microsoft或組織帳戶,或 GitHub 帳戶。 使用Microsoft帳戶登入,以跨裝置同步設定、即時共同作業及存取 Azure 服務。 使用 GitHub 帳戶登入,以存取 GitHub Copilot 和 GitHub 存放庫。 若要新增另一個帳戶,請參閱 新增和切換使用者帳戶。
啟動 Visual Studio。 當您第一次開啟 Visual Studio 時,系統會提示您登入並提供一些基本註冊資訊。
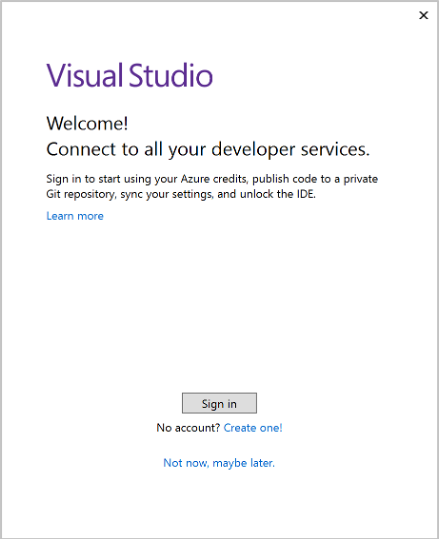
注意
如果您選擇不在第一次開啟 Visual Studio 時登入,稍後很容易這麼做。 尋找 Visual Studio 環境右上角 登入 連結。
選擇Microsoft帳戶或公司或學校帳戶。 如果您沒有帳戶,您可以 免費建立Microsoft帳戶。
選擇您慣用的色彩主題和其他 UI 設定,以個人化您的 Visual Studio 體驗。 Visual Studio 會記住這些設定,並在您登入的所有 Visual Studio 環境中 同步處理這些設定。 如果您稍後在 Visual Studio 中開啟 [工具]>[選項] 功能表,您可以變更設定。
您可以在 Visual Studio 環境的右上角看到您已成功登入。 除非您登出,否則每次啟動 Visual Studio 時,會自動登入,並且自動套用同步設定的所有變更。
從 IDE 登入
如果您選擇在初次開啟 Visual Studio 時不要登入,則可以稍後從 IDE 登入。
- 選取 Visual Studio 環境右上角 登入 圖示。
- 選取要登入的Microsoft帳戶。
- 請依照提示輸入新的帳戶認證。
優點:為什麼登入?
雖然您不需要使用Microsoft帳戶登入,但這樣做有許多優點。
| 好處 | 描述 |
|---|---|
| 延長Visual Studio試用期間 | 使用 Visual Studio Professional 或 Visual Studio Enterprise可額外使用 90 天,而不是僅限於原本 30 天的試用期限。 |
| 解除鎖定 Visual Studio | 如果您使用與 Visual Studio 訂用帳戶相關聯的帳戶 或 Azure DevOps 組織,請解除鎖定 Visual Studio。 |
| 同步您的設定 | 您在任何裝置上登入 Visual Studio 時,立即套用自定義的設定,例如按鍵系結、視窗配置和色彩主題。 |
| 自動連線至 Azure 服務 | 在不需要為相同帳戶重新輸入憑證的情況下,可以在 IDE 中連接到 Azure 和 Azure DevOps Services 等服務。 |
| 不受干擾地使用社群版本 | 雖然不需要登入,但如果您尚未登入,您可能會定期收到登入的提示。 請登入 IDE 以繼續使用 Visual Studio Community,而不會中斷。 |
| 取得 'Visual Studio Dev Essentials' | 此計劃包含免費軟體、訓練、支援等等。 |
在本文中,您將瞭解如何使用您的Microsoft或 GitHub 帳戶登入 Visual Studio、新增和切換使用者帳戶、更新配置檔、註銷您的帳戶,以及登入的優點。
登入您的帳戶
您可以登入您的Microsoft或組織帳戶,或 GitHub 帳戶。 使用Microsoft帳戶登入,以跨裝置同步設定、即時共同作業及存取 Azure 服務。 使用 GitHub 帳戶登入,以存取 GitHub Copilot 和 GitHub 存放庫。
啟動 Visual Studio。 當您第一次開啟 Visual Studio 時,系統會提示您登入並提供一些基本註冊資訊。
![Visual Studio IDE 中第一次啟動 [登入] 對話框的螢幕快照。](media/vs-2022/visual-studio-sign-in-pop-up.png?view=vs-2022)
注意
如果您選擇在初次開啟 Visual Studio 時不要登入,稍後就很容易這麼做。 在 Visual Studio 環境右上角尋找 登入 連結。
選擇Microsoft帳戶或 GitHub 帳戶。 如果您沒有帳戶,您可以 免費建立Microsoft帳戶。 您用來登入的帳戶會設定為個人化帳戶。 GitHub 帳戶無法用來跨裝置漫遊設定。 新增 您的Microsoft帳戶以啟用漫遊設定。
如果您使用Microsoft帳戶登入,您可以選擇註冊 Copilot Free、使用現有的 GitHub 帳戶登入,或稍後在下一個步驟中從 IDE 新增 GitHub 帳戶 。

選擇您慣用的色彩主題和其他 UI 設定,以個人化您的 Visual Studio 體驗。 Visual Studio 會記住這些設定,並根據 您的帳戶設定,在所有 Visual Studio 環境中同步處理這些設定。 如果您稍後在 Visual Studio 中開啟 [工具]>[選項] 功能表,您可以變更設定。
您可以在 Visual Studio 環境的右上角看到您已成功登入。 除非您登出,否則每次啟動 Visual Studio 時,您都會自動登入。若您是用 Microsoft 帳戶登入,任何同步過的設定變更會自動套用。
從 IDE 登入
如果您選擇在初次開啟 Visual Studio 時不要登入,則可以稍後從 IDE 登入。
選取 Visual Studio 環境右上角 登入 圖示。
![Visual Studio IDE 中 [登入] 圖示的螢幕快照。](media/vs-2022/signing-in-to-visual-studio/sign-in-icon-ide.png?view=vs-2022)
選取 Microsoft (公司、學校或個人帳戶)或 GitHub (GitHub 帳戶) 來登入。
請依照提示輸入新的帳戶認證。
您也可以從 [檔案 > 帳戶設定...] 登入。若要新增另一個帳戶,請參閱 新增和切換用戶帳戶。
優點:為什麼登入?
雖然您可以使用 GitHub 帳戶登入,以順暢地存取 GitHub Copilot 和其他 GitHub 資源,但建議您使用Microsoft帳戶登入,然後將 GitHub 帳戶新增為次要帳戶。
當您使用Microsoft帳戶登入時,適用下列優點:
| 好處 | 描述 |
|---|---|
| 延長Visual Studio試用期間 | 使用 Visual Studio Professional 或 Visual Studio Enterprise可額外使用 90 天,而不是僅限於原本 30 天的試用期限。 |
| 解除鎖定 Visual Studio | 如果您使用與 Visual Studio 訂用帳戶相關聯的帳戶 或 Azure DevOps 組織,請解除鎖定 Visual Studio。 |
| 同步您的設定 | 您在任何裝置上登入 Visual Studio 時,立即套用自定義的設定,例如按鍵系結、視窗配置和色彩主題。 |
| 自動連線至 Azure 服務 | 在不需要為相同帳戶重新輸入憑證的情況下,可以在 IDE 中連接到 Azure 和 Azure DevOps Services 等服務。 |
| 不受干擾地使用社群版本 | 雖然不需要登入,但如果您尚未登入,您可能會定期收到登入的提示。 請登入 IDE 以繼續使用 Visual Studio Community,而不會中斷。 |
| 取得 'Visual Studio Dev Essentials' | 此計劃包含免費軟體、訓練、支援等等。 |
在 Visual Studio 中新增和切換用戶帳戶
如果您有多個帳戶,您可以將所有帳戶新增至 Visual Studio,讓您可以從任何帳戶存取資源,而不需要個別登入。
當您在一部計算機上新增多個帳戶之後,如果您在另一部計算機上登入Visual Studio,該帳戶群組會隨您一起漫遊。 不過,您的帳戶認證不會漫遊,因此系統會提示您在第一次嘗試在新計算機上使用其資源時輸入其他帳戶的認證。
若要驗證及存取 Visual Studio 中的 Azure 資源,請使用可存取 Azure 資源的帳戶登入 Visual Studio,並在 [工具]>>>中選取此帳戶,以選取此 帳戶進行 azure 服務驗證。
您可以新增數種類型的帳戶:
新增標準 Visual Studio 帳戶:
- 選擇 檔案>帳戶設定。
- 從 [所有帳戶]中,使用 [+] 或 [[新增] 下拉式清單來選擇帳戶。
- 在 [登入您的帳戶] 頁面上,選取帳戶或選擇 [使用另一個帳戶]。
- 請依照提示輸入新的帳戶認證。
- 選取 Visual Studio 環境右上角顯示您個人資料名稱的圖示。
- 選取 [新增其他帳戶 ],然後選擇 Microsoft 帳戶來登入。
- 在 [ 登入 ] 視窗中,選取帳戶,或選擇 [使用不同的帳戶]。
- 請依照提示輸入新的帳戶認證。
更新您的帳戶配置檔
- 移至 [檔案] [> 帳戶設定...] [,然後選取 管理 Visual Studio 配置 連結。
- 在瀏覽器視窗中,選取 [編輯配置檔] ,然後變更您想要的設定。
- 完成後,請選擇 [儲存變更]。
拿掉帳戶
您可以移除您新增至 Visual Studio 的任何多個帳戶。 當您移除帳戶時,只會影響該特定帳戶,且無法再存取與該帳戶相關聯的任何資源。 不過,如果您選取 [註銷,所有帳戶都會註銷。
- 選取 [檔案] > [帳戶設定...]。
- [所有帳戶] 會列出所有登入 Visual Studio 的帳戶。 針對您想要移除的帳戶,選取 [[移除]。
- 請在出現的對話框中確認移除。
註銷所有帳戶
若要註銷所有帳戶:
- 選取 [檔案] > [帳戶設定...]。
- 選擇 註銷
更新個人化帳戶配置檔
- 移至 [ 檔案 > 帳戶設定... ],然後選取 [ 管理 Visual Studio 配置檔 ] 或 [ 管理 GitHub 配置檔 ] 連結。
- 在瀏覽器視窗中,選取 [編輯配置檔] ,然後變更您想要的設定。
- 完成時,選取 [儲存]。
如果您先使用 GitHub 帳戶登入,則會將其設定為個人化帳戶。 GitHub 帳戶無法用來跨裝置漫遊設定。 使用Microsoft帳戶登入,以啟用漫遊設定。 當您使用Microsoft帳戶登入時,即使您已經使用 GitHub 帳戶登入,它也會變成您的個人化帳戶。
拿掉帳戶
您可以移除您新增至 Visual Studio 的任何多個帳戶。 當您移除帳戶時,只會影響該特定帳戶,且無法再存取與該帳戶相關聯的任何資源。 不過,如果您選取 [註銷,所有帳戶都會註銷。
*如果您的個人化帳戶是Microsoft帳戶,移除此帳戶會移除所有帳戶,而且類似於註銷所有帳戶。
在 Visual Studio 環境的右上角選取你的設定檔名稱的圖示。
選取 [移除帳戶] 以刪除您想要移除的帳戶。
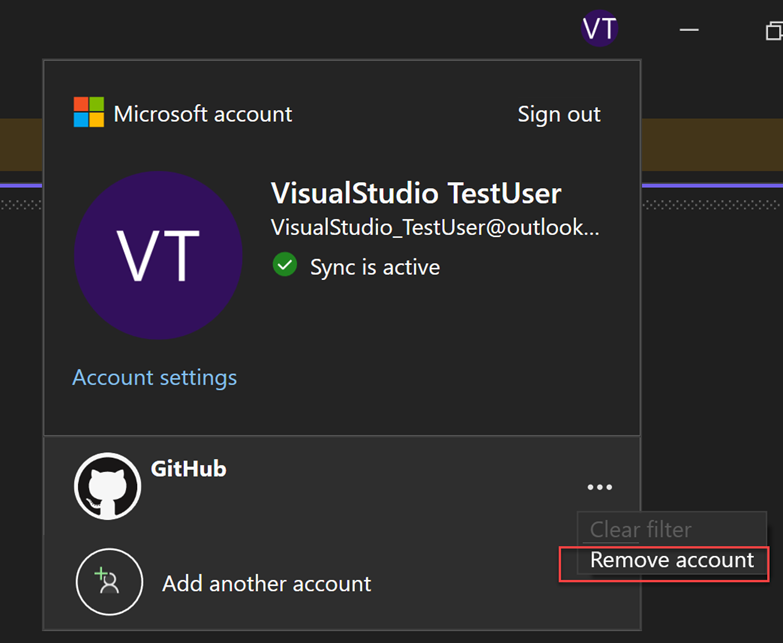
您也可以使用 [帳戶設定] 對話框來移除帳戶。
在 Visual Studio 環境的右上角選取你的設定檔名稱的圖示。
[所有帳戶] 會列出所有登入 Visual Studio 的帳戶。 針對您想要移除的帳戶,選取 [[移除]。
請在出現的對話框中確認移除。
![[帳戶設定] 中移除帳戶的螢幕快照。](media/vs-2022/signing-in-to-visual-studio/remove-an-account-account-settings.png?view=vs-2022)
註銷所有帳戶
註銷 Visual Studio 會移除 Visual Studio 金鑰鏈上的所有帳戶、設定不再漫遊於裝置上,且無法再存取相關聯的資源。
若要註銷所有帳戶:
在 Visual Studio 環境的右上角選取你的設定檔名稱的圖示。
選擇 註銷

您也可以使用 [帳戶設定] 對話框來註銷所有帳戶。