瞭解有關方案總管的資訊
您可以使用方案總管來管理方案內的項目和檔案。 本文詳細說明 [方案總管] 使用者介面 (UI),以及如何在不小心關閉方案總管時開啟方案總管。 本文也說明如何使用 [方案總管] 中的滑鼠右鍵操作功能表,快速將新的檔案、資料夾和程式代碼元素新增至專案。
開啟方案總管
根據預設,[方案總管] 工具視窗會顯示為 Visual Studio 右上角的窗格,集成開發環境 (IDE)。 如果您沒有看到 [方案總管] 工具視窗,您可以使用 [檢視]>[方案總管],或 選取 Ctrl+Alt+L,從 Visual Studio 功能表欄開啟它。
方案總管UI
讓我們看看 [方案總管] 工具視窗及其UI(使用者介面)。 我們將從一個標註的螢幕截圖開始,該截圖展示了一個已開啟的 C# 控制台方案,其中包含兩個專案。
下表是批注螢幕截圖的文字對應版本,但有一些方便的連結供您了解更多資訊。
| UI 元素 | 行動 |
|---|---|
| 工具列 | 控制檔案的顯示方式 |
| 搜尋 列 | 搜尋特定檔案和文件類型 |
| 主要 視窗 | 檢視和管理您的檔案、專案、& 解決方案 |
| 解決方案 節點 | 管理您的解決方案 |
| 專案 節點 | 管理您的專案 |
| 相依性 節點 | 管理您的解決方案 & 專案相依性 |
| 程式 節點 | 檢視、編輯及管理您的程式或應用程式(應用程式) |
| Git 變更 索引標籤 | 使用 Visual Studio 內的 Git & GitHub,與小組共同作業專案 |
若要檢視 Visual Studio 中出現的更多應用程式影像和圖示,請下載 Visual Studio 映像庫。
方案瀏覽器工具列
若要繼續,我們一起更仔細地探索 [方案總管] 中的工具列。
![Visual Studio 中 [方案總管] 工具列的螢幕快照。](media/solution-explorer-toolbar.png?view=vs-2022)
工具列包含下列 UI 元素,從左至右:
| UI 元素 | 行動 |
|---|---|
| 返回 按鈕 | 在搜尋結果之間切換 |
| [前進] 按鈕 | 在搜尋結果之間切換 |
| 首頁 按鈕 | 返回預設檢視 |
| 切換檢視 按鈕 | 在預設方案檢視和選擇性資料夾檢視之間切換 |
| 待處理變更篩選器 按鈕 & 下拉功能表 | 檢視開啟的檔案或具有擱置變更的檔案 |
| 與使用中文件同步 按鈕 | 從程式代碼編輯器找出檔案 |
| 重新整理 按鈕 (條件式) | 只有在您選取相依性時才會出現,例如函式或套件 |
| 全部折疊 按鈕 | 折疊主視窗中的檔案檢視 |
| 顯示所有檔案 按鈕 | 檢視所有檔案,包括 未載入的專案 |
| 屬性 按鈕 | 檢視和變更特定檔案和元件的設定 |
| 預覽所選項目 按鈕 | 在程式代碼編輯器中檢視選取的檔案或元件 |
方案總管搜尋列
讓我們仔細看看 [方案總管] 中的搜尋列。
您可以使用搜尋列中的下拉式清單,然後從 [搜尋] 選項中選取:在檔案內容內搜尋,並在外部專案 內搜尋,以設定搜尋範圍。
![Visual Studio 中 [方案總管] 搜尋列和搜尋選項的螢幕快照。](media/vs-2022/use-solution-explorer/solution-explorer-search-bar.png?view=vs-2022)
方案總管操作功能表
在 [方案總管] 中,有數個選項可讓您使用右鍵功能表來與其互動。 您看到的與情境相關的選項,取決於您選取的是 解決方案 節點還是 專案 節點。
解決方案節點功能表選項
C# 主控台應用程式的下列螢幕快照顯示當您以滑鼠右鍵單擊 [解決方案] 節點時所顯示的內容選單選項。
您在操作功能表中從 [方案] 節點中看到的內容,也取決於您的專案類型、程序設計語言或平臺。 下列螢幕快照會醒目提示 C# 應用程式的下列額外選項:專案相依性、專案建置順序、設定啟始專案,以及 Git 飛出功能表。 當您將另一個專案新增至方案,然後將它新增至存放庫時,通常會顯示這些額外的選項。
項目節點功能表選項
C# 主控台應用程式的下列螢幕快照顯示當您以滑鼠右鍵按兩下 [Project] 節點時出現的操作選單選項。
您在 [專案] 節點的操作功能表中看到的內容,也取決於您的專案類型、程式設計語言或平臺。 下列螢幕快照會醒目提示 C# 應用程式的下列額外選項:[建置相依性] 彈出式選單。 當您將另一個專案新增至方案,然後將它新增至存放庫時,通常會顯示額外的選項。
新增選單
在 [方案總管] 操作功能表中,其中一個最有用的選項是 新增 下拉選單。 您可以透過它 將另一個專案新增至方案。 您也可以將項目新增至專案,以及其他更多功能。
您可以從[方案] 節點、[專案] 節點或[相依性] 節點中,查看[新增] 飛出功能表。 選項會根據您使用的節點而有所不同。
如需逐步引導您如何使用 [方案總管] 中的內容功能表新增項目和專案的教學課程,請參閱 專案和方案簡介 頁面。
[快速新增] 對話框
從 Visual Studio 2022 17.5 版 版本開始,您可以使用 [快速新增] 對話框來建立空白檔案或簡單的 C# 類別。 在 [方案總管] 中,以滑鼠右鍵按一下資料夾或專案,然後選取 [新增>新增項目]。 或者,如果您想要的話,請使用 Ctrl+Shift+A 鍵盤快捷方式。
![Visual Studio 中 [快速新增] 對話框的螢幕快照。](media/vs-2022/quick-add-new-item.png?view=vs-2022)
使用快速新增,您可以執行下列工作。
- 新增檔案而不瀏覽範本清單。
範例:MyClass.cs - 在單一作業中建立巢狀資料夾。
範例:Folder1/Folder2/、Folder1/Folder2/MyFile.cs - 新增具有任何副檔名或完全沒有副檔名的檔案。
範例:File.MyExtension、自述檔、.gitignore- [快速新增] 會為您填入預設延伸模組,但您可以在開啟對話框后選取 [逸出] (Esc),以快速清除輸入方塊。
- 一次新增多個檔案。
範例:File1.cs、File2.html 或 File.cs File.txt。
您也可以快速切換 [快速新增] 對話框與 [新增專案] 對話框。 以下是做法。
使用 [顯示所有範本] 開啟 [新增專案] 對話框。
![[快速新增] 對話框的螢幕截圖,已強調顯示 [顯示所有範本] 按鈕。](media/vs-2022/quick-add-show-all-templates.png?view=vs-2022)
使用 顯示精簡檢視 來開啟 快速新增 對話框。
![「快速新增」對話框中的類別選擇的螢幕快照,其中 [顯示精簡檢視] 按鈕已被醒目提示以強調。](media/vs-2022/quick-add-show-compact-view.png?view=vs-2022)
Visual Studio 會記住您的選擇,讓您獲得最符合您需求的體驗。 如果您想要返回預設的 [快速新增] 對話框,請選取 [Shift+F2]。
提示
您可以在 Tools>Options>Environment>Keyboard中,設定 Project.AddNewItem 命令和 AddQuickFile 命令的 鍵盤快捷方式。
檔案比較工具
從 Visual Studio 2022 17.7 版 版開始,您現在可以在 [方案總管] 中選取兩個檔案,並使用新的 [與 比較] 和 [比較選取的 選項加以比較。
您可以透過下列方式比較檔案:
- 在單一檔案上按下滑鼠右鍵,從操作功能表中選取 比較檔案,這會開啟檔案總管。 然後,流覽至任何檔案,然後選取它進行比較。
- 按住 ctrl 按鈕,以多重選取兩個檔案。 然後,按下滑鼠右鍵,從右鍵功能表中選取 比較選取的。
無論您選擇哪種方式來比較檔案,檔案比較工具應該可讓您更輕鬆地比較檔案,而不需要離開 IDE。
[全部收合所有子項] 命令
Visual Studio 2022 17.7 版本中還包含了 收合所有子項目 命令。 此命令會遞迴折疊選取範圍下的所有節點,以便您在瀏覽項目結構時整理深度巢狀階層。
![[方案總管] 中右鍵操作功能表中 [折疊所有子系] 命令的螢幕快照。](media/vs-2022/solution-explorer-collapse-descendants.png?view=vs-2022)
在 [方案總管] 中的任何具有子項的項目上右鍵點擊,即可在操作選單中找到 [折疊所有子系] 命令。 您也可以按 Ctrl+左箭頭鍵 來使用命令。
新增方案總管檢視
您可以使用【新增方案總管檢視】 來新增已自訂範圍的【方案總管】檢視。 在 [方案總管] 中,以滑鼠右鍵按下您要設定為新檢視根資料夾的資料夾,然後從操作功能表中選取 [[新增方案探索檢視]。 新的方案總管視窗會隨即出現,您可以依需要將其停駐或設為浮動。
![[方案總管] 右鍵選單中選擇 [新增方案總管檢視] 的螢幕截圖。](media/vs-2022/solution-explorer-view.png?view=vs-2022)
![Visual Studio IDE 的螢幕快照,其中顯示 [方案總管] 的位置。](media/visual-studio-integrated-development-environment.png?view=vs-2022)
![Visual Studio 中 [方案總管] 工具視窗的標註螢幕快照。](media/solution-explorer-tool-window-sml.png?view=vs-2022)
![[方案總管] 中方案節點右鍵操作功能表的螢幕快照。](media/solution-node-context-menu-sml.png?view=vs-2022)
![[方案總管] 中方案節點右鍵操作功能表的螢幕快照,其中顯示額外的選項。](media/solution-node-context-menu-extra-items-sml.png?view=vs-2022)
![[方案總管] 中項目節點右鍵操作功能表的螢幕快照。](media/project-node-context-menu-sml.png?view=vs-2022)
![[方案總管] 中項目節點右鍵操作功能表的螢幕快照,其中顯示額外的選項。](media/project-node-context-menu-extra-items-sml.png?view=vs-2022)
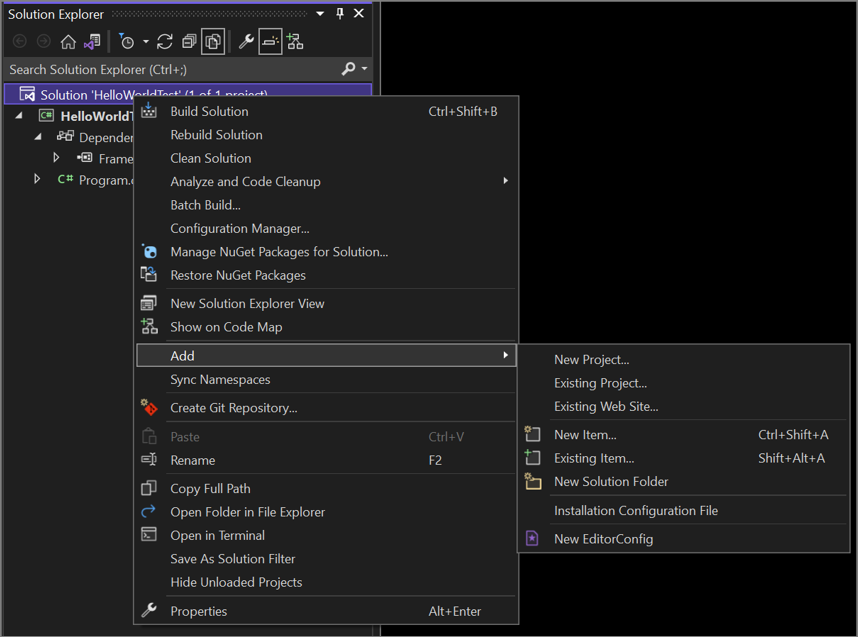
![[方案總管] 中滑鼠右鍵操作功能表中檔案比較工具的螢幕快照。](media/vs-2022/file-comparison.png?view=vs-2022)