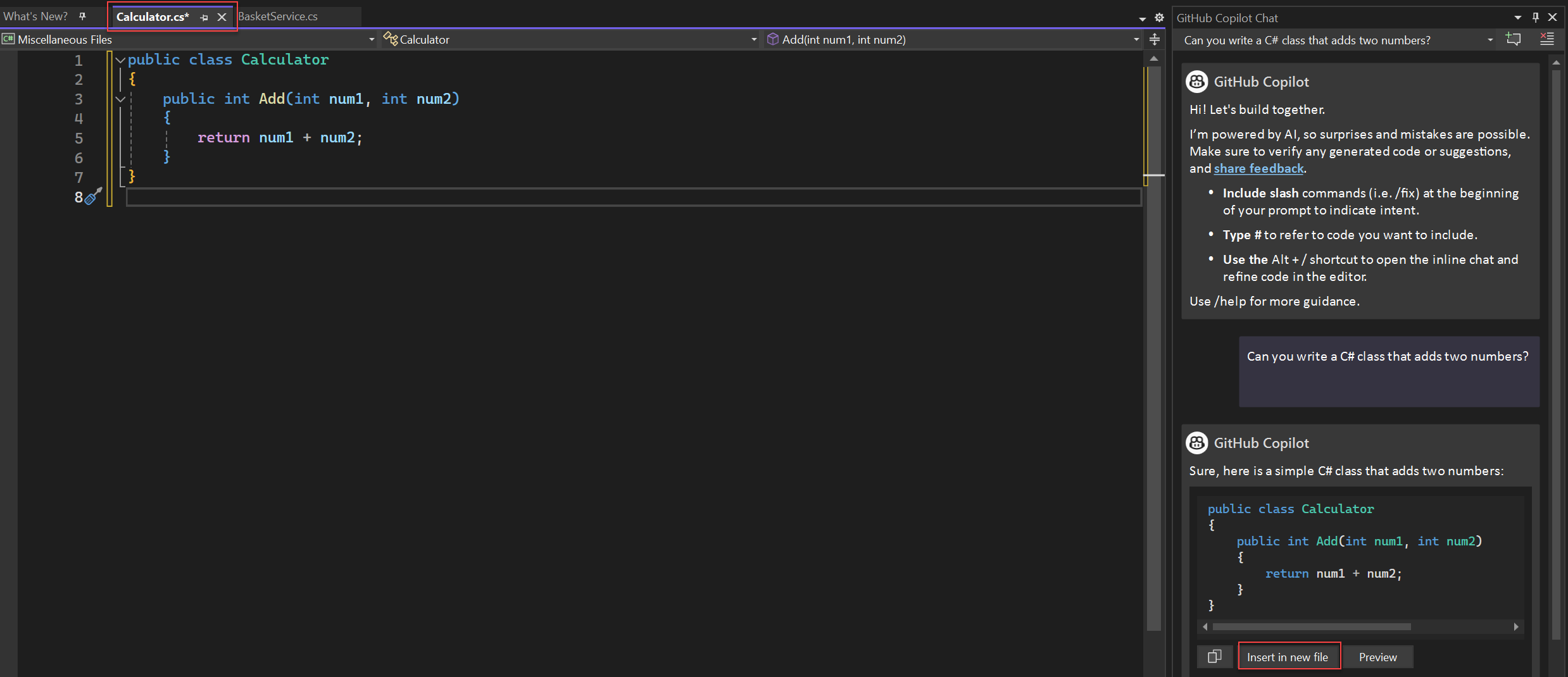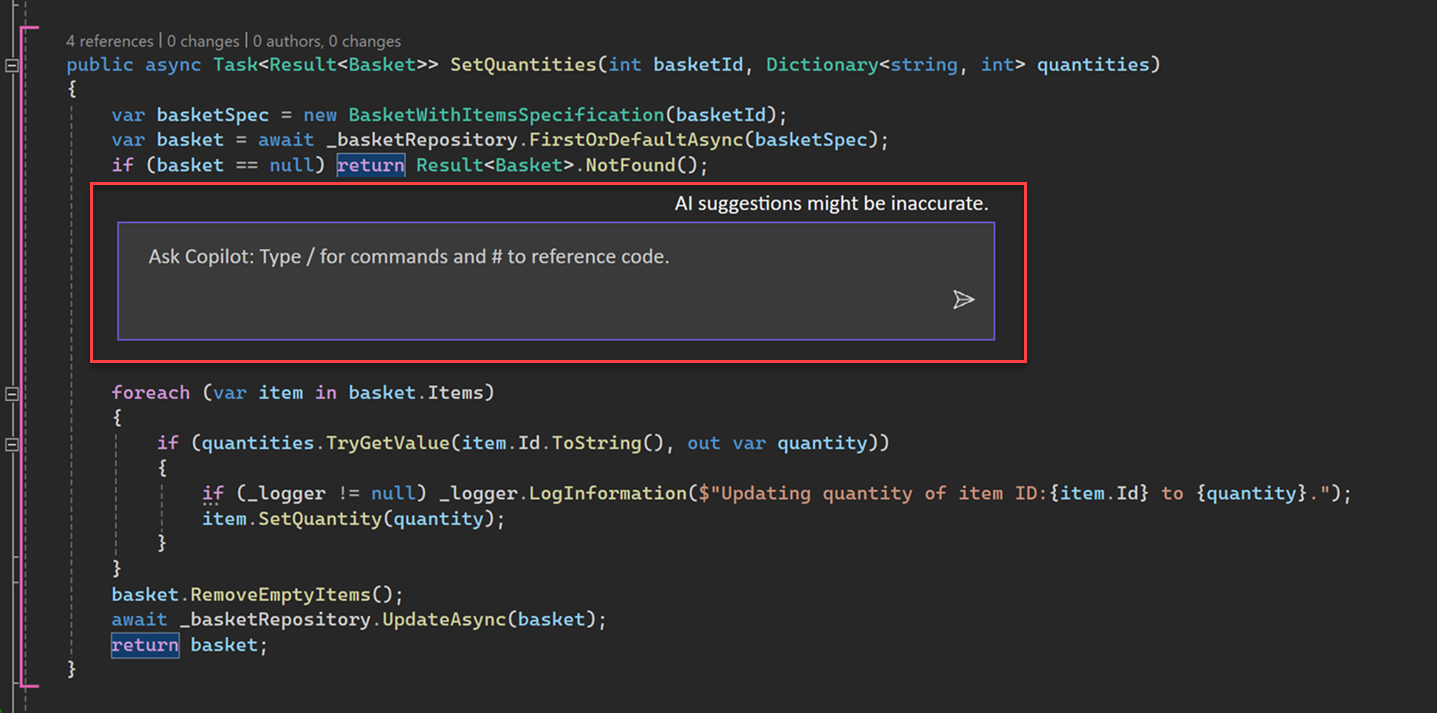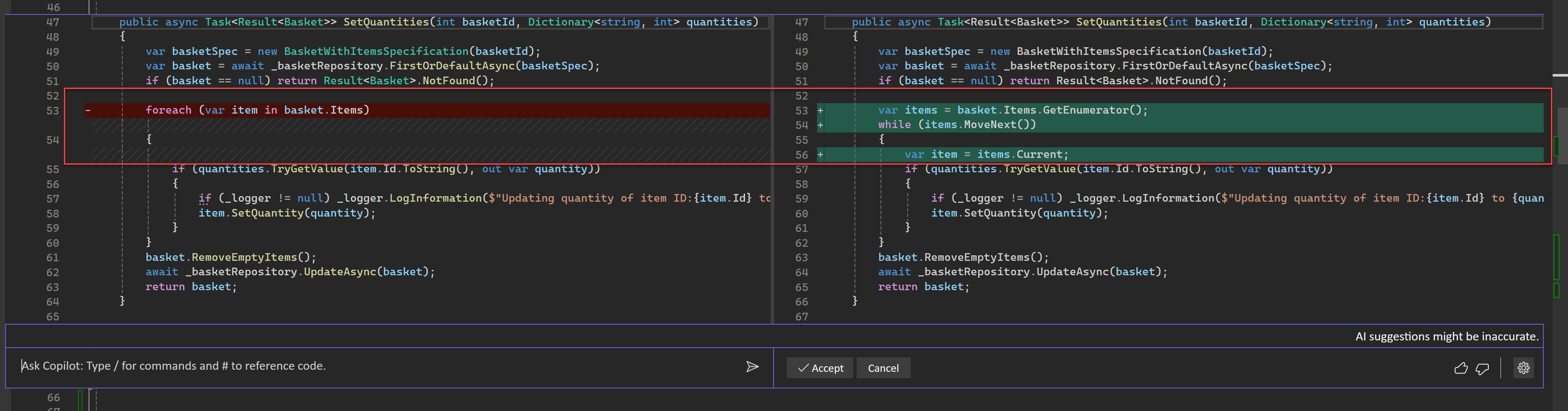Visual Studio 的 GitHub Copilot Chat 體驗為何?
Visual Studio 中的 GitHub Copilot 完成 和 GitHub Copilot Chat,可在 Visual Studio 中啟用增強AI 輔助開發,協助您在撰寫程式代碼時更有生產力且更有效率。
在本文中,您將瞭解如何在Visual Studio中使用 Copilot Chat,這是來自Visual Studio IDE 內 GitHub Copilot 的完整 AI 功能聊天體驗。 它可讓您取得程式碼資訊和支援,例如語法、程序設計概念、內容特定的程式代碼說明、測試案例、偵錯等等,而不需要離開 IDE。 使用聊天介面 以提示方式提交問題,並 設定意圖,以獲得更好地界定範圍的答案。
如需 Visual Studio 中 GitHub Copilot 完成的詳細資訊,請參閱 關於 Visual Studio 的 GitHub Copilot 完成。
為什麼要在 Visual Studio 中使用 Copilot Chat?
Copilot Chat 提供 AI 協助,協助您做出明智的決策,並撰寫更好的程式碼。 在 Visual Studio 中緊密整合後,Copilot Chat 會瞭解您正在處理的工作,並協助您執行開發工作,例如:
- 程式代碼說明:取得程式代碼區塊運作方式的深入分析和說明
- 程式代碼協助:以自然語言或代碼段格式取得程式設計相關問題的解答
- 程式碼優化:取得具體情境的程式碼建議 & 推薦
- 單元測試:產生單元測試
- 程式代碼剖析:優化程式代碼效能
- 偵錯:找出問題並取得對錯誤和 例外狀況的建議修正。
先決條件
若要開始使用,您需要:
- Visual Studio 2022 17.8 版 或更新版本
-
登入 Visual Studio 使用 GitHub 帳戶 並擁有 Copilot 存取權
** 您可以免費使用 GitHub Copilot。 註冊並利用 AI 以更快且更有效率地撰寫程式代碼。
取得適用於 Visual Studio 的 GitHub Copilot Chat
如果您使用 Visual Studio 17.10 版或更新版本,GitHub Copilot Chat 會包含在 新的整合式 GitHub Copilot 使用者體驗中,作為 Visual Studio 安裝程式中推薦的元件。 除非您選擇在安裝期間排除它,否則預設會隨所有工作負載一起安裝。
如果您使用的是 Visual Studio 17.9 版或更早版本,安裝 GitHub Copilot Chat 擴充功能。
注意
- GitHub Copilot 和 GitHub Copilot Chat 擴充功能 只應用於 Visual Studio 17.9 版或更早版本。 針對 Visual Studio 17.10 版以上版本,GitHub Copilot 體驗可在 Visual Studio 安裝程式中作為建議元件使用,並同時包含 GitHub Copilot 聊天和完成體驗。
- 如果您在安裝擴充功能之後遇到驗證問題,請參閱 針對 GitHub Copilot Chat的驗證問題進行疑難解答。
- GitHub Copilot 不包含在 Visual Studio 訂用帳戶中,而且是由 GitHub 管理的個別訂用帳戶。 如需有關 GitHub Copilot 訂用帳戶和支持的問題,請參閱 個別訂用帳戶 或 Business 訂用帳戶。
GitHub 會提供 GitHub Copilot Chat 的支援,且可在 https://support.github.com連絡。
在 Visual Studio 中使用 Copilot Chat
您可以使用自然語言詢問程式碼相關問題,GitHub Copilot Chat 會在您的開發內容中回答這些問題。
有兩個地方你可以問科皮洛特這些問題:在 聊天視窗中,或直接內嵌在您想要修改的程式代碼中,使用 內嵌聊天。 針對需要在編輯器中開啟的程式碼檔案進行修改或新增的問題,使用內嵌聊天檢視通常效果最佳,而較一般的程式設計問題則建議在聊天窗格中回答。
請參閱 秘訣來改善 Copilot 聊天 結果,瞭解如何使用 斜線命令、參考、使用的來源,以及 線程,以在 Copilot Chat 中使用範圍內容取得更好的答案。
注意
Visual Studio 2022 17.11 版中,內容排除適用於 Visual Studio 中的 GitHub Copilot Chat。 系統管理員排除的內容現在會在聊天的回應中被忽略。 若想了解更多資訊,請參閱 GitHub Copilot 的內容排除設定。
在聊天視窗中詢問問題
Visual Studio 中 Copilot Chat 的聊天視窗可讓您詢問您的問題,並在聊天窗格中查看答案。 通常,與 Copilot 合作是獲得程式設計幫助和解決一般編碼問題的最佳方式。
在 Visual Studio 中,選取 檢視>GitHub Copilot Chat。
在 [Copilot 聊天] 視窗中,在 [詢問 Copilot] 文本框中輸入程式代碼相關問題。 按 確認 或選擇 傳送 以詢問您的問題。
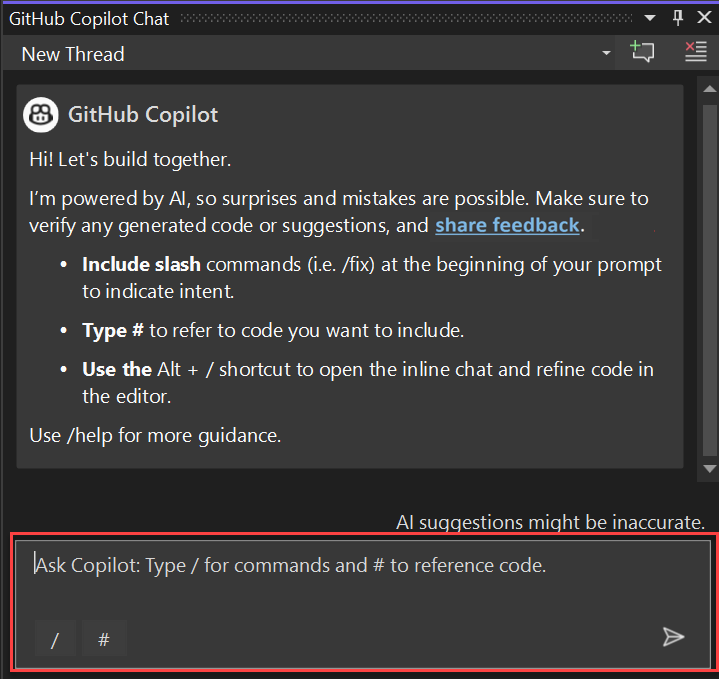
使用 Visual Studio 2022 17.12 版和更新版本中的範例入門提示和提示連結庫(書籍圖示)開始探索 GitHub Copilot Chat。
如果 Copilot Chat 提供您想要使用的程式代碼建議,請選取 [複製程式代碼區塊],以複製程式代碼建議、[插入新檔案] 將程式代碼建議插入新檔案中,或選取 [Preview],在目前的程式代碼檔案中插入程式代碼建議。 使用 [Preview] 按鈕可讓您預覽目標位置中的程式代碼,讓您可以輕鬆地查看更新的內容。
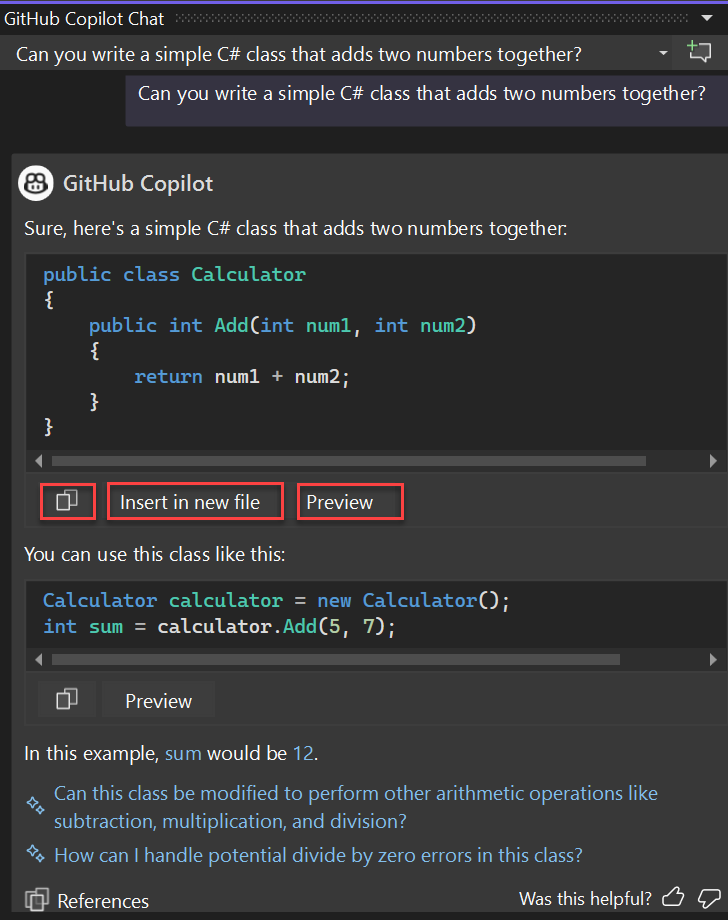
如果您在瞭解程式代碼時提出協助的問題,複製程式代碼區塊 和 在新的檔案中插入 選項將無法使用。
如果您選取 Preview,您會在一般 Visual Studio 差異檢視模式中看到程式代碼建議。 您可以檢閱並精簡被提議的內容,然後套用到您的程式碼,方法是選取 [接受],或選取 [取消] 以放棄。
如果您選取 插入新檔案,您會在新檔案中看到程式代碼建議。 預設不會儲存文件。
Visual Studio 2022 17.12 版現在在 GitHub Copilot 中包含程式碼引用。 GitHub Copilot 中的這項功能會在建議符合公用程式代碼時通知您。 您可以直接在 Visual Studio 中檢視相符的程式代碼、其原始程式檔,以及任何相關聯的授權資訊。 這可讓您做出更明智的決策,以瞭解是否要使用建議的程序代碼。

在內嵌聊天檢視中詢問問題
Visual Studio 中 Copilot Chat 的內嵌聊天檢視可讓您提出問題,並在編輯器視窗本身看到程式代碼內嵌的解答。 使用內嵌聊天功能,您不必在聊天視窗之間來回切換。 通常,針對新增或更新目前開啟的程式碼文件的問題,使用 Copilot 是最佳的做法。
在 Visual Studio 中,在編輯器視窗中,點擊滑鼠右鍵,然後選取 [詢問 Copilot],以顯示編輯器本身的 Copilot Chat 內嵌聊天視圖。
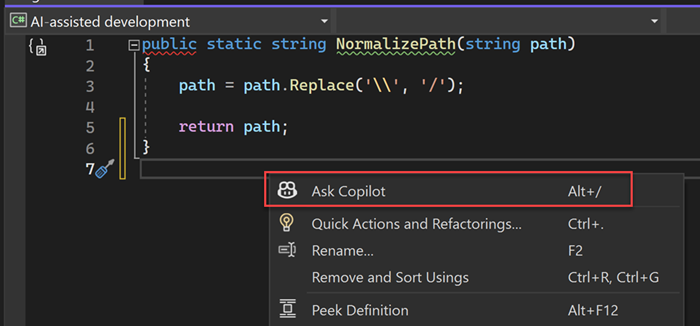
在 [問問 Copilot] 文本框中輸入您的程式相關問題,然後按下Enter鍵,或選取[傳送]按鈕以提交您的問題。
您會在 Visual Studio 差異檢視中看到 Copilot Chat 的程式代碼建議。 您可以檢閱並精簡被提議的內容,然後套用到您的程式碼,方法是選取 [接受],或選取 [取消] 以放棄。
您可以在聊天視窗中選取 [繼續],將內嵌聊天對話移至聊天視窗。 這會保留交談的記錄和內容,您可以在聊天視窗中繼續。

您可以按 esc 關閉內嵌聊天檢視。
後續步驟
若要深入瞭解,請考慮探索下列資源:
- GitHub Copilot:快速上手
- GitHub Copilot:您的 AI 配對程式設計人員
- GitHub Copilot 信任中心
- GitHub Copilot Chat 的 支援