程式碼編輯器的功能
Visual Studio 編輯器提供許多功能,讓您能夠更輕鬆地撰寫並管理程式碼和文字。 您可以使用大綱,展開及摺疊程式碼的不同區塊。 您可以使用 IntelliSense、[物件瀏覽器] 及呼叫階層,進一步了解程式碼。 您可以使用 [移至]、[移至定義] 和 [尋找所有參考] 這類功能,找到程式碼。 您可以將程式碼片段插入程式碼區塊,並使用像是 [從使用量產生] 的功能來產生程式碼。 如果您從未使用過 Visual Studio 編輯器,請參閱了解如何使用程式碼編輯器。
檢視程式碼有許多不同的方法。 根據預設,方案總管會顯示您按檔案組織的程式碼。 您可以選取視窗底部的 [類別檢視] 索引標籤來檢視依類別組織的程式碼。
您可以搜尋並取代單一或多個檔案中的文字。 如需詳細資訊,請參閱尋找和取代文字。 您可以使用規則運算式來尋找和取代文字。 如需詳細資訊,請參閱在 Visual Studio 中使用規則運算式。
不同的 Visual Studio 語言提供不同的功能集,而在某些情況下,功能在不同的語言下運作方式也會不同。 在功能的描述中有指出許多這些差異,如需詳細資訊,請參閱特定 Visual Studio 語言的各章節。
編輯器功能
| 功能 | 描述 |
|---|---|
| 語法著色 | 部分程式碼的語法元素及標記檔案的色彩不同,以加以區別。 例如,關鍵字 (像是 C# 中的 using 及 Visual Basic 中的 Imports ) 是一種色彩,但類型 (像是 Console 及 Uri) 則是另一種色彩。 其他的語法元素也標示有色彩,例如字串常值和註解。 C++ 使用色彩來區別類型、列舉和巨集,及其他語彙基元。您可以查看每個類型的預設色彩,也可以變更選項對話方塊、環境、字型和色彩中任何特定語法項目的色彩,其可從 [工具] 功能表開啟。 |
| 錯誤和警告標記 | 在加入程式碼及建置方案時,會看見 (a) 不同顏色的波浪底線 (又稱為波浪線) 或 (b) 燈泡出現在程式碼中。 紅色波浪線表示語法錯誤,藍色表示編譯器錯誤,綠色表示警告,而紫色則表示其他錯誤。 快速動作會建議問題的修正,使您得以輕鬆套用修正。 您可以在 [工具]>[選項]>[環境]>[字型和色彩] 對話方塊中,查看每項錯誤及警告波浪線的預設色彩。 尋找 [語法錯誤] 、[編譯器錯誤] 、[警告] 及 [其他錯誤] 。 |
| 括號對稱 | 插入點在程式碼檔案中的左大括號上時,其與右大括號都將反白顯示。 這項功能提供您位置錯誤或遺漏括號的立即回應。 您可以使用 [分隔符號自動反白顯示] 設定 ([工具]>[選項]>[文字編輯器]) 來開啟或關閉括號對稱。 您可以在 [字型和色彩] 設定中 ([工具]>[選項]>[環境]),變更醒目提示色彩。 尋找 [括號對稱 (反白顯示) ] 或 [括號對稱 (方框)] 。 |
| 自動環繞 | 使用 Visual Studio 2022 版本 17.9 和更新版本時,您可以在使用雙引號("")、單引號('')、方括弧(()、{}、[]) 或檔案語言所支援的任何分隔符號時,自動以對稱的分隔符號括住選取範圍。 當您將開頭分隔符號 ("、'、() 新增至程式碼檔案中的選取範圍時,會自動將相稱的結尾分隔符號放在選取範圍周圍。您可以在 [工具][選項][文字編輯器]> 頁面的 [顯示]> 區段中開啟或關閉 [鍵入引號或括弧時自動環繞選取範圍] 設定。 |
| 結構視覺化檢視 | 點線會連接程式碼檔案中的成對大括弧,更容易看到成對的左右大括弧。 此功能可協助您更快速地在程式碼基底中尋找程式碼。 您可以使用 [工具]>[選項]>[文字編輯器]>[一般] 頁面的 [顯示] 區段中的 [顯示結構輔助線] 來開啟或關閉這些行。 |
| 行號 | 程式碼視窗的左邊界中可顯示行號。 根據預設,將不顯示行號。 您可以在 [文字編輯器所有語言] 設定中 ([工具]>[選項]>[文字編輯器]>[所有語言]),開啟這個選項。 您可以變更語言的設定,來顯示個別程式設計語言的行號 ([工具]>[選項]>[文字編輯器]>[語言]<>)。 若要列印行號,您必須在 [列印] 對話方塊中選取 [包含行號]。 |
| 變更追蹤 | 您可利用左邊界的色彩,追蹤在檔案中所做的變更。 開啟檔案後所做的未儲存變更,將在左邊界以黃色橫條表示 (稱為選取範圍邊界)。 儲存變更後 (但在關閉檔案前),橫條會變成綠色。 如果您在儲存檔案後復原變更,則橫條會變成橙色。 若要關閉或開啟這項功能,請在 [文字編輯器] 設定中 ([工具]>[選項]>[文字編輯器]),變更 [追蹤修訂] 選項。 |
| 選取程式碼和文字 | 您可以在標準的連續資料流模式或方塊模式中選取文字,其將為矩形範圍而不是條列的文字。 若要在方塊模式中選取文字,請在按住 Alt 鍵的同時拖曳滑鼠選取範圍 (或按住 Alt+Shift+<方向鍵>)。 選取範圍包含在矩形中 (定義為選取範圍中的第一個及最後一個字元) 的所有字元。 在選取範圍內進行任何輸入或貼上,將插入每一行的相同位置。 |
| Zoom | 在任何程式碼視窗中都可以放大或縮小,方法是按住 Ctrl 鍵並滾動滑鼠滾輪 (或按 Ctrl+Shift+. 來增加,以及 Ctrl+Shift+, 來減少)。 您也可使用程式碼視窗左下角的縮放方塊,設定指定的縮放百分比。 縮放功能不適用於工具視窗中。 |
| 虛擬空間 | 根據預設,Visual Studio 編輯器中的行結束於最後一個字元之後,因此若在行尾點選向右鍵,會將游標移至下一行的開頭。 在某些其他編輯器中,最後一個字元之後不是行的結尾,而您可以將游標置於行的任意位置。 您可以透過 [工具]>[選項]>[文字編輯器]>[所有語言] 設定,在編輯器中啟用虛擬空間。 請注意,您可以啟用 [虛擬空間] 或 [自動換行],但無法同時啟用兩者。 |
| 列印 | 您可以使用 [列印] 對話方塊中的選項,在列印檔案時包含行號或隱藏程式碼折疊的區域。 在 [版面設定] 對話方塊中,也可以透過選擇 [頁首] 來決定是否要列印檔案的完整路徑及其名稱。 您可以在 [工具]>[選項]>[環境]>[字型和色彩] 對話方塊中,設定色彩列印選項。 在 [顯示設定] 清單中選取 [印表機] 可自訂彩色列印。 您可以指定列印檔案和編輯檔案使用不同色彩。 |
| 全域復原和取消復原 | [編輯] 功能表上的 [復原上次的全域動作] 和 [取消復原上次的全域動作] 命令,將復原或取消復原影響多個檔案的全域動作。 全域動作包含重新命名類別或命名空間、針對方案執行尋找並取代作業、重構資料庫,或變更多個檔案的其他動作。 您可以在目前 Visual Studio 工作階段中,對動作套用全域復原和取消復原命令,即使您關閉方案後,動作依然套用其中。 |
進階編輯功能
您可以在工具列上的 [編輯]>[進階] 功能表下找到許多進階功能。 並非所有類型的程式碼檔案都提供所有這些功能。
| 功能 | 描述 |
|---|---|
| 將文件格式化 | 設定程式碼適當的行縮排,並移動大括號以分隔文件中的行。 |
| 格式化選取範圍 | 設定程式碼適當的行縮排,並移動大括號以分隔選取範圍中的行。 |
| 選取範圍空白鍵轉定位鍵 | 將前置空格變更至適當的定位點。 |
| 選取範圍定位鍵轉空白鍵 | 將前置定位點變更為空格。 如果您要將檔案中所有空格轉換為定位點 (或轉換所有定位點為空格),可以使用 Edit.ConvertSpacesToTabs 及 Edit.ConvertTabsToSpaces comm及s. 在 Visual Studio 功能表中看不到這些命令,但可以透過 [快速存取] 視窗或命令視窗加以呼叫。 |
| 設成大寫 | 將選取範圍中的所有字元變更為大寫;如果沒有選取範圍,則將插入點的字元變更為大寫。 鍵盤快速鍵:Ctrl+Shift+U。 |
| 設成小寫 | 將選取範圍中的所有字元變更為小寫;如果沒有選取範圍,則將插入點的字元變更為小寫。 鍵盤快速鍵:Ctrl+U。 |
| 將選取的行向上移 | 將選取的行上移一行。 快速鍵︰Alt+向上鍵。 |
| 將選取行向下移 | 將選取的行下移一行。 快速鍵︰Alt+向下鍵。 |
| 刪除水平空白區 | 刪除目前行尾的定位點或空格。 鍵盤快速鍵:Ctrl+K、Ctrl+\ |
| 檢視空白區 | 將空格顯示為浮點,定位點則為箭號。 顯示檔案結尾為矩形圖像。 如果選取了 [工具]>[選項]>[文字編輯器]>[所有語言]>[自動換行]>[顯示自動換行的可見字符] 選項,則該字符也將顯示。 |
| 自動換行 | 讓文件中的所有行在程式碼視窗中皆可看到。 您可以在 [文字編輯器] 的 [所有語言] 設定 ([工具]>[選項]>[文字編輯器]>[所有語言]) 中,開啟或關閉自動換行。 |
| 註解選取範圍 | 對選取範圍或目前這一行加入註解字元。 鍵盤快速鍵:Ctrl+K、Ctrl+C |
| 取消註解選取範圍 | 從選取範圍或目前這一行移除註解字元。 鍵盤快速鍵:Ctrl+K、Ctrl+U |
| 增加行縮排 | 加入定位點 (或相當的空格) 到選取行或目前這一行。 |
| 減少行縮排 | 從選取行或目前這一行移除定位點 (或相當的空格)。 |
| 選取標記 | 在含有標記的文件 (例如 XML 或 HTML) 中選取標記。 |
| 選取標記內容 | 在含有標記的文件 (例如 XML 或 HTML) 中選取內容。 |
巡覽並尋找程式碼
您有數個不同的方式可以在程式碼編輯器中移動,包括向前、向後巡覽到之前的插入點、檢視類型或成員的定義,以及使用巡覽列跳至特定的方法。 如需詳細資訊,請參閱巡覽程式碼。
您也可以設定書籤來標記程式碼行,讓您可以快速地返回到指定位置,或是在位置之間前後移動。 若要深入了解,請參閱以書籤標記程式碼。
在您的程式碼基底中尋找參考
若要尋找在整個程式碼基底中參考特定程式碼項目的位置,您可以使用 [尋找所有參考] 命令或按下 Shift+F12。 此外,當您選取類型或成員時,參考反白顯示功能會自動反白顯示該類型或成員的所有參考。 如需詳細資訊,請參閱在程式碼中尋找參考。
產生、修正或重構程式碼
Visual Studio 可透過多種方式協助您產生、修正和重構程式碼。
您可以使用 快速動作 來產生程式碼,例如類別和屬性,或引進本機變數。 您也可以使用快速動作來 改善程式碼;例如,用來移除不必要的轉換和未使用的變數,或是新增 Null 檢查,再存取變數。
您可以重構程式碼以重新命名變數、重新排列方法參數、或以檔案名稱來同步類型等等。
複製並貼上程式碼
Visual Studio 在複製和貼上程式碼方面提供了一些節省時間的方法,如下所示:
複製和修剪縮排:從 17.7 版開始,Visual Studio 會在您從 Visual Studio 複製程式碼並貼到另一個應用程式時,自動修正程式碼縮排。
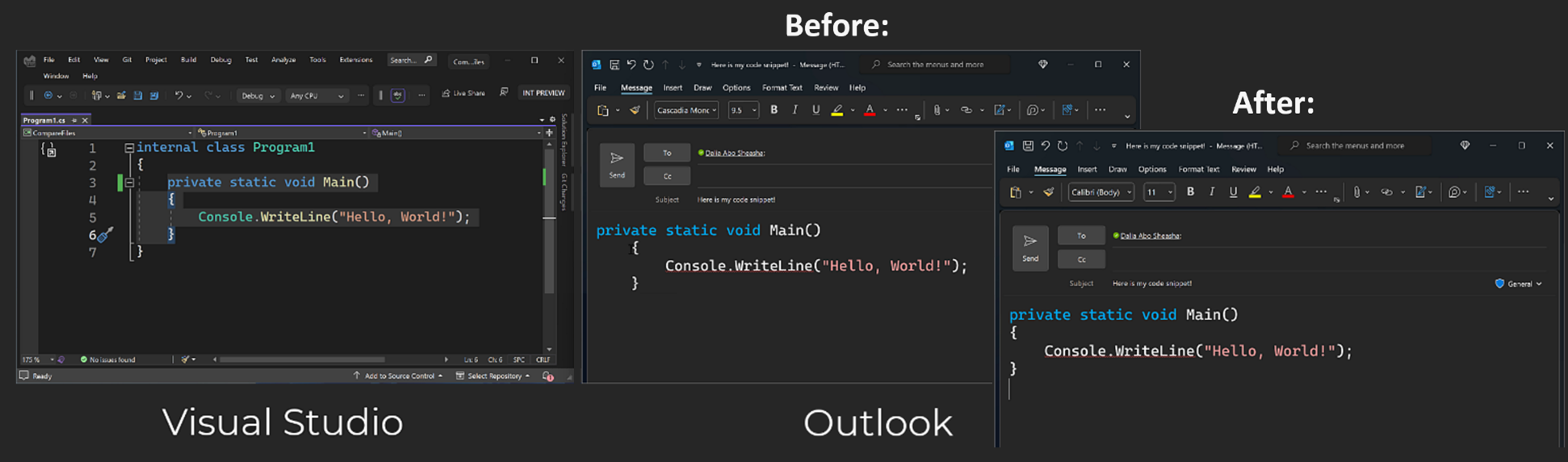
貼上 JSON 或 XML 做為類別。 將任何 JSON 或 XML 文字片段複製到剪貼簿,然後將它貼到任何 C# 或 Visual Basic 程式碼檔案中做為強型別 .NET 類別。 若要這樣做,請使用 [編輯]>[選擇性貼上]>[貼上 JSON 做為類別] (或 [貼上 XML 做為類別])。
自訂編輯器
您可以與另一位開發人員共用 Visual Studio 設定、讓設定符合標準,或使用 [工具] 功能表上的 [匯入和匯出設定精靈] 命令,將其回復為 Visual Studio 預設設定。 在 [匯入和匯出設定精靈] 中,您可以變更所選取的一般設定或語言以及專案特定設定。
若要定義新的熱鍵或重新定義現有熱鍵,請移至 [工具]>[選項]>[環境]>[鍵盤]。 如需快速鍵的詳細資訊,請參閱預設鍵盤快速鍵。
如需 JavaScript 特定的編輯器選項,請參閱 JavaScript 編輯器選項。