歡迎使用 Visual Studio 2019! 在此版本中,您可以輕鬆地選擇並安裝所需的功能。 由於其使用量降低,因此其安裝速度較快且系統影響較小。
歡迎使用 Visual Studio 2022! 在此版本中,您可以輕鬆地選擇並安裝所需的功能。
注意
如果您需要以程式設計方式安裝 Visual Studio,請參閱 使用命令列參數。
想要深入瞭解此版本有哪些新功能? 請參閱 版本資訊。
您可以從 Visual Studio 2022 版本歷程記錄 頁面下載並安裝特定版本。
準備好安裝嗎? 本文將逐步引導您完成整個流程。
步驟 1 - 確定您的電腦已準備好供 Visual Studio 使用
開始安裝 Visual Studio 之前:
檢查 系統需求。 這些需求可協助您知道您的電腦是否支援Visual Studio 2019。
請確定執行初始安裝的使用者具有電腦上的系統管理員許可權。 如需詳細資訊,請參閱 用戶權力和 Visual Studio。
套用最新的 Windows 更新。 這些更新可確保您的電腦同時具有最新的安全性更新和 Visual Studio 所需的系統元件。
重新啟動。 重新啟動可確保任何擱置的安裝或更新都不會影響您的Visual Studio安裝。
釋出空間。 例如,執行磁碟清理應用程式,從您的系統磁碟驅動器移除不需要的檔案和應用程式。
如需了解有關與 Visual Studio 2019 並存執行其他版本的問題,請參閱「Visual Studio 2019 平台目標與相容性」。
檢查 系統需求。 這些需求可協助您知道您的電腦是否支援Visual Studio 2022。
請確定執行初始安裝的使用者具有電腦上的系統管理員許可權。 如需詳細資訊,請參閱 用戶權力和 Visual Studio。
套用最新的 Windows 更新。 這些更新可確保您的電腦同時具有最新的安全性更新和 Visual Studio 所需的系統元件。
重新啟動。 重新啟動可確保任何擱置的安裝或更新都不會影響您的Visual Studio安裝。
釋出空間。 例如,執行磁碟清理應用程式,從您的系統磁碟驅動器移除不需要的檔案和應用程式。
您可以與其他版本並存安裝 Visual Studio 2022。 如需詳細資訊,請參閱 Visual Studio 2022 平臺目標與相容性 和 並存安裝 Visual Studio 版本。
步驟 2 - 判斷要安裝的 Visual Studio 版本類型和版本
決定要安裝的 Visual Studio 版本和版本型號。 最常見的選項包括:
裝載於 Microsoft 伺服器上的最新版 Visual Studio 2019。 若要安裝此版本,請選取下列按鈕,然後選擇您想要的版本。 安裝程式會將小型 啟動載入器 下載到 下載 資料夾。
裝載於Microsoft伺服器上的最新版Visual Studio 2022。 若要安裝此版本,請選取下列按鈕,然後選擇您想要的版本。 安裝程式會將小型 啟動載入器 下載到 下載 資料夾。
- 如果您已安裝 Visual Studio,則可以選擇 Visual Studio 安裝程式的 [[可用] 索引卷標中提供的版本,安裝另一個版本。
- 您可以從 Visual Studio 2019 版本歷程記錄 頁面下載特定版本的啟動載入器,並用它來安裝 Visual Studio。
- 您可以從 Visual Studio 2022 版本歷程記錄 頁面下載特定版本的啟動載入器,並用它來安裝 Visual Studio。
- IT 系統管理員可能會將您指向安裝 Visual Studio 的特定位置。
步驟 3 - 起始安裝
如果您已下載啟動載入器檔案,您可以使用它來安裝 Visual Studio。 您需要系統管理員許可權。 啟動載入器會安裝最新版的Visual Studio安裝程式。 安裝程式是個別的程式,提供安裝及自定義 Visual Studio 所需的所有專案。
Visual Studio 安裝程式隨即開啟。 您也可以安裝任何產品,Visual Studio Installer 的 [可用] 索引標籤 供應專案。
步驟 4 - 選擇工作負載
安裝 Visual Studio 安裝程式後,您可以透過選擇您想要的功能集或 工作負載來自定義安裝。 以下是做法。
提示
安裝之後,您可以隨時安裝一開始未安裝的工作負載或元件。 如果您已開啟 Visual Studio,請移至 Tools>Get Tools and Features,這會開啟 Visual Studio 安裝程式。 或者,從 [開始 ] 選單開啟Visual Studio 安裝程式。 您可以從該處選擇您要安裝的工作負載或元件。 然後選擇 修改。
步驟 5 - 選擇個別元件 (選擇性)
如果您不想使用 [工作負載] 功能來自定義 Visual Studio 安裝,或想要新增比工作負載安裝更多的元件,您可以從 [個別元件] 索引標籤安裝或新增個別元件。選擇您想要的內容,然後遵循提示。
步驟 6 - 安裝語言套件 (選擇性)
安裝程式預設會在第一次執行作業系統時,嘗試比對操作系統的語言。 若要以您選擇的語言安裝 Visual Studio,請從 Visual Studio 安裝程式選擇 [語言套件] 索引標籤,然後遵循提示。
從命令行變更安裝程序語言
您可以變更預設語言的另一種方式是從命令行執行安裝程式。 例如,您可以使用下列命令強制安裝程式以英文執行:
vs_installer.exe --locale en-US
當您再次執行安裝程式時,安裝程式會記住此設定。 安裝程序支援下列語言令牌:zh-cn、zh-tw、cs-cz、en-us、es-es、fr-fr、de-de、it-it、ja-jp、ko-kr、pl-pl、pt-br、ru-ru和 tr-tr。
您可以變更預設語言的另一種方式是從命令行執行安裝程式。 例如,您可以使用下列命令強制安裝程式以英文執行:
vs_installer.exe --locale en-US
當您再次執行安裝程式時,安裝程式會記住此設定。 安裝程式支援這些 語言地區設定:zh-cn、zh-tw、cs-cz、en-us、es-es、fr-fr、de-de、it-it、ja-jp、ko-kr、pl-pl、pt-br、ru-ru和 tr-tr。
步驟 7 - 選擇安裝位置(可選)
您可以在系統磁碟驅動器上減少 Visual Studio 的安裝使用量。 如需詳細資訊,請參閱 選取安裝位置。
重要
您只能在第一次安裝 Visual Studio 時,為 Visual Studio IDE 或 下載快取 選取不同的磁碟驅動器。 如果您已安裝並想要變更磁碟驅動器,您必須卸載 Visual Studio,然後重新安裝。
如果您之前已在計算機上安裝 Visual Studio,您將無法變更 共用元件、工具和 SDK 路徑。 它看起來呈現灰色。所有 Visual Studio 安裝都會共用此位置。
步驟 8 - 登入您的帳戶 (選擇性)
雖然您不需要登入,但這樣做有許多 優點。
您可以評估 Visual Studio Professional 或 Visual Studio Enterprise 30 天的免費試用。 如果您登入,可以將試用期延長至 90 天。 90 天的試用延伸模組只能運作一次。 若要在試用期間結束後繼續使用 Visual Studio,請使用 在線訂用帳戶 或 產品密鑰解除鎖定。
Visual Studio Community 不需要您登入。 不過,若安裝過程中提示您需定期登入,登入 以不中斷地繼續使用 Visual Studio Community。
步驟 9 - 開始開發
安裝完成之後,您就可以開始使用 Visual Studio 進行開發。
選取 [啟動] 按鈕。
在 [開始] 視窗中,選擇 [[建立新專案]。
在搜尋方塊中,輸入您想要建立的應用程式類型,以查看可用的範本清單。 範本清單取決於您在安裝期間所選擇的工作負載。 若要查看不同的範本,請選擇不同的工作負載。
您也可以使用 Language 下拉式清單來篩選特定程式設計語言的搜尋。 您也可以使用 Platform 列表和 項目類型 列表進行篩選。
選取 [下一步]。 在下列對話方塊中提供其他資訊,然後選取 [建立]。
Visual Studio 會開啟您的新專案,且您已準備好撰寫程式代碼!
選取 [啟動] 按鈕。
在 [開始] 視窗中,選擇 [[建立新專案]。
在範本搜尋方塊中,輸入您想要建立的應用程式類型,以查看可用的範本清單。 範本清單取決於您在安裝期間所選擇的工作負載。 若要查看不同的範本,請選擇不同的工作負載。
您也可以使用 Language 下拉式清單來篩選特定程式設計語言的搜尋。 您也可以使用 Platform 列表和 項目類型 列表進行篩選。
選取 [下一步]。 在下列對話方塊中提供其他資訊,然後選取 [建立]。
Visual Studio 會開啟您的新專案,且您已準備好撰寫程式代碼!
支援或疑難解答
有時候,事情可能會出錯。 如果您的 Visual Studio 安裝失敗,請參閱 「Visual Studio 安裝和升級問題疑難解答」,以獲得逐步指導。
以下是一些更多支援選項:
- 針對安裝相關問題,請使用 安裝聊天(僅限英文)支持選項。
- 使用 「報告問題」 工具向我們回報產品問題,該工具顯示於 Visual Studio 安裝程式和 Visual Studio IDE 中。 如果您是 IT 系統管理員且未安裝 Visual Studio,則可以提交 IT 系統管理員意見反應。
- 建議功能、追蹤產品問題,並在 Visual Studio 開發人員社群中找到答案。
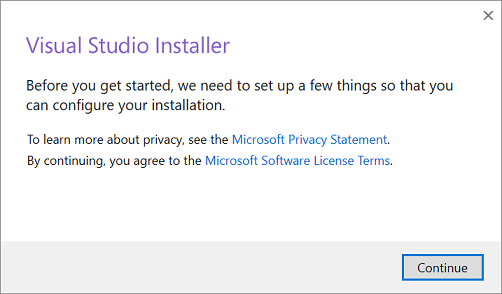
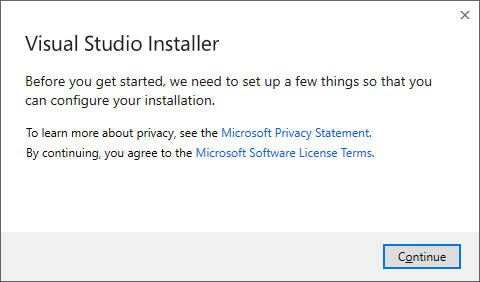
![顯示 Visual Studio 安裝程式 [工作負載] 索引標籤的螢幕快照。](media/vs-2019/vs-installer-workloads.png?view=vs-2022)
![顯示 Visual Studio 安裝程式 [工作負載] 索引標籤的螢幕快照。](media/vs-2022/vs-installer-workloads.png?view=vs-2022)
![顯示 Visual Studio 安裝程式 [個別元件] 索引標籤的螢幕快照。](media/vs-2019/vs-installer-individual-components.png?view=vs-2022)
![顯示 Visual Studio 安裝程式 [個別元件] 索引標籤的螢幕快照。](media/vs-2022/vs-installer-individual-components.png?view=vs-2022)
![顯示 Visual Studio 安裝程式 [語言套件] 索引標籤的螢幕快照。](media/vs-2019/vs-installer-language-packs.png?view=vs-2022)
![顯示 Visual Studio 安裝程式 [語言套件] 索引標籤的螢幕快照。](media/vs-2022/vs-installer-language-packs.png?view=vs-2022)
![顯示 Visual Studio 安裝程式 [安裝位置] 索引標籤的螢幕快照。](media/vs-2019/vs-installer-installation-locations.png?view=vs-2022)
![顯示 Visual Studio 安裝程式 [安裝位置] 索引標籤的螢幕快照。](media/vs-2022/vs-installer-installation-locations.png?view=vs-2022)