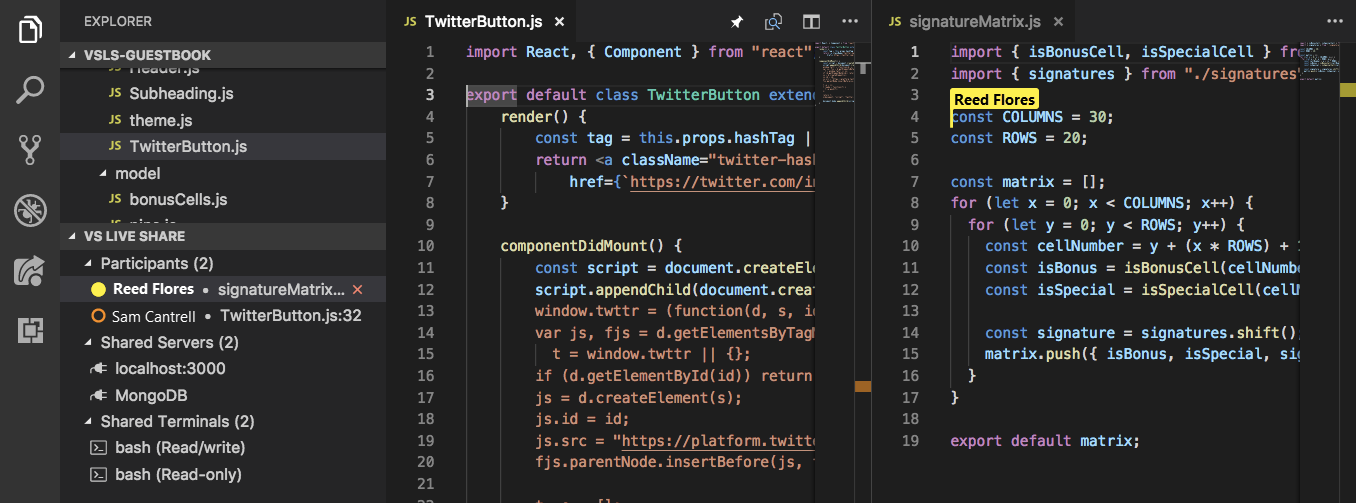在共同作業會話中之後,您可以與來賓共同作業,或追蹤同事。 您也可以使用通知將注意力集中在您的工作上。
Coedit
注意
共同編輯在某些語言中具有限制。 如需語言特定功能的相關信息,請參閱 平台支援 。
當來賓加入共同作業會話時,所有共同作業者都會立即能夠即時查看彼此的編輯和選取專案。 您只需要從 [檔案總管] 中挑選檔案並開始編輯。 東道主和來賓會在您進行編輯時看到編輯,並可以自行貢獻,這可讓您輕鬆地逐一查看並快速解決問題。

參與者可以看到數據指標和編輯。 他們也可以看到您所做的選擇。 這可讓您輕鬆地強調問題所在或傳達想法的位置。

您和其他參與者可以移至共享專案中的任何檔案。 您可以一起或獨立編輯,以便順暢地從調查切換到進行小型變更,以完整共同作業編輯。
產生的編輯會在儲存主機的計算機上保存。 因此,當您完成編輯時,不需要同步處理、推送或傳送檔案。
提示
由於所有參與者都可以獨立移至和編輯檔案,因此,您可能想要限制來賓可透過 .vsls.json 檔案存取專案中的檔案。 身為來賓,您應該會發現您可能會因為這些設定而看不到特定檔案。 如需詳細資訊,請參閱 控制檔案存取和可見性。
變更參與者旗標行為
根據預設,Visual Studio Live Share 會自動在暫留或參與者進行編輯、醒目提示或移動游標時,顯示參與者游標旁的旗標。 在某些情況下,您可能想要變更此行為。
若要變更此行為,請開啟左下角的 [說明] 功能表,然後選取 [設定 設定]。
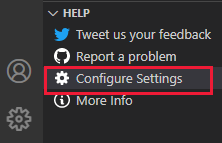
向下捲動至 [Live Share:名稱標籤可見性],然後選取下列其中一個選項:
| 設定 | 行為 |
|---|---|
| 永不 | 只有在將滑鼠停留在游標上方時,才會顯示旗標。 |
| 活動 | 這是預設值。 在暫留上或參與者編輯、醒目提示或移動游標時,就會看到旗標。 |
| 永遠 | 旗標一律為可見。 |
尋找和列出參與者
若要快速查看共同作業會話中的人員,請在 [Live Share Explorer] 索引標籤或 VS Live Share 索引卷標上查看參與者清單:
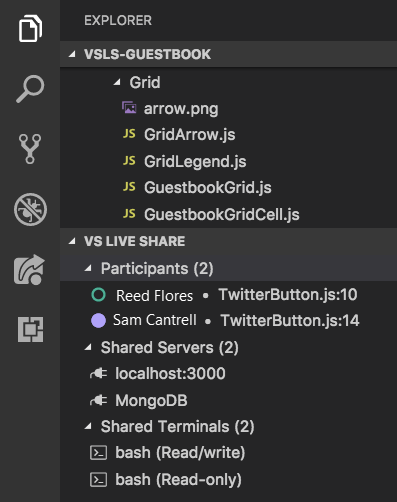
若要追蹤此清單中的任何參與者,請在您的使用中編輯器群組中選取參與者。
或者,您可以選取 Ctrl+Shift+P 或 Cmd+Shift+P,然後選取 [Live Share:列出參與者],或選取顯示會話中參與者數目的狀態欄專案:
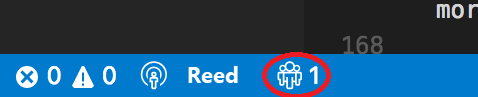
會話中所有參與者的清單隨即出現。 此處的行為與圖釘按鈕的行為不同。 即使會話中只有一個人與您,此列表仍會出現,因此您隨時都能快速查看其他人所在的位置。 如同圖釘按鈕,您可以挑選清單中的參與者來追蹤他們。 如果您想要改為結束,請選取 Esc 。
跟著共同作業者
您有時需要說明橫跨多個檔案或程式碼中多個位置的問題和設計。 在這些情況下,在在整個專案中移動時,暫時追蹤您的同事可能會很有用。 基於這個理由,當您加入共同作業會話時,您將會自動遵循主機。 當您追蹤某人時,您的編輯器將會與該人員目前開啟的檔案和卷動位置保持同步。
注意
根據預設,Live Share 會共用共享資料夾外部的已開啟檔案。 如果您要變更此行為,請在 settings.json 中變更 liveshare.shareExternalFiles 為 false 。
要求焦點
您有時可能會想要讓共同作業會話中的每個人都看一下您正在做的事情。 Live Share 可讓您要求每個人都將注意力集中在您身上,並顯示通知,方便他們追蹤您。
在 Visual Studio Code 活動列或 [Live Share Explorer] 索引卷標中開啟 [Live Share]索引卷標,然後選取 [焦點參與者] 按鈕:
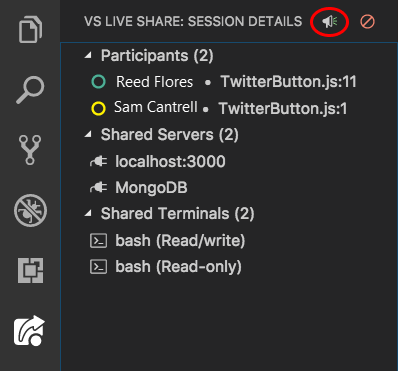
共同作業會話中的每個人都會收到您要求其注意的通知:

然後,他們可以在通知中選取 [追蹤 ],讓他們準備好專注於您的動作。
啟動和停止追蹤共同作業者
若要開始追蹤參與者(作為主機或來賓),請在 [Live Share Explorer] 索引卷標或 [Live Share] 索引卷標的參與者清單中選取參與者的名稱。名稱旁的圓形會變成實心,表示您正在追蹤它們:
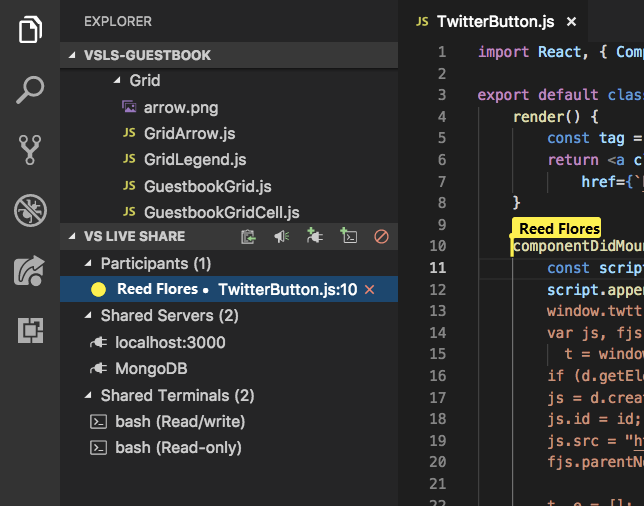
或者,您可以選取編輯器群組右上角的圖釘按鈕,或選取 Ctrl+Alt+F 或 Cmd+Alt+F。
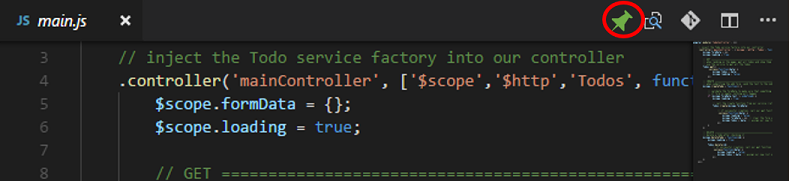
注意
如果其他人員在共同作業會話中,系統會提示您選取您要追蹤的參與者:
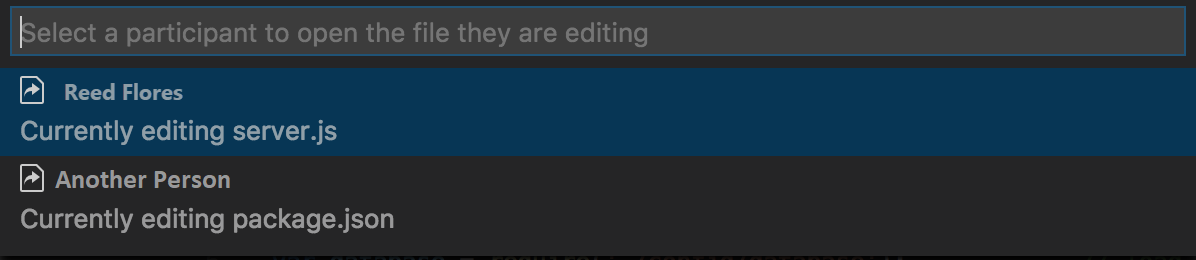
因為下列連結至編輯器群組,您可以使用分割檢視或方格配置來建立追蹤參與者的群組,以及不是的群組。 此版面配置可讓您被動追蹤某人,同時獨立處理某些專案。 當您選取編輯器群組時,您可以在參與者清單中選取參與者,讓群組遵循參與者。
若要輕鬆地切換出追蹤模式,並自行開始編輯,如果發生下列其中一個動作,您將會自動停止追蹤:
- 您可以開啟不同的檔案。
- 您關閉目前使用中的檔案。
此外,您可以再次選取圖釘按鈕或選取 Ctrl+Alt+F 或 Cmd+Alt+F,明確地停止追蹤某人。