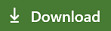在 Visual Studio Code 中安裝並登入 Live Share
準備好開始在 Visual Studio Code 中使用 Live Share 共同作業嗎? 在本文中,我們將逐步引導您使用 Live Share Extension 在 Visual Studio Code 中設定共同作業會話。
此處所述的共同作業活動涉及單一共同作業工作階段主機和一或多個來賓。 主持人是啟動共同作業會話的人員,而加入的任何人是來賓。
提示
您知道您可以加入自己的共同作業會話嗎? 這樣做可讓您自行嘗試 Live Share,或啟動 Visual Studio 或 Visual Studio Code 的實例,並從遠端連線。 您甚至可以在這兩個執行個體使用相同的身分識別。 一探究竟!
必要條件
開始之前,您需要支援的 Visual Studio Code 版本,才能滿足 Live Share 核心需求。
您需要在下列其中一個作業系統上執行的 Visual Studio Code (1.72.0 或更新版本):
Windows :7、8.1 或 10。
macOS :Sierra (10.12) 和更新版本。
Linux :64 位 Ubuntu Desktop 16.04 和更新版本、Fedora Workstation 27 和更新版本,或 CentOS 7。
- 不支援 32 位 Linux。
- 目前不支援 ARM。
- 如需使用下游散發套件和其他散發套件的詳細資訊,請參閱 Linux 安裝詳細 資料。
安裝 Live Share 擴充功能
當您下載並使用 Visual Studio Live Share 時,您同意 授權條款 和 隱私權聲明 。 如果您遇到問題,請參閱疑難排解。
- 安裝 Visual Studio Code。
- 從 Marketplace 下載 並安裝 Visual Studio Live Share 擴充功能。
- 重載 Visual Studio Code。
Linux 安裝步驟
Linux 是高度可變的環境變數。 鑒於桌面環境和散發套件的數目,安裝 Live Share 可能會很複雜。 如果您使用 Visual Studio Code 的官方散發套件,則此程式應該很簡單:
- Ubuntu Desktop 16.04 版和更新版本。
- Fedora 工作站第 27 版和最新版。
- CentOS 7。
如果您使用非標準組態或下游散發,則可能會有複雜問題。 如需詳細資訊,請參閱 Linux 安裝詳細資料 。
Linux 瀏覽器整合
Visual Studio Live Share 通常不需要額外的安裝步驟,才能在 Linux 上啟用瀏覽器整合。
如果您無法讓瀏覽器整合運作,您仍然可以 手動 加入共同作業會話。
登入 Live Share
若要共同作業,您必須登入 Visual Studio Live Share,讓每個人都知道您是誰。 此登入是安全性措施,不會將您新增至行銷活動或其他研究活動。 您可以使用 Microsoft 個人帳戶登入(例如, @outlook.com) Microsoft 支援的工作或學校帳戶(Azure Active Directory),或 GitHub 帳戶。 登入很簡單。
在 狀態列上選取 [Live Share ],或選取 Ctrl+Shift+P 或 Cmd+Shift+P ,然後選取 [ Live Share:登入 ]。

出現登入的提示。 當您選取登入喜好設定時,瀏覽器隨即開啟,讓您可以完成登入程式。 完成時關閉瀏覽器。

如果在瀏覽器中完成登入程式之後,Visual Studio Code 未挑選您的登入,請參閱 疑難排解 以取得更多秘訣。