在 Visual Studio 中共用專案並加入共同作業會話
安裝並登入 Visual Studio Live Share 之後,請與小組共用專案並啟動共同作業會話。
共用專案
請遵循下列步驟來啟動共同作業會話,並邀請同事與您合作。
登入
現在您已登入,您已準備好開始自己的共同作業會話。 尚未登入? 如需詳細資訊,請參閱 登入。
開啟解決方案、專案或資料夾
使用您的一般工作流程來開啟您希望與來賓共用的資料夾、專案或方案。
[選擇性] 更新隱藏或排除的檔案
根據預設,Live Share 會從來賓隱藏專案中 .gitignore 檔案中所參考的任何檔案或資料夾。 隱藏 檔案可防止它出現在檔案樹狀結構中,同時 排除 檔案會阻止它即使在偵錯之類的作業期間傳輸它。 如果您想要隱藏或排除不同的檔案, 可以使用這些設定將 .vsls.json 檔案新增至您的專案。 請參閱控制檔案存取權可見性,以取得詳細資料。
開始共同作業工作階段
選取右上角的 [ Live Share] 按鈕,以啟動 Live Share 工作階段。 共同作業工作階段的可共用連結會自動複製到剪貼簿。
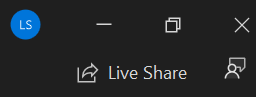
當您第一次啟動共同作業會話時,您會看到 Live Share 工具視窗。 請務必固定此視窗,確保在您下次啟動 Live Share 工作階段時出現。
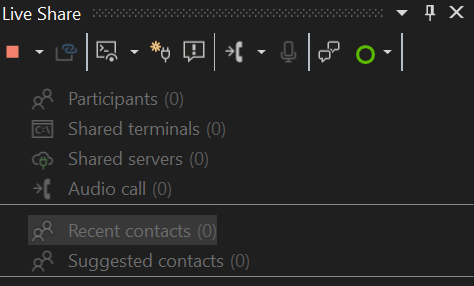
注意
您的桌面防火牆軟體可能會要求您允許 Live Share 代理程式在您第一次共享時開啟埠。 接受這完全是選擇性的,但是當您使用的人員位於與您相同的網路上時,可啟用安全的 直接模式 來改善效能。 請參閱變更連線模式以取得詳細資料。
[選擇性] 啟用唯讀模式
啟動共同作業會話之後,您可以將會話設定為唯讀。 此模式可防止來賓編輯您要共用的程式代碼。
共享之後,您會收到邀請鏈接已複製到剪貼簿的通知。 您隨即可以選取選項來將工作階段設為唯讀。

將連結傳送給某人
透過電子郵件、Teams、Slack、Skype 或其他通訊應用程式將連結傳送給您想要邀請的任何人。 假設 Live Share 會話可以提供給來賓的存取層級, 您應該只與信任的人員共用。 仔細思考您要分享的內容。
提示
想要了解 Live Share 功能的一些安全性影響嗎? 請參閱安全性一文。
如果您邀請的來賓有問題, 快速入門:加入您的第一個會話 文章提供有關以來賓身分啟動和執行的詳細資訊。
[選擇性] 核准來賓
根據預設,來賓會自動加入您的共同作業會話,當來賓準備好與您合作時,您會收到通知。 此通知可讓您選擇從工作階段中移除它們。 不過,您也可以為任何加入的人員要求明確 核准 。
移至 [工具>選項>實時共用>],然後將 [需要來賓核准] 變更為 [True] 以啟用此功能。 開啟此設定之後,通知會提示您核准來賓,然後才能加入。

如需邀請安全性考慮的詳細資訊,請參閱 邀請和聯結存取。
管理您的 Live Share 工作階段
當您的來賓在 Visual Studio Code 或 Visual Studio 中開啟共享會話的鏈接之後,您會看到它們列在 Live Share 工具視窗中的參與者底下。 您現在可以看到來賓目前位於其名稱旁的檔案。
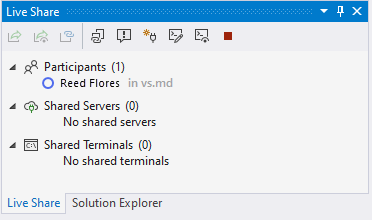
Live Share 工具視窗可讓您存取所有重大功能,在一個地方管理您的工作階段。
提示
工作階段期間沒有看到 Live Share 工具視窗? 您一律可以選取 [ 共享 > 檢視實時共享視窗 ] 加以開啟!
結束共同作業會話
身為主機,您可以選取右上角的 [共用] 按鈕,然後選取 [結束實時共用會話],以完全停止共用並結束共同作業會話。
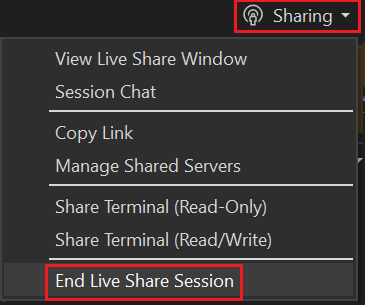
所有來賓都會收到工作階段已結束的通知。 會話結束後,來賓就無法再存取內容,而且會自動清除任何暫存檔案。
有共用的問題嗎? 請參閱疑難排解。
加入共同作業工作階段
下載並安裝 Visual Studio Live Share 之後,來賓只需要幾個步驟就能加入主持人主持的共同作業工作階段。 有兩種方式可以加入: 透過瀏覽器 或 手動方式。
提示
身為加入共同作業會話的來賓,請務必瞭解主機可能會限制您對特定檔案或功能的存取。 想要了解 Live Share 功能和設定的一些安全性影響嗎? 如需詳細資訊,請參閱 安全性 文章。
透過瀏覽器加入
加入共同作業會話最簡單的方式是在網頁瀏覽器中開啟邀請連結。 當您遵循此流程時,預期的情況如下。
登入
安裝 Live Share 擴充之後,您會想要登入,讓其他的共同作業者知道您的身分。 Visual Studio 預設會使用您的個人化帳戶,因此您可以略過此步驟。
如需詳細資訊,請參閱 登入。
按兩下邀請連結,或在瀏覽器開啟邀請
在瀏覽器中開啟或重新開啟邀請連結。
注意
如果您尚未安裝 Live Share 擴充功能,您會看到延伸模組市集的連結。 安裝擴充功能、重新啟動您的工具,然後重試。
系統會通知您瀏覽器想要啟動已啟用 Live Share 的工具。 如果您讓其啟動所選的工具,則在啟動後您將連線至共同作業工作階段。
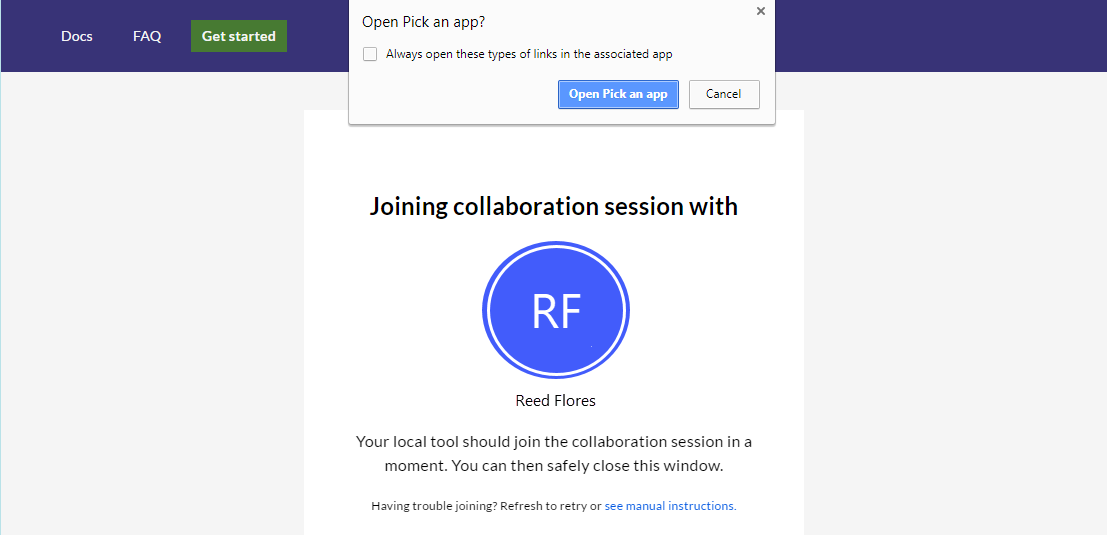
如果主持人已離線,則會改為在此時收到通知。 您可以連絡主機,並要求他們再次共用。
注意
仍然遇到問題嗎? 如需詳細資訊,請參閱 手動加入。
共同作業
介紹完畢 在幾分鐘內,您將連線,並開始共同作業。
您會看到 [ 實時共用] 按鈕轉換,以傳達 會話狀態。 如需按鈕的外觀,請參閱 下面的會話狀態 資訊。
一旦聯結完成,您就會自動進入主機目前正在編輯的檔案。
手動加入
您可以手動加入而不使用網頁瀏覽器。 當您想要使用的工具已在執行時,手動聯結很有用。 如果您想要使用與平常不同的工具,請使用手動聯結。 如果您因為某些原因而無法取得邀請鏈接來運作,您也可以使用它。
登入
安裝 Live Share 擴充之後,您會想要登入,讓其他的共同作業者知道您的身分。 Visual Studio 預設會使用您的個人化帳戶,因此您可以完全略過此步驟。
如需詳細資訊,請參閱 登入。
使用加入命令
移至 [ 檔案 > 加入實時共用會話]。
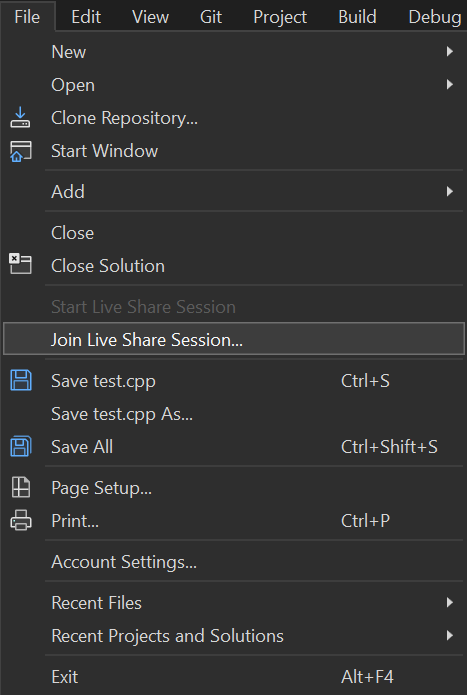
貼上邀請連結
貼上邀請 URL 並確認。
共同作業
介紹完畢 您應該很快就會連線到共同作業工作階段。
您會看到 [ 實時共用] 按鈕轉換,以傳達 會話狀態。 如需按鈕外觀的詳細資訊,請參閱 會話狀態。
一旦聯結完成,您就會自動前往主機目前正在編輯的位置。
離開共同作業工作階段
身為來賓,您可以關閉工具來離開共同作業會話,而不會結束其他人的作業會話。
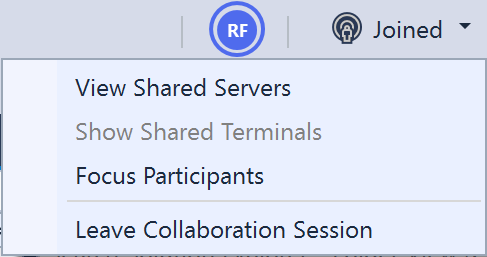
或者,您可以按兩下 [ 共用] 按鈕,然後選取 [ 離開實時共用會話] 來離開會話。
系統會自動清除任何暫存檔,所以您無須採取進一步動作。
有加入的問題嗎? 請參閱疑難排解。
工作階段狀態
啟動或加入共同作業會話並存取共用內容之後, 右上角的 [Live Share] 按鈕會更新其外觀,以反映作用中共同作業會話的狀態。
以下是您通常會看到的狀態:
| 州/省 | Button | 描述 |
|---|---|---|
| 非作用中 |  |
沒有任何作用中的共同作業工作階段,且未共用任何項目。 |
| 主機:共享進行中 |  |
正在啟動共同作業工作階段,且共用內容很快就會開始。 |
| 主機:共用 |  |
共同作業工作階段已啟動,且已共用內容。 |
| 主機:共用唯讀 |  |
正在共用唯讀共同作業工作階段。 |
| 來賓:加入會話 |  |
正在加入現有共同作業工作階段。 |
| 來賓:已加入 |  |
已加入且連線至使用中的共同作業工作階段,並接收共用內容。 |
| 來賓:已加入唯讀 |  |
已加入且連線至使用中的唯讀共同作業工作階段。 |