在 Visual Studio for Mac 中自訂 IDE
重要
根據 Microsoft 的新式生命週期原則,Visual Studio for Mac 計畫於 2024 年 8 月 31 日停用。 雖然您可以繼續使用 Visual Studio for Mac,但 Mac 上的開發人員還有幾個其他選項,例如用於 VS Code 的新 C # 開發套件延伸模組之預覽版本。
Visual Studio for Mac 可加以自訂,讓使用者能夠在效率與審美方面符合其需求的環境中開發應用程式。 本文章探討 Visual Studio for Mac 可調整以符合您需求的各種方式。
深色佈景主題
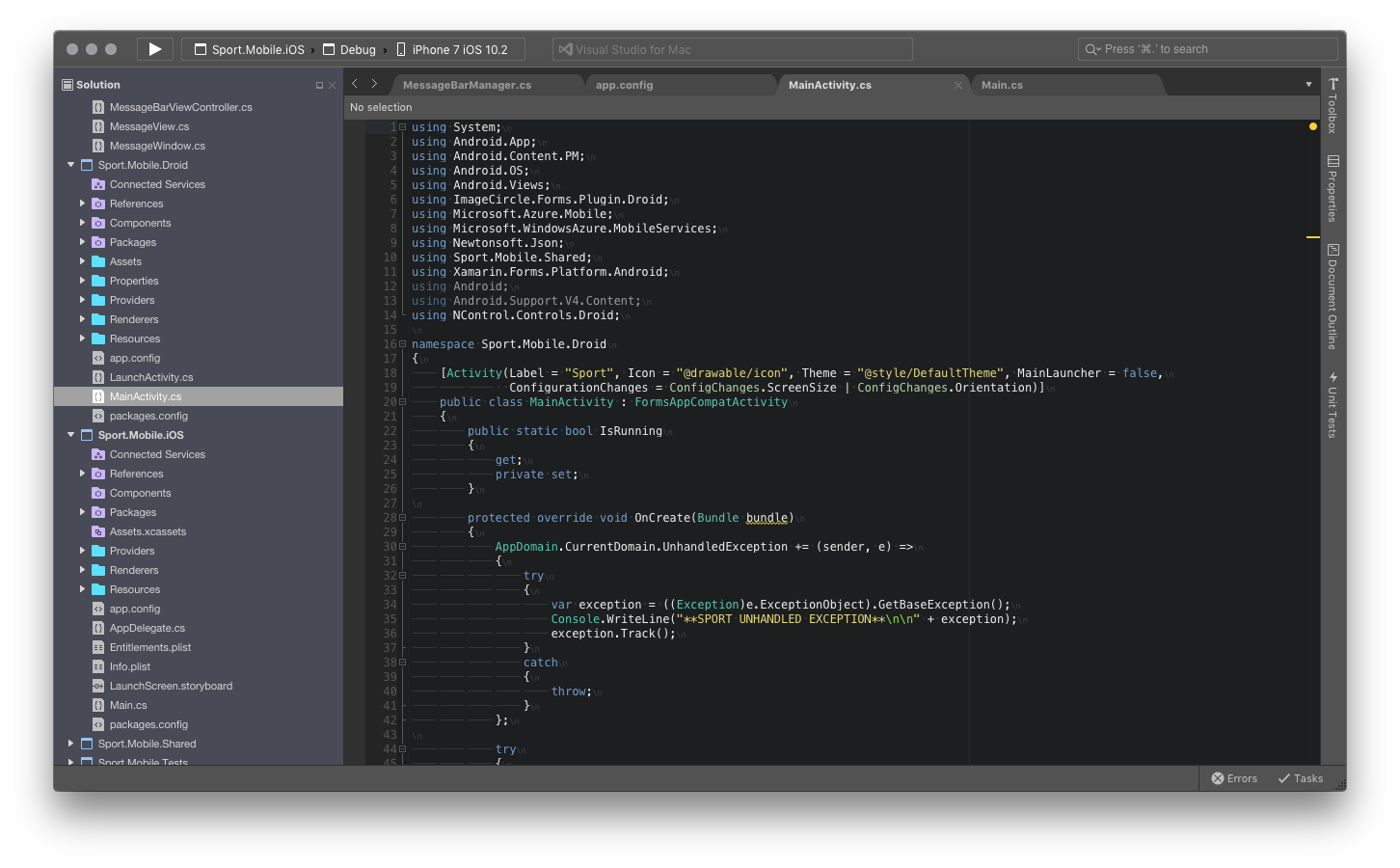
您可以瀏覽至 Visual Studio 喜好>設定環境>可視化樣式,並從 [使用者介面主題] 下拉式清單中選取您想要的主題,以切換 Visual Studio > for Mac 中的主題,如下圖所示:
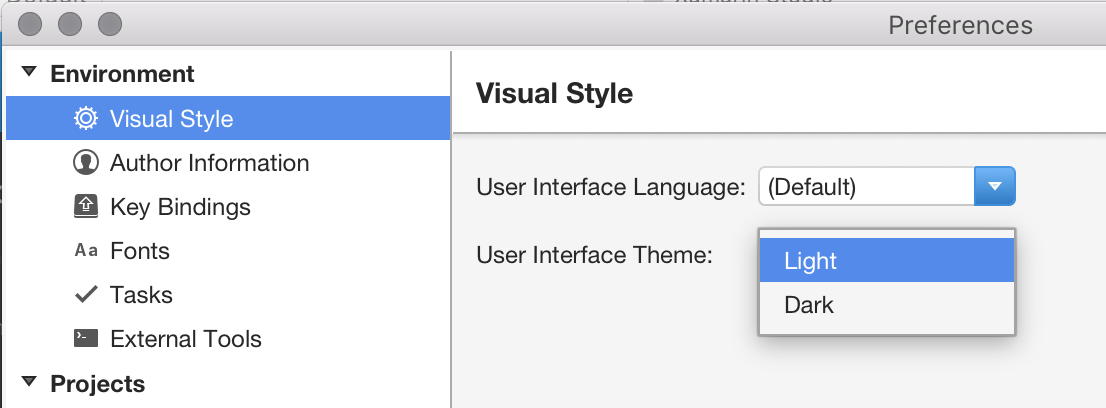
當地語系化
Visual Studio for Mac 以下列 14 種語言進行當地語系化,使它可供更多開發人員存取:
- 中文 - 中國
- Chinese - Taiwan
- 捷克文
- 法文
- 德文
- 英語
- 義大利文
- 日文
- 韓文
- 波蘭文
- 葡萄牙文 - 巴西
- 俄文
- 西班牙文
- 土耳其文
若要變更 Visual Studio for Mac 所顯示的語言,請流覽至 Visual Studio > 喜好>設定環境>可視化樣式,並從 [使用者介面語言] 下拉式清單中選取所需的語言,如下圖所示:
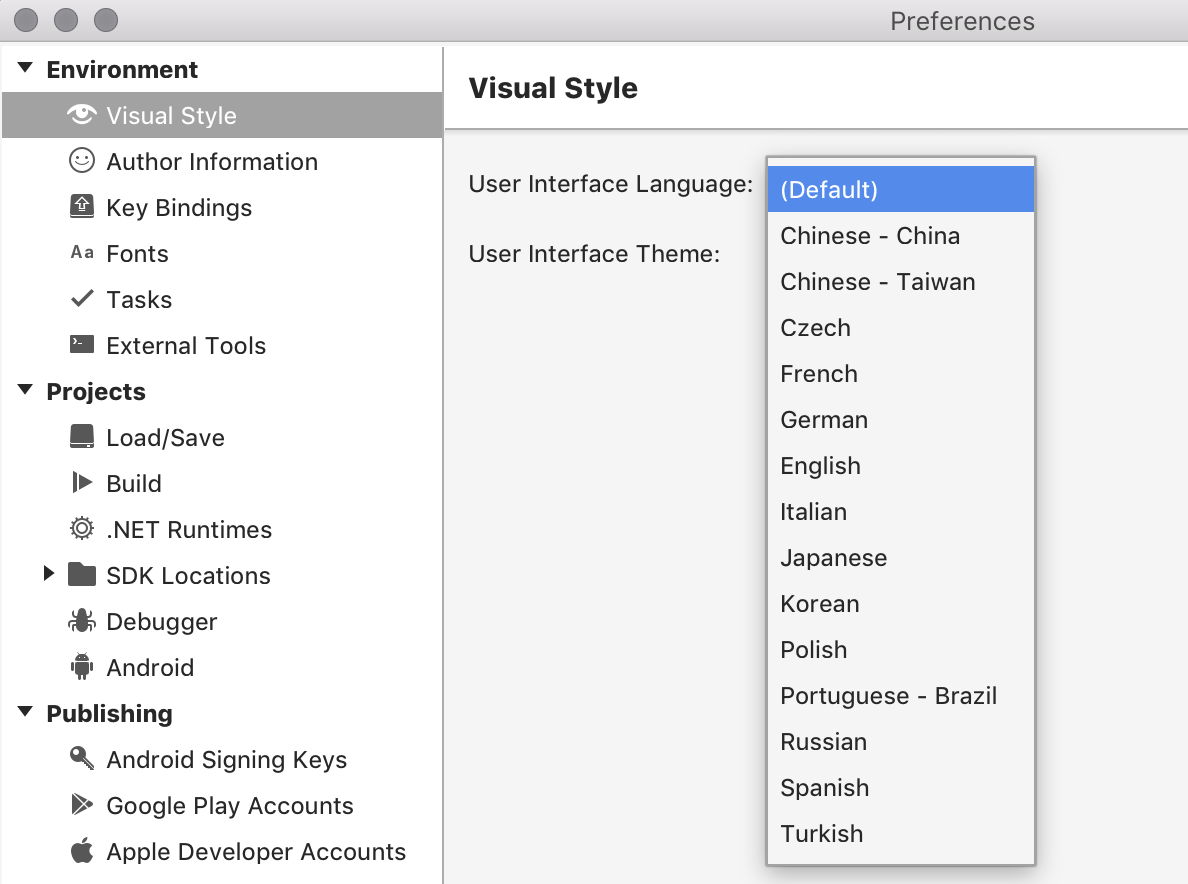
作者資訊
作者資訊面板可讓您新增自己的相關資訊,例如姓名、電子郵件地址、作品的版權擁有者、公司及商標:
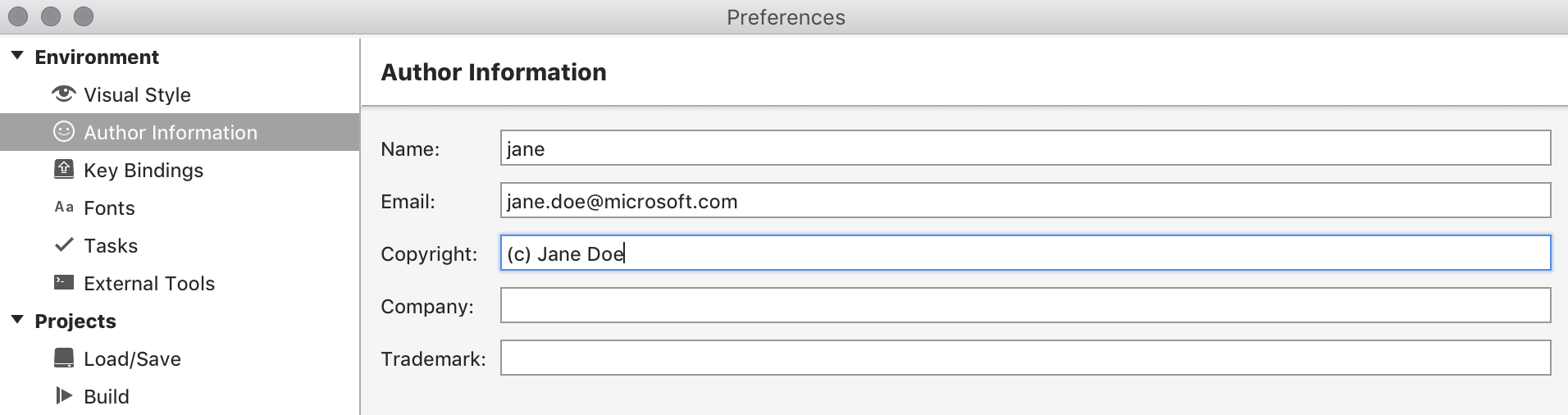
這項資訊用來填入標準檔案標題 (例如授權),您可能會將這些標題加入新檔案:
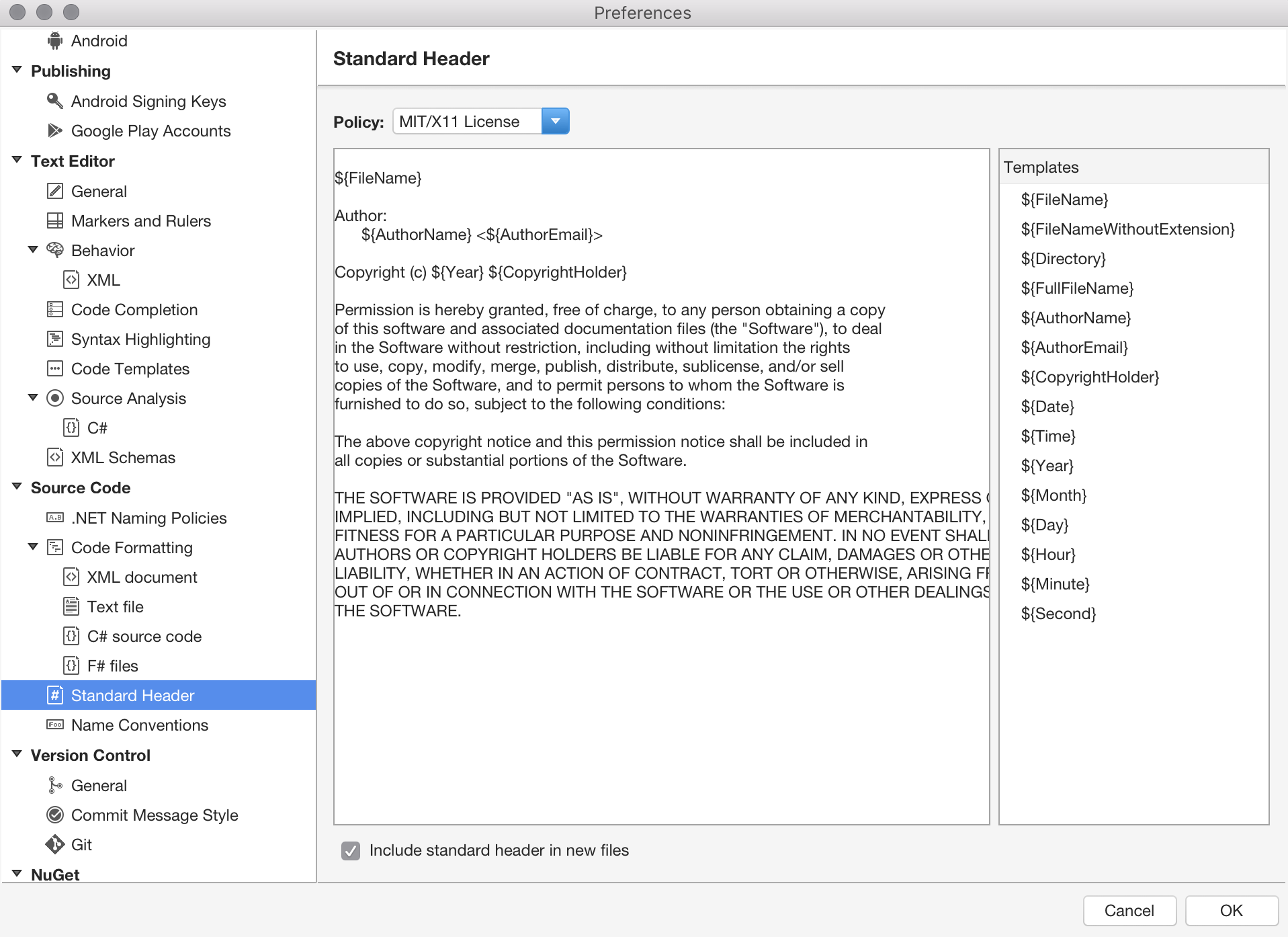
填入的 [名稱] 和 [電子郵件] 欄位將在透過 Visual Studio for Mac 中的版本控制進行的任何認可中使用。 如果未填入這些欄位,Visual Studio for Mac 會在您嘗試使用版本控制時提示您這樣做。
按鍵繫結
按鍵繫結或鍵盤快速鍵可讓您調整您的開發環境,以便能夠在 Visual Studio for Mac 中更有效率地行動。 它提供許多熱門 IDE 的常見按鍵繫結,例如 Visual Studio (在 Windows 上)、ReSharper、Visual Studio Code 和 Xcode。
您可以瀏覽至 [Visual Studio] > [喜好設定] > [環境] > [按鍵繫結] 來設定按鍵繫結,如下圖所示:
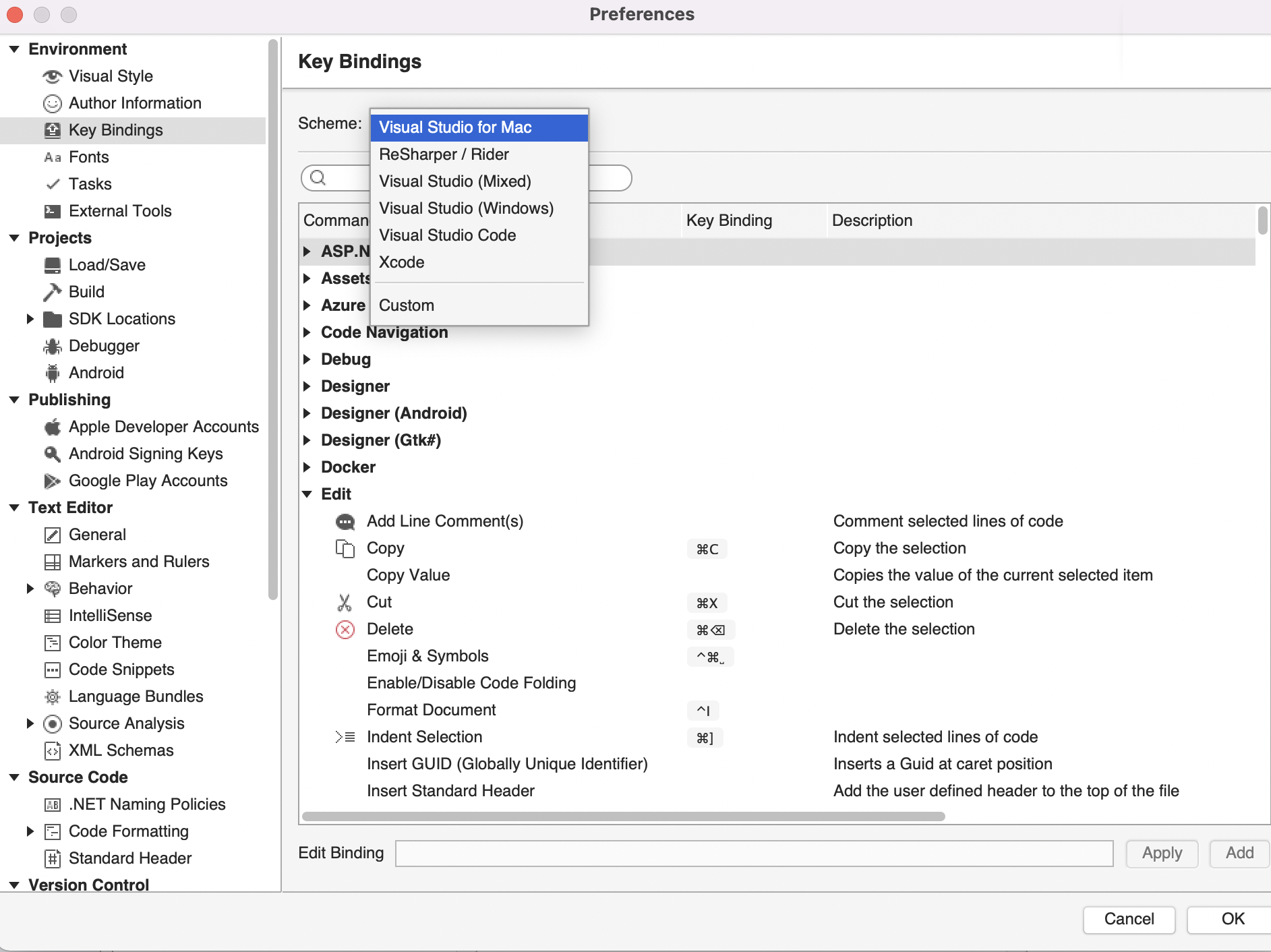
從這裡您可以搜尋按鍵繫結組合、檢視衝突的繫結、新增繫結和編輯現有的繫結。
您也可以透過 [鍵盤選取] 畫面,在 Visual Studio for Mac 的初始設定期間設定這些繫結:
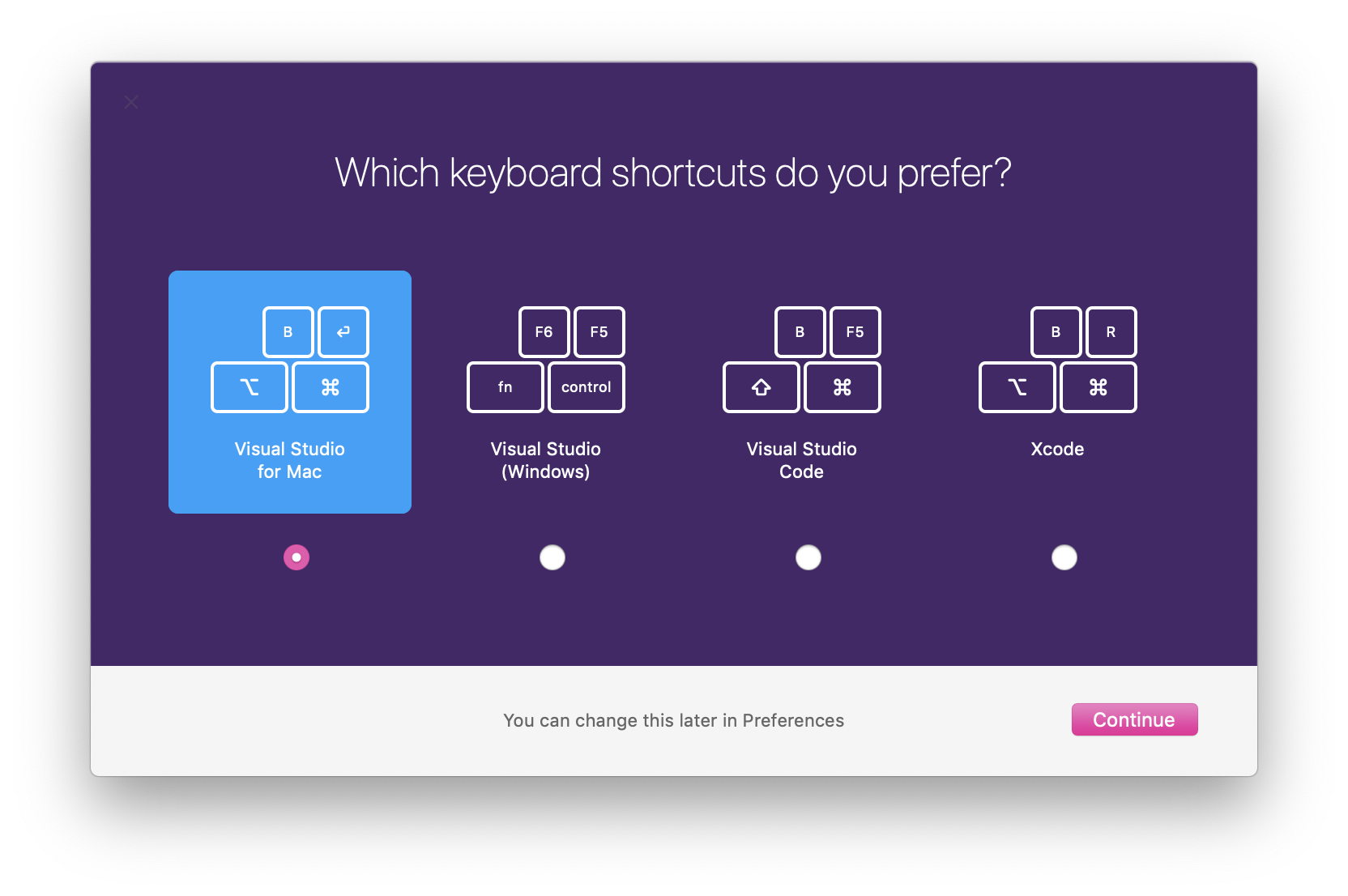
工作區版面配置
Visual Studio for Mac 的工作區包含一個主要的文件區域 (通常是編輯器、設計工具介面或選項檔),周圍伴隨的「工具視窗」則包含用於存取和管理應用程式檔案、測試及偵錯的實用資訊。
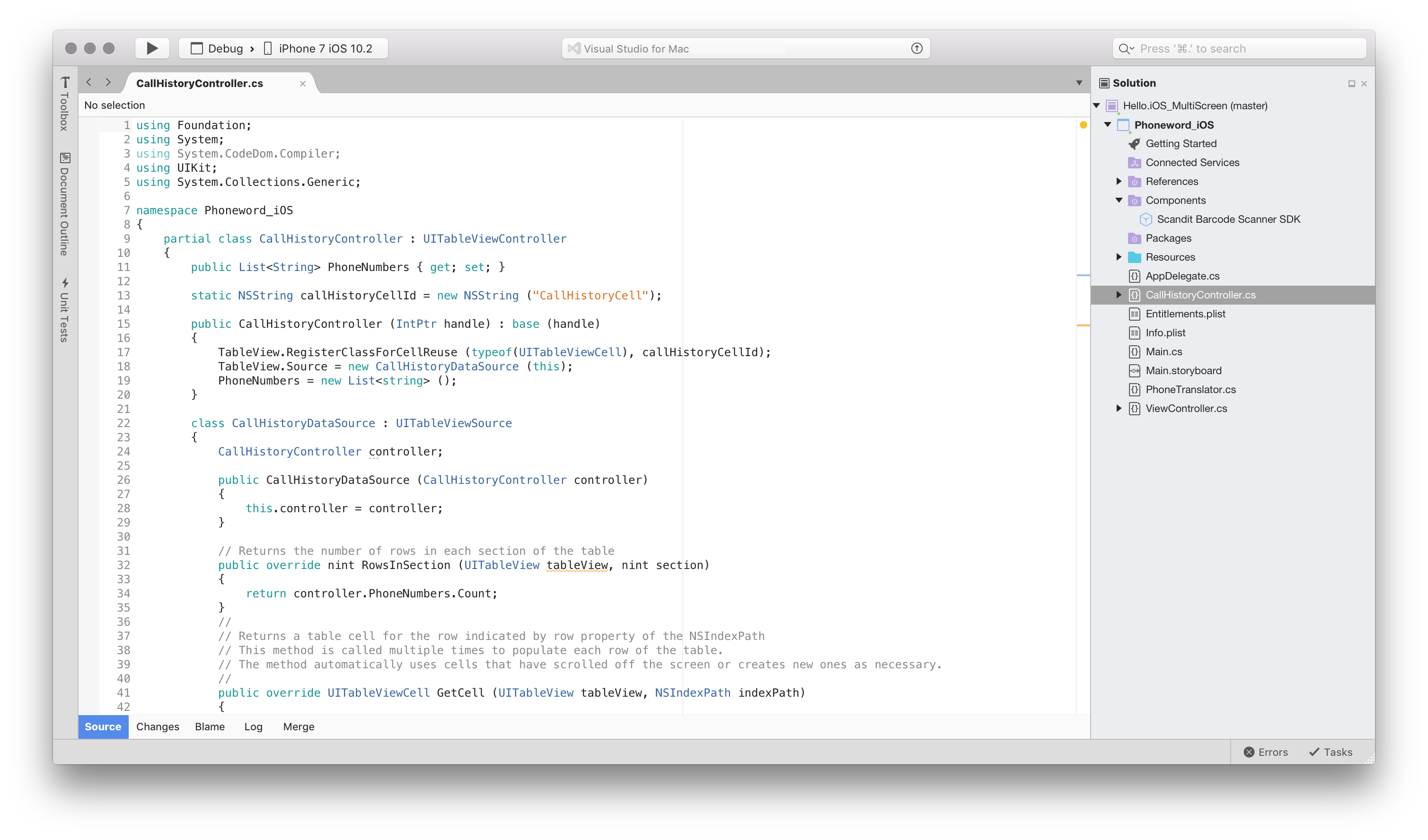
檢視和排列工具視窗
當您在 Visual Studio for Mac 中開啟任何新的方案或檔案時,應該注意到工作區中存在一些「工具視窗」,包括 [方案視窗]、[文件大綱] 和 [錯誤]:
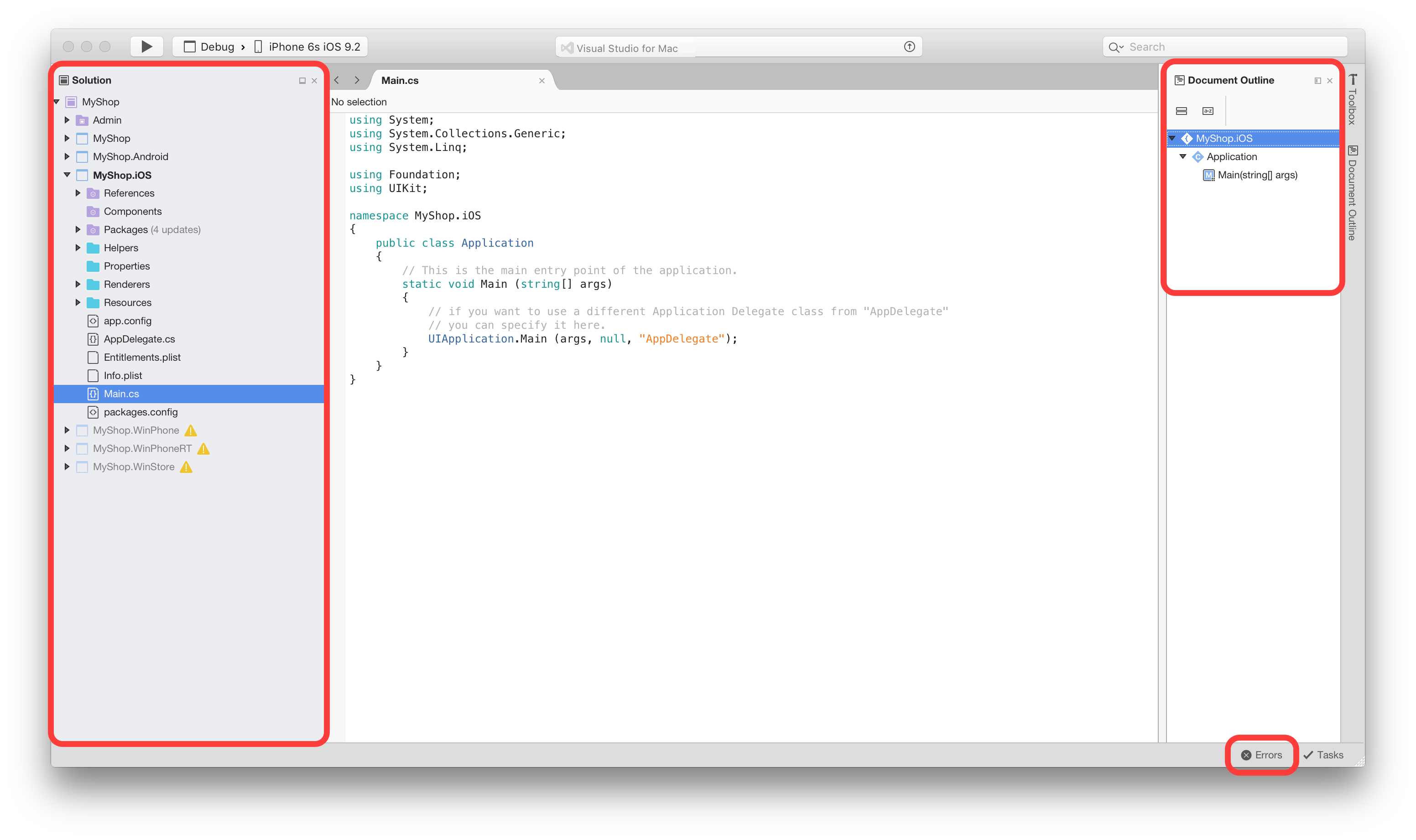
Visual Studio for Mac 提供包含其他資訊、工具和瀏覽輔助工具的工具視窗,這些全都可透過瀏覽至 [檢視] 功能表項目,並選取工具視窗予以新增以進行存取:
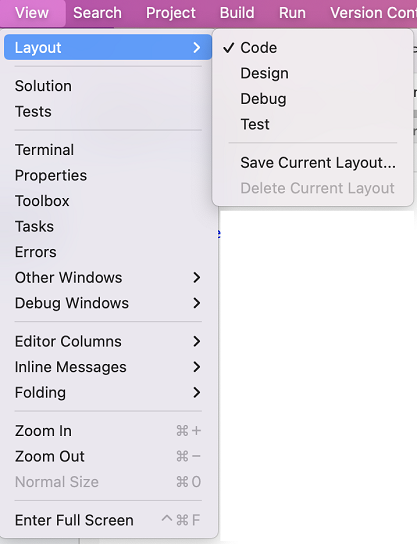
工具視窗也可能由不同的命令自動開啟,例如 [在檔案 中尋找] (Shift + Cmd + F) 命令,這會開啟已中斷連結的搜尋結果視窗。
工具視窗可以透過對您最有用的方式,在整個工作流程中移動和排列。 例如,它們可停駐在文件編輯器的任一側、另一個工具視窗的旁邊、另一個視窗的上方或下方,或者成為一組索引標籤視窗,讓您能夠在其間快速切換。
對於經常使用的工具視窗,您也可以將其與 Visual Studio for Mac 視窗完全卸離並放入自己的新視窗。
工具視窗可由每個視窗右上角的控制項釘選和關閉:
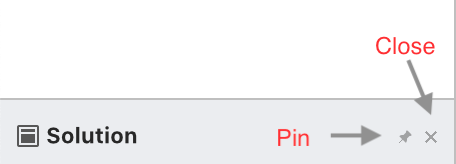
釘選的視窗會停駐在工作區的兩側並保持開啟狀態,以便在需要時更快速地存取。 未釘選的視窗會停駐,直到您使用滑鼠或鍵盤將焦點停留在視窗的索引標籤上,才會顯示。 當滑鼠和鍵盤焦點離開視窗時,即可隱藏。
組織版面配置
任何時候顯示的工具視窗都是取決於目前的內容。 例如,使用視覺化設計工具時,工具箱和屬性方格視窗最為重要。 偵錯時,將偵錯工具視窗用瑜檢視堆疊和區域變數很有用。
「版面配置」代表已開啟工具視窗的狀態。 您可以透過 [檢視] 功能表手動切換版面配置,如下圖所示。 當您執行動作時 (例如偵錯或開啟分鏡腳本),也會自動切換版面配置:
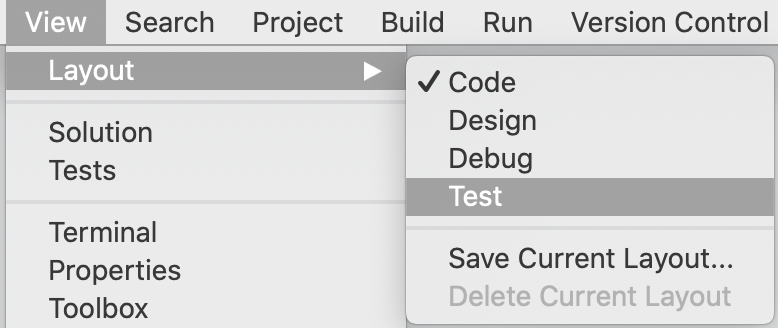
可以使用 [檢視] > [版面配置]> [儲存目前版面配置...] 功能表項目來建立新的版面配置。 此命令會將目前的版面配置新增至功能表,因此您可以隨時選取它:
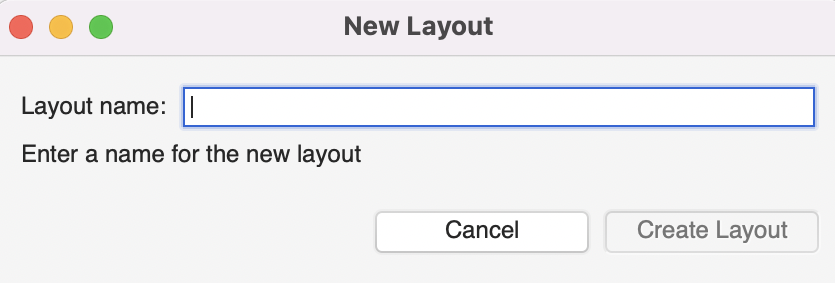
並排編輯支援
Visual Studio for Mac 可讓您並排開啟文字編輯器,或以卸離的浮動視窗顯示編輯器。
雙欄模式可透過 [檢視] 功能表項目啟用,方法是選取 [檢視] > [編輯器欄] > [2 欄],或是將編輯器索引標籤拖曳到編輯器區域的其中一個邊緣:
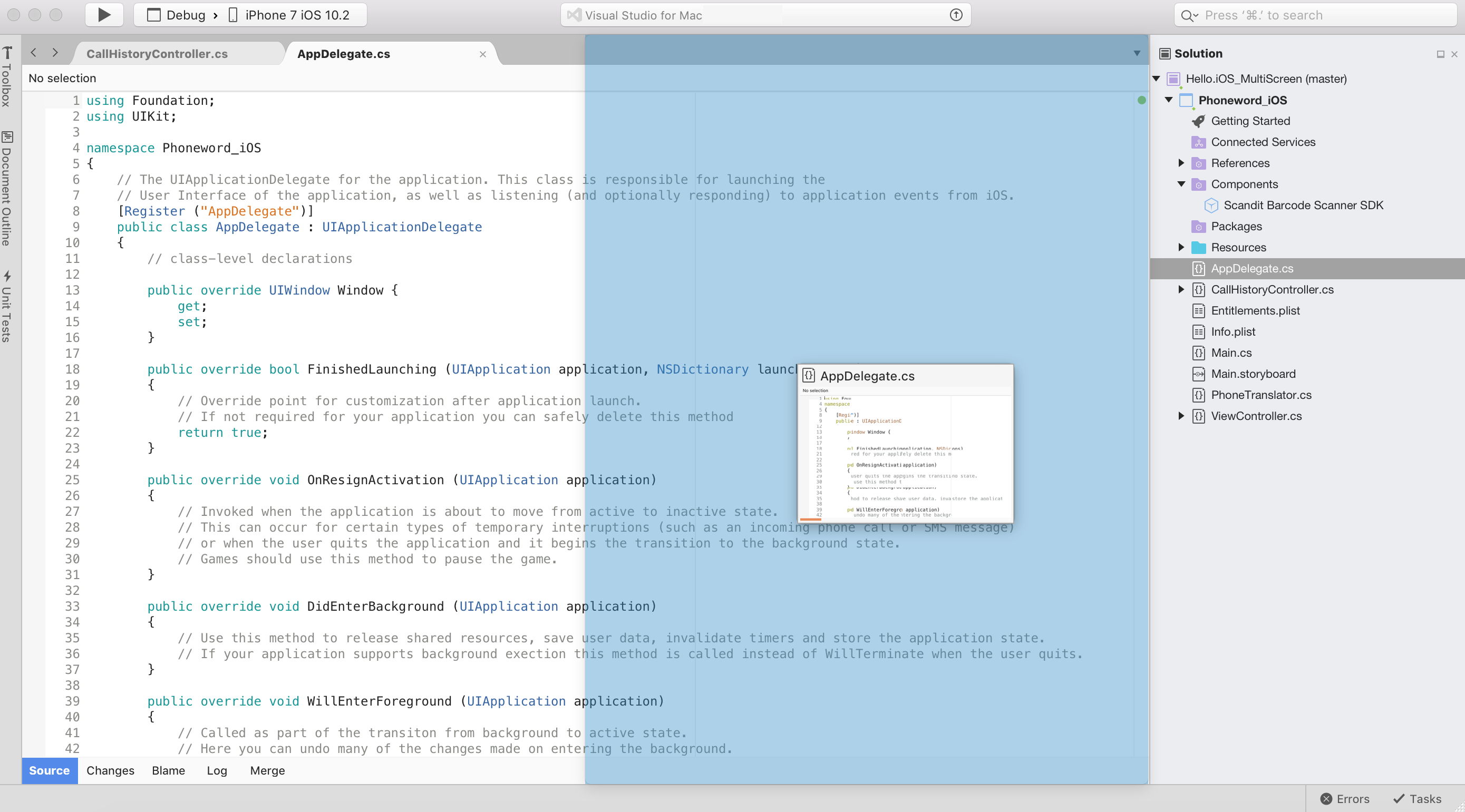
編輯器索引標籤可以拖曳出文件區域來建立浮動的編輯器視窗。 此浮動視窗也支援並排的編輯器,而且可以包含數個編輯器索引標籤:
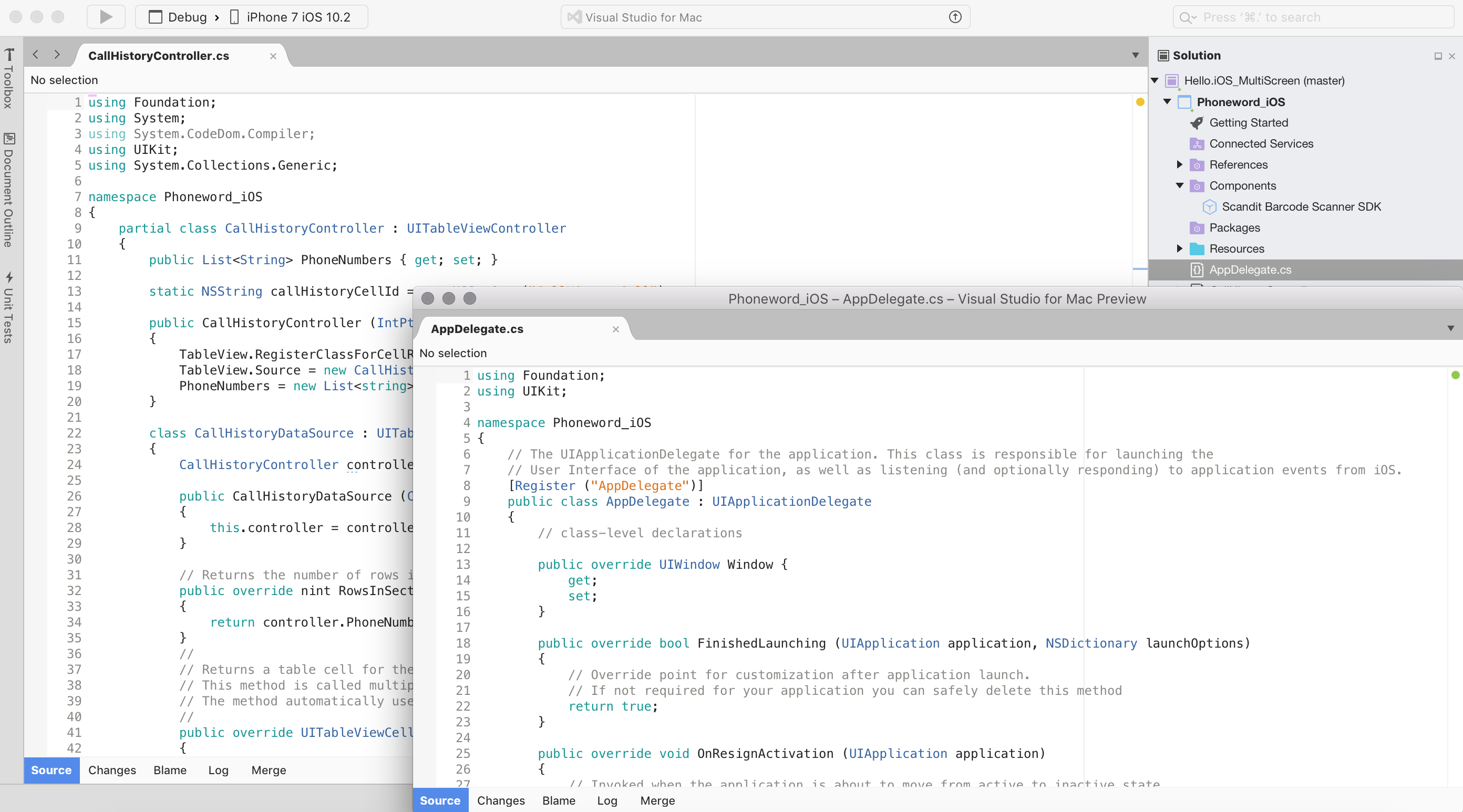
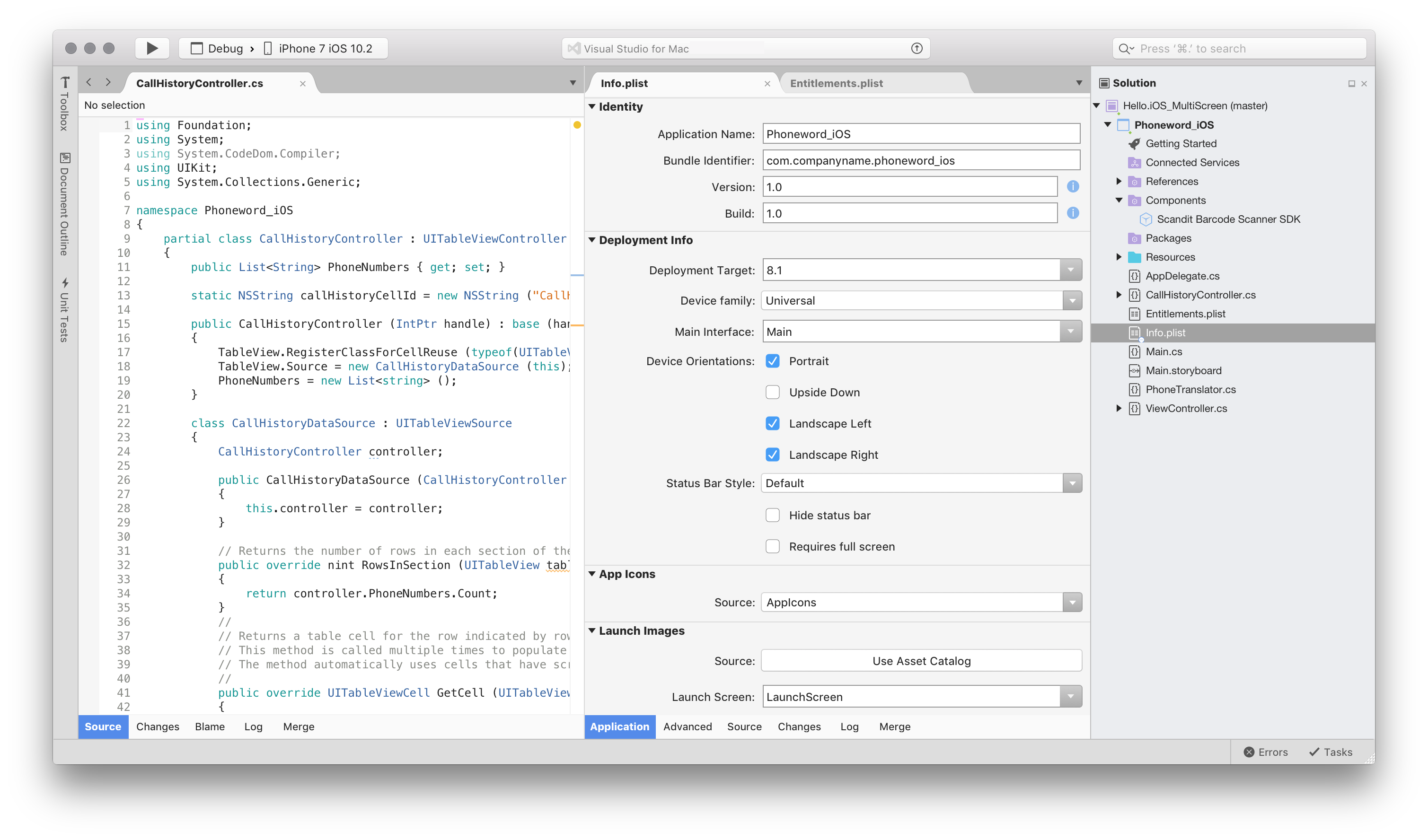
若要還原為單一開啟的編輯器,請選取 [檢視] > [編輯器欄] > [1 欄]。