在 Visual Studio for Mac 中建立和編輯自訂 EditorConfig 檔案
重要
根據 Microsoft 的新式生命週期原則,Visual Studio for Mac 計畫於 2024 年 8 月 31 日停用。 雖然您可以繼續使用 Visual Studio for Mac,但 Mac 上的開發人員還有幾個其他選項,例如用於 VS Code 的新 C # 開發套件延伸模組之預覽版本。
在 Visual Studio for Mac 中,您可以在專案或方案中新增 EditorConfig 檔案,強制使用程式碼基底的所有人都使用一致的編碼樣式。 在 EditorConfig 檔案中宣告的設定優先於全域 Visual Studio for Mac 文字編輯器設定。 在您的專案或程式碼基底中使用 EditorConfig 檔案可讓您為專案設定編碼樣式、喜好設定和警告。 因為檔案是程式碼基底的一部分,所以更容易讓所有使用者都遵守專案的編碼方式,不論他們使用 IDE 還是程式碼編輯器都一樣。
許多 IDE 和程式碼編輯器 (包括Visual Studio) 都支援 EditorConfig 檔案。
支援的設定
Visual Studio for Mac 中的編輯器支援 EditorConfig 屬性的核心集:
indent_styleindent_sizetab_widthend_of_linecharsettrim_trailing_whitespaceinsert_final_newlineroot
EditorConfig 也支援 C# 中的編碼慣例。
將 EditorConfig 檔案新增至專案
新增新的 EditorConfig 檔案
在 Visual Studio for Mac 中開啟專案。 選取您想要在其中新增 EditorConfig 檔案的方案或專案節點。 將檔案新增至方案目錄會將 .editorconfig 設定套用至方案中的所有專案。
以滑鼠右鍵按一下節點,然後選取 [新增] > [新增檔案] 以開啟 [新增檔案] 對話方塊:
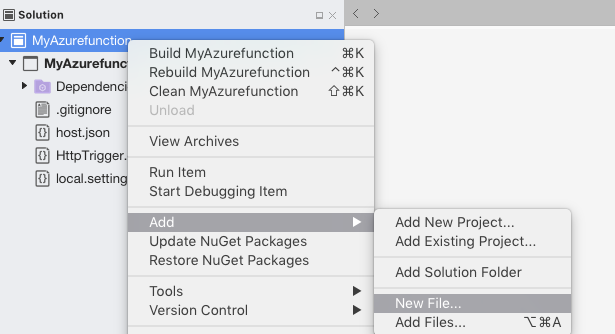
選擇 [其他]>[空白文字檔] 並在名稱中輸入
.editorconfig。 按 [新增] 來建立檔案,並在編輯器中開啟:![[新增檔案] 對話方塊](media/editorconfig-image1.png?view=vsmac-2022)
在方案層級新增項目,會自動建立它並在 [方案項目] 資料夾中將它巢狀處理:
![[解決方案視窗] 中顯示的解決方案項目](media/editorconfig-image1a.png?view=vsmac-2022)
編輯 檔案。 例如:
# This file is the top-most EditorConfig file root = true # All Files [*] indent_style = space indent_size = 8 insert_final_newline = false trim_trailing_whitespace = false [*.cs] csharp_new_line_before_open_brace = none.editorconfig檔案中的設定會套用至您撰寫的任何新程式碼,但可能需要重新格式化現有程式碼,以與新的設定一致。 若要將.editorconfig檔案中的設定套用至現有來源檔案,請開啟檔案,然後從功能表列中選擇 [編輯] > [格式化] > [格式化文件]: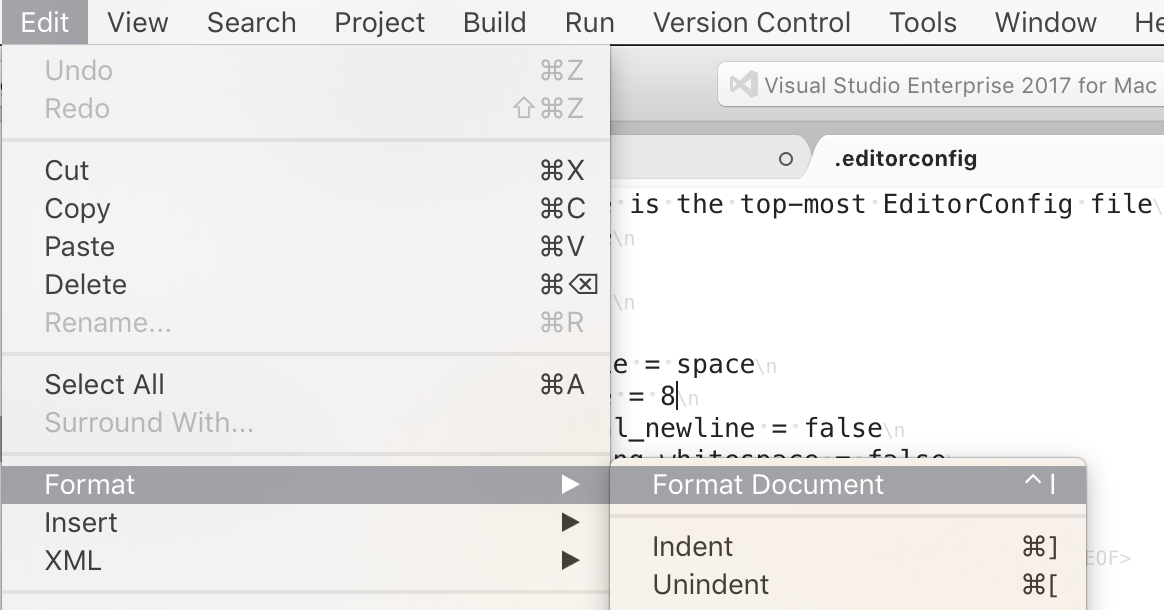
新增現有的 EditorConfig 檔案
如果您正在處理已包含 .editorconfig 檔案的專案或方案,則無需執行任何操作即可套用設定。 任何新的程式碼都會依照 EditorConfig 的設定進行設定格式。
建議您重複使用專案中現有的 .editorconfig 檔案。 若要新增現有檔案,請執行下列作業:
以滑鼠右鍵按一下您想要在其中新增它的資料夾,然後選取 [新增] > [新增檔案]。
瀏覽至所需檔案的目錄。
開頭為
.的檔案 (例如.editorconfig) 是 macOS 中的隱藏檔案,因此請按 Command + Shift + . 來顯示.editorconfig檔案。選取
.editorconfig檔案,然後按一下 [開啟]: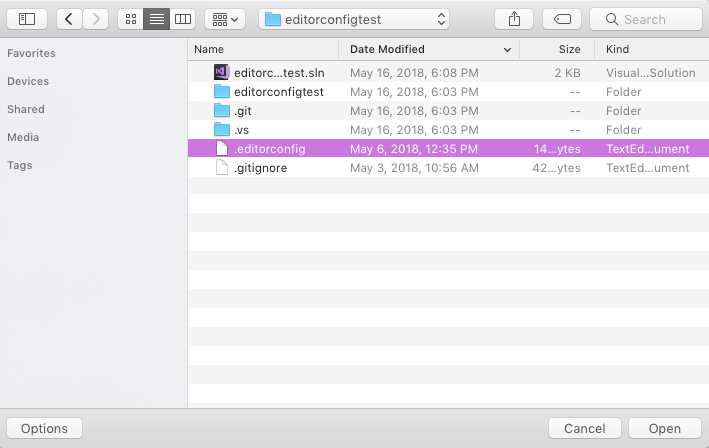
出現下列對話方塊時,請選取 [將檔案複製到目錄] 選項並選取 [確定]:
![[將檔案新增至資料夾] 對話方塊選項](media/editorconfig-image3.png?view=vsmac-2022)
反映 .editorconfig 設定
在您將 EditorConfig 檔案新增至程式碼基底之後,會根據指定的設定自動格式化任何新增的程式碼。 除非您格式化程式碼基底,否則現有程式碼不會自動反映設定。
若要反映 .editorconfig 檔案中的設定,請選取方案節點,然後從功能表列中選擇 [編輯] > [格式化] > [格式化文件]:
![功能表列中的 [格式化文件]](media/editorconfig-image3a.png?view=vsmac-2022)
編輯 EditorConfig 檔案
EditorConfig 檔案使用簡單的檔案版面配置來指定設定,如下列示範中的說明:
# This file is the top-most EditorConfig file
root = true
# All Files
[*]
indent_style = space
indent_size = 4
insert_final_newline = false
trim_trailing_whitespace = false
[*.cs]
csharp_new_line_before_open_brace = none
如同覆寫 EditorConfig 設定一節所述,將 root 設定為 true 會將此檔案標記為程式碼基底頂端的檔案,並且會忽略專案中任何更高層級的 .editorconfig 檔案。
每個區段都以正方形 ( [] ) 大括弧表示,並指定應與下列屬性有關的檔案類型資訊。
在上述範例中,某些設定將會套用於專案中的所有檔案,而其他設定僅會新增至 C# 檔案。 以下螢幕擷取畫面顯示套用 .editorconfig 設定之前和之後的情況:
之前:
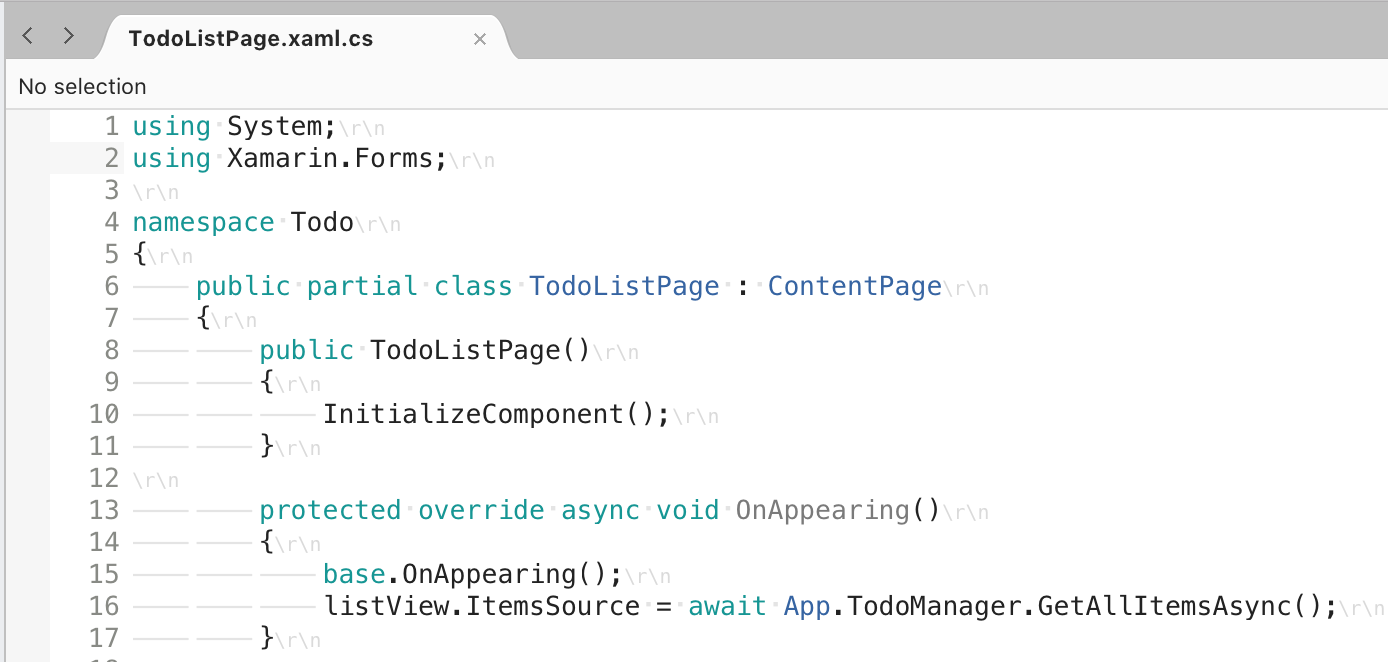
:
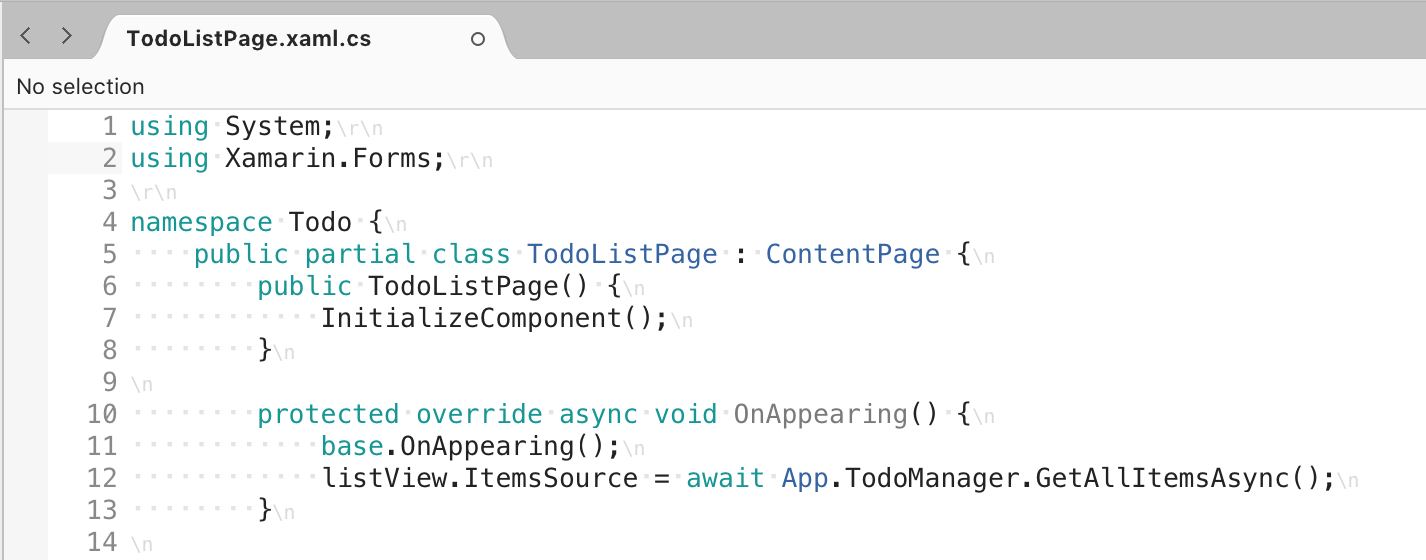
如需可用之 EditorConfig 設定的詳細資訊,請參閱 EditorConfig 的 .NET 編碼慣例設定 一文,以及官方文件中的 Supported Properties (支援的屬性) 一節。
覆寫 EditorConfig 設定
每個方案中可以有多個 .editorconfig 檔案。 Mac 版 Visual Studio 會從上到下讀取方案中的 .editorconfig 檔案,並新增和覆寫進行中的設定。這表示將會優先使用.editorconfig「最接近」所編輯檔案之中的設定。 設定取自相同資料夾 (若存在) 中的 .editorconfig 檔案,然後取自父資料夾 (若存在) 中的 .editorconfig 等等, 直到找到 root=true。
如果想要確保「不」套用任何較高層級 .editorconfig 檔案的設定到此程式碼基底組件,請在較低層級頂端的 .editorconfig 檔案中新增 root=true 屬性:
# top-most EditorConfig file
root = true