開啟 Visual Studio for Mac 的多個方案或執行個體
重要
根據 Microsoft 的新式生命週期原則,Visual Studio for Mac 計畫於 2024 年 8 月 31 日停用。 雖然您可以繼續使用 Visual Studio for Mac,但 Mac 上的開發人員還有幾個其他選項,例如用於 VS Code 的新 C # 開發套件延伸模組之預覽版本。
根據預設,Mac 上的所有的應用程式 (包括 Visual Studio for Mac) 都是「單一執行個體」應用程式。 如果您想要使用的應用程式已開啟 (以 Dock 中圖示下的「點」表示),再次選取該圖示會開啟執行中的執行個體,而不是新的執行個體。 如果您需要其他應用程式的執行個體,可以提示系統為您開啟它,如下一節中所述。
此外,當您開啟方案時,預設行為是在新的工作區中開啟方案,並關閉目前的工作區 (如有必要)。 您可以將目前的工作區保持為開啟狀態,來覆寫這個預設行為,如開啟第二個方案一節中所述。
開啟 Visual Studio for Mac 的第二個執行個體
若要開啟整合式開發環境 (IDE) 的第二個執行個體,請以滑鼠右鍵按一下您固定位置中的 Visual Studio 圖示或 Applications 資料夾,然後選取 [新執行個體]。
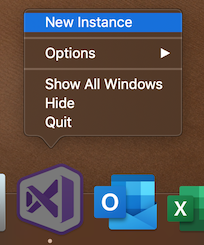
在單一執行個體內開啟第二個方案
若要連同第一個解決方案開啟第二個方案,請使用下列步驟:
第一個方案開啟之後,選取 [檔案]>[開啟]。
瀏覽檔案系統,以尋找現有的解決方案。
選取 .sln 檔案,然後選取 [選項]:
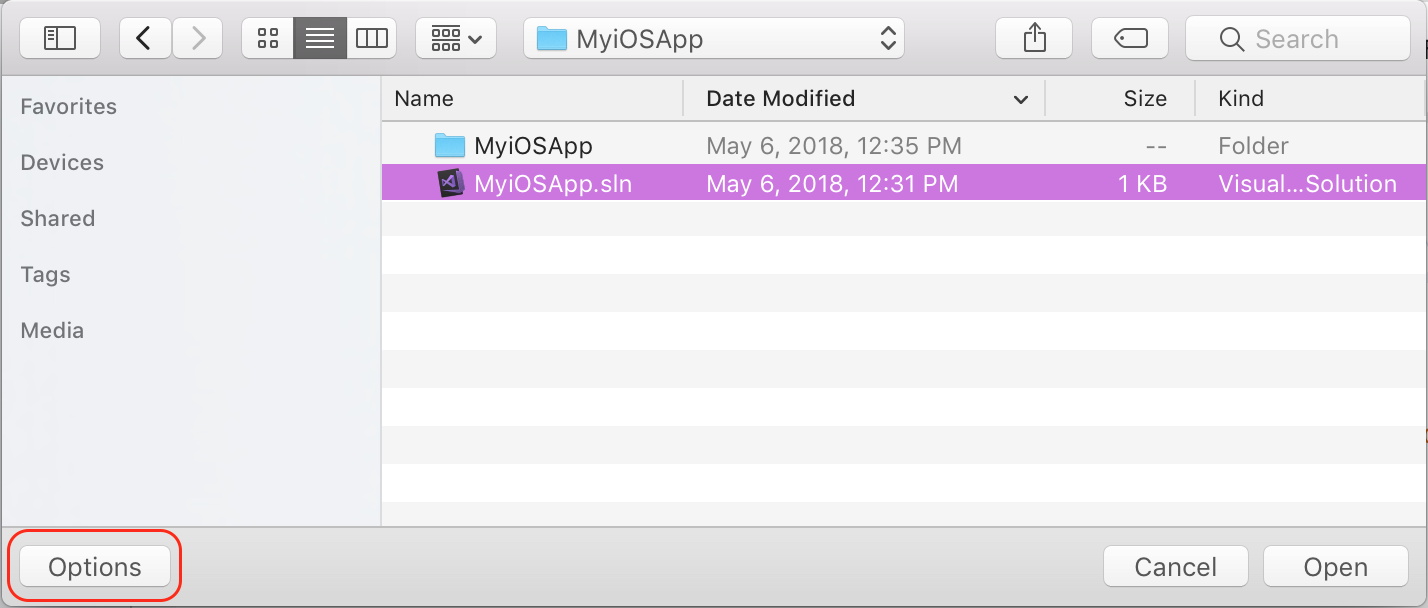
清除 [關閉目前的工作區] 方塊:
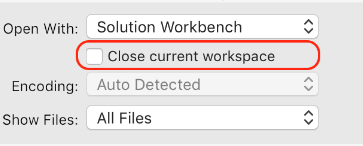
選取 [開啟] 以在解決方案視窗中開啟第二個解決方案。
或者,如果您最近開啟了方案,則可以使用下列步驟:
移至 [檔案]>[最近使用的方案]。
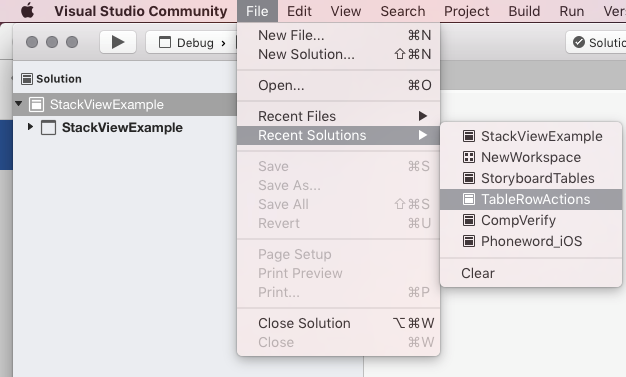
按住 Ctrl 鍵並選取解決方案。 這個組合會在解決方案視窗中開啟第二個解決方案。