登入 Visual Studio for Mac
重要
根據 Microsoft 的新式生命週期原則,Visual Studio for Mac 計畫於 2024 年 8 月 31 日停用。 雖然您可以繼續使用 Visual Studio for Mac,但 Mac 上的開發人員還有幾個其他選項,例如用於 VS Code 的新 C # 開發套件延伸模組之預覽版本。
登入 Visual Studio for Mac 是您啟用訂用帳戶的方式。 當您下載 Visual Studio for Mac 時,預設一律會取得 Community 版本。 如果您有 Professional 或 Enterprise 授權,您應該在第一次執行時登入,以解除鎖定任何其他功能。 此外,您還能獲得以下內容:
存取 Visual Studio Dev Essentials 方案 - 此方案包含免費的軟體供應項目、訓練、支援等等。 如需詳細資訊,請查看 Visual Studio Dev Essentials 。
系統對於相同帳戶不會再次提示輸入認證,即可在 IDE 中自動連線到 Azure。
第一次啟動 Visual Studio for Mac 時,系統會提示您使用 Microsoft 帳戶登入。 請使用已連線至您想要使用之授權的 Microsoft 帳戶。 如果您沒有 Microsoft 帳戶,請參閱如何註冊帳戶。
透過登入,您將可存取所有與您使用者帳戶以及連結至該帳戶之所有帳戶相關聯的服務。 無論您在何處使用 Visual Studio for Mac,帳戶設定皆與您一同漫遊。 您可以針對個別使用者的特定 Visual Studio 執行個體設定使用權限層級。
如果您決定不要立即登入,則可以使用 30 天的評估版。 您必須在 30 天後登入,以繼續使用 Visual Studio for Mac 的複本。
如何登入 Visual Studio for Mac
提示
登入 Visual Studio for Mac 之前,請確定您已連線至網際網路。 訂用帳戶只能在線上啟用。 如果您未連線,請選取 [稍後再執行],並在連線時透過功能表登入。
若要在第一次啟動時登入 Visual Studio for Mac,請遵循下列步驟:
選取登入對話方塊的 [使用 Microsoft 帳戶登入] 按鈕:
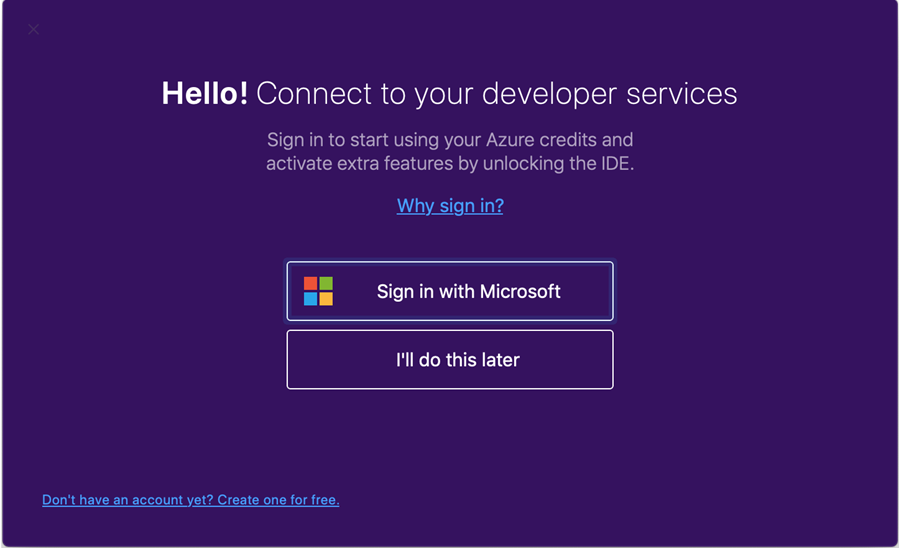
注意
如果您選取 [稍後再執行],則可以從 Visual Studio 功能表中選取 [Visual Studio > 登入...],以稍後登入。
輸入 Microsoft 帳號認證:
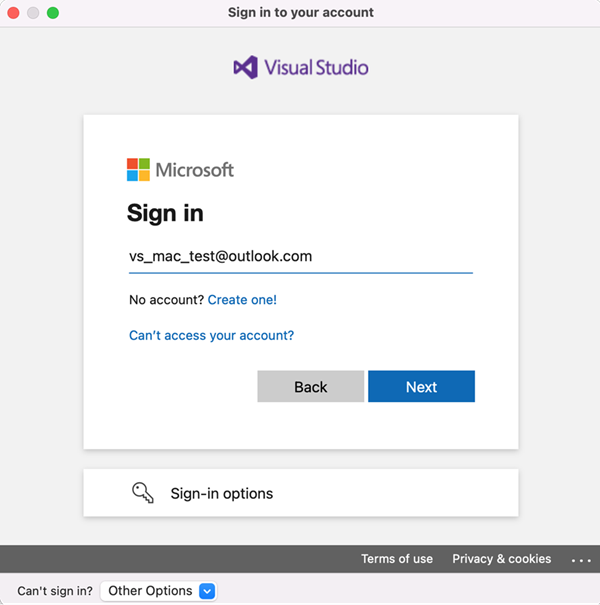
登入之後,您會看到選取鍵盤快速鍵的選項。 選取您想要使用的選項並繼續。 接著,系統會提示您使用 Visual Studio 2022 for Mac 開始視窗。 您可以在此開啟或建立新的專案。
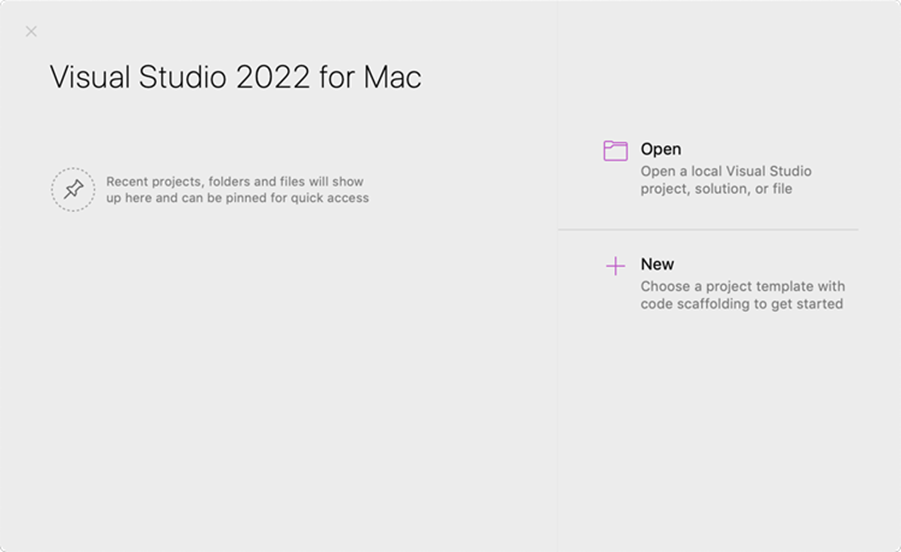
從 Visual Studio 功能表選取 [Visual Studio > 帳戶...],以登入和登出或新增其他帳戶。
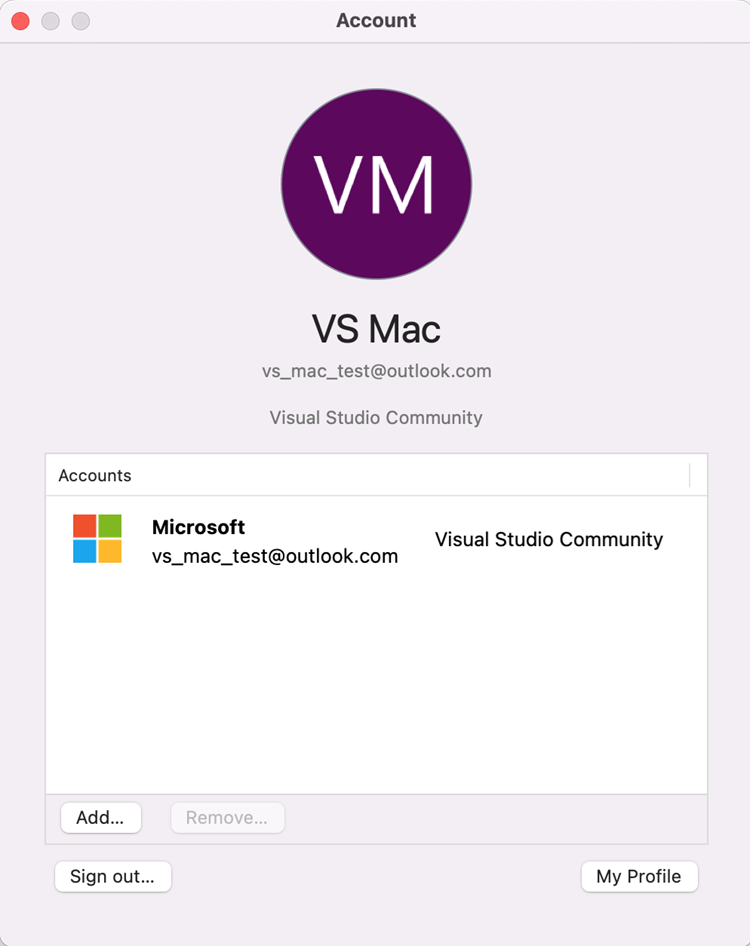
提示
如果您在登入時遇到任何問題,請嘗試 [使用網頁瀏覽器登入] 選項(在 [登入帳戶] 視窗底部的 [無法登入?] > [其他選項] 下拉式功能表)。 如果 Mac 是使用條件式存取的受控裝置,則可能必須執行上述步驟。
新增多個使用者帳戶
Visual Studio for Mac 支援將多個帳戶新增至您的個人化帳戶。 這些帳戶可讓您從任何已新增的帳戶存取資源 (例如 Azure)。
若要新增其他使用者帳戶,請從 Visual Studio for Mac 選擇 [Visual Studio] > [帳戶...] 功能表。 選取 [新增...] 按鈕,以輸入其他的帳戶認證。
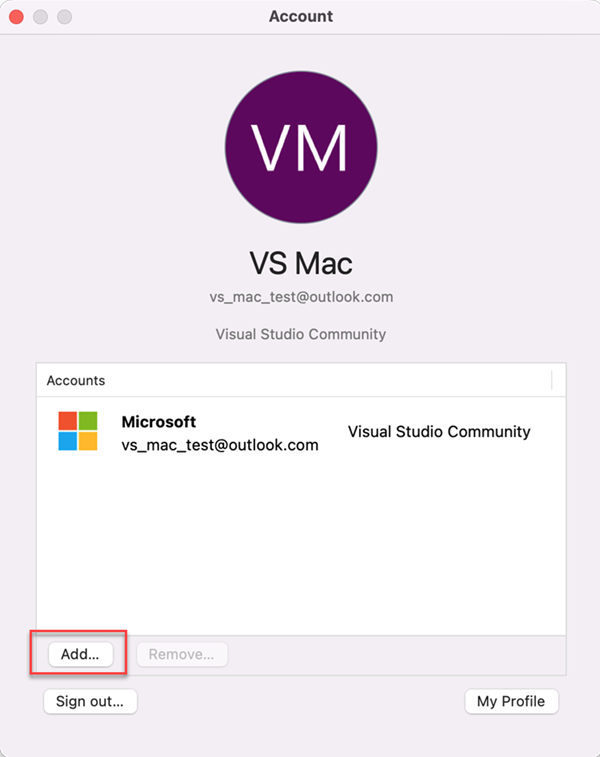
檢視或變更您的設定檔資訊
移至 [Visual Studio] > [帳戶...],然後選取 [我的設定檔] 按鈕。
在瀏覽器視窗中,選取 [編輯設定檔] 並變更所要的設定。
當您完成時,請選擇 [儲存變更]。