瀏覽和重新排列 Code Map
重新排列 Code Map 上的項目,使其更容易閱讀與提升其效能。
您可以自訂 Code Map,卻不影響方案的基礎程式碼。 這在您想專注在主要程式碼項目或交換關於程式碼的想法時會很有用。 例如,若要反白顯示感興趣的區域,您可以選取對應上的程式碼項目並加以篩選,變更程式碼項目和連結的樣式,隱藏或刪除程式碼項目,以及使用屬性、分類或群組來組織程式碼項目。
需求
若要建立 Code Map,您必須擁有 Visual Studio Enterprise。
您可以檢視 Code Map,然後有限制地編輯 Visual Studio Professional 中的 Code Map。
開始使用 Code Map
建立 Code Map (如需詳細資訊,請參閱跨您的解決方案對應相依性)。 如不想等待對應完成產生作業,隨時按一下 [取消] 連結即可停止產生程序。 不過,這樣做就看不到所有相依性和連結的詳細資訊。
產生對應之後,請開始利用這些祕訣檢閱程式碼:
看看程式碼中的自然相依性叢集。 在 [對應] 工具列上,選擇 [版面配置]、[快速叢集]
![圖表工具列上的 [快速叢集] 按鈕](media/quickclustersicon.gif?view=vs-2019) 。 請參閱變更對應配置。
。 請參閱變更對應配置。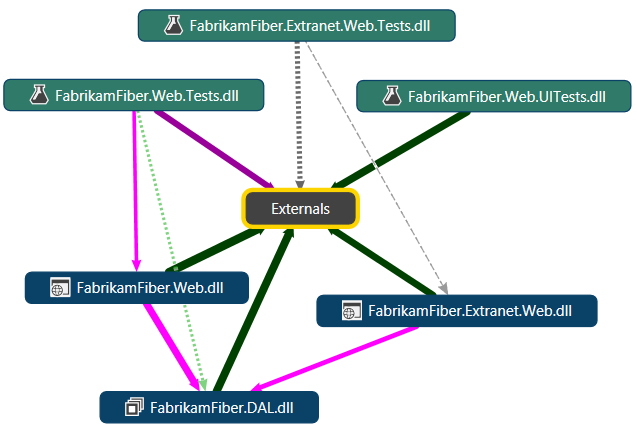
分組相關的節點,將對應組織成較小的區域。 摺疊群組只查看群組間相依性,這會自動出現。 請參閱群組節點。
使用篩選以簡化對應,並著重於您感興趣的節點或連結類型。 請參閱篩選節點和連結。
大型對應的效能最大化。 如需詳細資訊,請參閱跨您的解決方案對應相依性。例如,開啟對應工具列的 [略過建置],在您更新對應的項目時,Visual Studio 不會重建解決方案。
變更對應版面配置
| 目標 | 執行這些步驟 |
|---|---|
| 按特定方向排列整個對應的相依性流程。 這有助於了解程式碼中的架構圖層。 | 在對應工具列上,選擇 [版面配置],然後: - 從上到下 ![[從上到下] 圖表按鈕](media/topbottomgraphbutton.gif?view=vs-2019) - 從下到上 ![[從下到上] 圖表按鈕](media/bottomtopgraphbutton.gif?view=vs-2019) - 由左至右 ![[由左至右] 版面配置按鈕](media/leftrightgraphbutton.gif?view=vs-2019) - 由右至左 ![[由右至左] 圖表按鈕](media/rightleftgraphbutton.gif?view=vs-2019) |
| 在程式碼的自然相依性叢集裡,查看叢集中心相依性最高的節點,和叢集外相依性最低的節點。 | 在對應工具列上,依序選擇 [配置] 及 [快速叢集] |
| 在對應上選取一或多個節點。 | 按一下節點即可選取它。 若要選取或取消選取多個節點,請在按一下時按住 CTRL。 鍵盤:按 TAB 鍵或使用方向鍵,將虛線的焦點矩形移至節點,然後按空格鍵選取它。 按下 CTRL + 空格鍵,選取或取消選取多個節點。 |
| 在對應上自由移動特定的節點。 | 拖曳以移動節點。 若要以拖曳節點的方式移動其他節點和連結,請按住 SHIFT 鍵。 鍵盤:按住 CTRL 鍵再按方向鍵。 |
| 變更群組內的配置,不受對應上其他節點及群組的影響。 | 選取節點並開啟捷徑功能表。 選擇 [版面配置],然後選取版面配置樣式。 - 或 - 選取並展開節點,以顯示子節點。 按一下節點標題以顯示群組快顯工具列,然後開啟 [變更群組的版面配置樣式]  清單。 選取其中一個樹狀結構配置、[快速叢集] 或 [清單檢視] (將群組內容排列成清單)。 清單。 選取其中一個樹狀結構配置、[快速叢集] 或 [清單檢視] (將群組內容排列成清單)。如需詳細資訊,請參閱群組節點。 |
| 復原對應中的動作。 | 按下 CTRL + Z,或使用 Visual Studio 的 [復原] 命令。 |
瀏覽對應
| 目標 | 執行這些步驟 |
|---|---|
| 掃描對應。 | 使用滑鼠自由拖曳對應。 - 或 - 按住 SHIFT 鍵並旋轉滑鼠滾輪以水平捲動。 按住 SHIFT + CTRL 並旋轉滑鼠滾輪以水平捲動。 |
| 放大或縮小對應。 | 旋轉滑鼠滾輪。 - 或 - 使用 Code Map 工具列上的 [縮放] 下拉式清單。 - 或 - 使用鍵盤快速鍵。 若要放大,請按 CTRL + SHIFT + . (句點)。 若要縮小,請按 CTRL + SHIFT + , (逗號)。 |
| 使用滑鼠放大特定的區域。 | 按住滑鼠右按鈕,同時繪製矩形套住您感興趣的區域。 |
| 調整大小,讓對應符合其視窗。 | 在 Code Map 工具列上,從 [縮放] 清單中選擇 [縮放至適當比例]。 - 或 - 按一下 Code Map 工具列上的 [縮放至適當比例] 圖示 |
| 按照名稱在對應上尋找節點。 提示:這只適用於對應上的項目。 若要在方案中而非對應上尋找項目,請在 [方案總管] 中尋找,然後再將其拖曳至對應。 (拖曳選項,或在 [方案總管] 工具列上,按一下 [在 Code Map 上顯示])。 | 1.在 Code Map 工具列上選擇 [尋找] 圖示 2.輸入項目名稱,然後按 [傳回] 或按一下「放大鏡」圖示。 符合搜尋的第一個項目即會在對應上顯示選取。 3.若要自訂搜尋,請開啟下拉式清單並選擇搜尋選項。 選項包括 [找下一個]、[找上一個] 和 [全選]。 然後按一下搜尋文字方塊旁邊對應的按鈕。 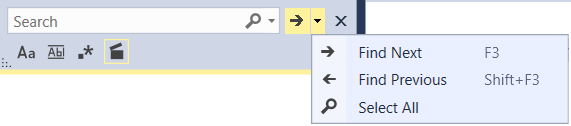 或者使用鍵盤:按 F3 選取下一個相符的節點,或按 SHIFT + F3 選取上一個相符的節點。 4.按一下搜尋文字方塊下方的圖示,選取任一指定搜尋詞彙處理方式的選項。 選項包括:由左至右、區分大小寫、全字拼寫須相符、 使用 .NET 規則運算式語法、自動展開群組顯示密封項目的相符項目。 重要:您可以使用搜尋方塊在摺疊的群組中尋找相符項目,但這些群組之前必須已展開過。 若要尋找這些相符項目並自動展開其父群組,請選擇搜尋方塊下的這個選項。 |
| 選取所有未選取的節點。 | 開啟所選節點的捷徑功能表。 選擇 [選取]、[反向選擇]。 |
| 選取連結至已選取節點的其他節點。 | 開啟所選節點的捷徑功能表。 選擇 [選取] 和下列其中一項: - 若要選取直接連結至所選取節點的其他節點,請選擇 [連入相依性]。 - 若要選取直接連結自所選取節點的其他節點,請選擇 [連出相依性]。 - 若要選取直接連結至所選節點以及連接自所選節點的其他節點,請選擇 [兩者]。 - 若要選取連結至所選節點以及連結自所選節點的所有節點,請選擇 [連接的子節點]。 - 若要選取所選節點的所有子系,請選擇 [子系]。 |
篩選節點和連結
| 目標 | 執行這些步驟 |
|---|---|
| 顯示或隱藏 [篩選] 窗格。 | 選擇 Code Map 工具列上的 [篩選] 按鈕。 在 [方案總管] 中,[篩選] 窗格預設顯示索引標籤式頁面。 |
| 篩選顯示在對應上的節點類型。 | 設定或清除 [篩選] 窗格的 [程式碼項目] 清單核取方塊。 |
| 篩選顯示在對應上的連結類型。 | 設定或清除 [篩選] 窗格的 [關聯性] 清單核取方塊。 |
| 顯示或隱藏對應上的測試專案節點。 | 設定或清除 [篩選] 窗格中 [其他] 清單的 [測試資產] 核取方塊。 |
對應 [圖例] 面板中顯示的圖示,會反映您在清單中的設定。 若要顯示或隱藏 [圖例] 面板,請按一下 Code Map 工具列上的 [圖例] 按鈕。
檢查節點和連結
Code map 會顯示下列連結:
個別連結表示兩個節點間的單一關聯性。
跨群組連結表示不同群組中兩個節點間的關聯性。
彙總連結表示兩個群組間,指向相同方向的所有關聯性。
提示
對應預設只顯示選取節點的跨群組連結。 若要變更此行為,以顯示或隱藏群組之間的彙總連結,請按一下 Code Map 工具列的 [配置] 並選擇 [進階],然後選擇 [顯示所有跨群組連結] 或 [隱藏所有跨群組連結]。 如需詳細資訊,請參閱隱藏或顯示節點和連結。
| 目標 | 執行這些步驟 |
|---|---|
| 查看節點或連結的詳細資訊。 | 將滑鼠指標移到節點或連結的上方,直到出現工具提示。 彙總連結的工具提示會列出它所代表的個別相依性。 - 或 - 開啟節點或連結的捷徑功能表。 選擇 [編輯] 及 [屬性]。 |
| 顯示或隱藏群組的內容。 | - 若要展開群組,請開啟節點的捷徑功能表,然後選擇 [群組] 及 [展開]。 - 或 - 將滑鼠指標移到節點上方,直到>形箭號 (向下箭號) 按鈕出現。 按一下此按鈕展開群組。 鍵盤:若要展開或摺疊選取的群組,請按加號鍵 (+) 或減號鍵 (-)。 - 若要摺疊群組,請開啟節點的捷徑功能表,然後選擇 [群組] 及 [摺疊]。 - 或 - 將滑鼠指標移至群組上方,直到>形箭號 (向上箭頭) 按鈕出現。 按一下此按鈕以摺疊群組。 - 若要展開所有群組,請按 CTRL + A 選取所有的節點。 請開啟對應的捷徑功能表,然後選擇 [群組] 及 [展開]。 注意:如果展開所有群組會產生無法使用的對應或導致記憶體問題,這個命令便無法使用。 建議只展開對應至關心的細節階層就好。 - 若要摺疊所有群組,請開啟節點或對應的捷徑功能表。 選擇 [群組] 及 [全部摺疊]。 |
| 請查看程式碼定義,以取得命名空間、類型或成員。 | 開啟節點的捷徑功能表,然後選擇 [移至定義]。 -或- 按兩下節點。 針對展開的群組,請按兩下群組的標頭。 -或- 選取節點並按 F12。 例如: - 如為包含一個類別的命名空間,會開啟類別的程式碼檔案,顯示該類別的定義。 在其他情況下,[尋找符號結果] 視窗會顯示程式碼檔案的清單。 注意:當您對 Visual Basic 命名空間執行這項工作時,不會開啟命名空間背後的程式碼檔案。 當您對所選節點的群組執行這項工作,而節點包含 Visual Basic 命名空間時,也會發生這個問題。 若要解決這個問題,請手動瀏覽至命名空間背後的程式碼檔案,或省略選取範圍中的命名空間節點。 - 如為類別或部分類別,會開啟該類別的程式碼檔案,顯示類別定義。 - 如為方法,會開啟父類別的程式碼檔案,顯示方法定義。 |
| 檢查相依性和參與彙總連結的項目。 | 選取您感興趣的連結,並開啟選取項目的捷徑功能表。 選擇 [顯示參與連結] 或 [在新 Code Map 上顯示參與連結]。 Visual Studio 會展開在連結兩端的群組,並只顯示參與此連結的項目和相依性。 注意:檢查部分群組之項目間的相依性時,您可能會看到這種行為:
|
| 檢查不同群組之多節點間的相依性。 | 展開群組以查看其所有子系。 選取所有感興趣的節點,包括其子系。 對應會顯示所選節點之間的跨群組連結。 若要選取群組中的所有節點,請在繪製矩形套住該群組時,按住 SHIFT 鍵和滑鼠左按鈕。 若要選取對應上的所有節點,請按 CTRL+A。 提示:若要隨時顯示跨群組連結。請依序選擇對應工具列的 [配置]、[進階] 及 [顯示所有跨群組連結]。 |
| 查看節點或連結參考的項目。 | 開啟節點的捷徑功能表,然後選擇 [尋找所有參考]。 注意:這僅適用於對應的 .dgml 檔案中的節點或連結已設定 Reference 屬性時。 若要將參考加入來自節點或連結的項目,請參閱藉由編輯 DGML 檔案自訂 Code Map。 |
隱藏或顯示節點和連結
隱藏節點可防止節點參與配置演算法。 根據預設,跨群組連結是隱藏的。 跨群組連結是連接不同群組節點的個別連結。 當群組摺疊起來時,對應會將所有跨群組連結彙總成單一的群組間連結。 當您展開一個群組並選取群組內的節點時,跨群組連結會出現並顯示該群組中的相依性。
警告
在您要與使用 Visual Studio Professional 的人共用 Visual Studio Enterprise 建立的對應之前,請確保取消隱藏所有您要讓其他人看到的所有節點或跨群組連結。 否則,那些使用者將無法取消隱藏這些項目。
隱藏或顯示節點
| 目標 | 執行這些步驟 |
|---|---|
| 隱藏選取的節點。 | 1.選取您要隱藏的節點。 2.開啟所選節點或對應的捷徑功能表。 選擇 [選取]、[隱藏選取項目]。 |
| 隱藏未選取的節點。 | 1.選取您想要保持可見的節點。 2.開啟所選節點或對應的捷徑功能表。 選擇 [選取]、[隱藏未選取項目]。 |
| 顯示隱藏的節點。 | - 若要顯示在群組中的所有隱藏節點,請先確定群組已展開。 開啟捷徑功能表並選擇 [選取] 及 [解除隱藏子系]。 - 或 - 按一下群組左上角的 [解除隱藏子系] - 若要顯示所有隱藏的節點,請開啟對應或節點的捷徑功能表,然後選擇 [選取] 及 [全部解除隱藏]。 |
隱藏或顯示連結
| 目標 | 在對應工具列上,依序選擇 [配置]、[進階] |
|---|---|
| 永遠顯示跨群組連結。 | 顯示所有跨群組連結。 如此會隱藏群組之間的彙總連結。 |
| 永遠隱藏跨群組連結。 | 隱藏所有跨群組連結 |
| 只顯示選取節點的跨群組連結。 | 顯示所選取節點上的跨群組連結 |
| 隱藏所有連結。 | 隱藏所有連結。 若要再次顯示連結,請選擇上列其中一個選項。 |
群組節點
| 目標 | 執行這些步驟 |
|---|---|
| 將容器節點顯示為群組節點或分葉節點。 | 容器節點若要顯示為分葉節點:請選取節點,開啟選取項目的捷徑功能表,然後選擇 [群組] 及 [轉換為分葉]。 容器節點若要顯示為群組節點:請選取節點,開啟選取項目的捷徑功能表,然後選擇 [群組] 及 [轉換為群組]。 |
| 變更群組內的配置。 | 選取群組,開啟捷徑功能表,選擇 [配置],然後選取所要的配置樣式。 - 或 - 1.選取並確定展開群組。 2.再按一下群組標題,群組工具列隨即出現。 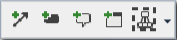 3.開啟 [變更群組的配置樣式]  清單,然後選擇您要的配置樣式。 清單,然後選擇您要的配置樣式。[清單檢視] 會將群組成員重新整理成清單。 [圖形預設值] 會將群組配置重設為對應的預設配置。 如需其他選項,請參閱變更對應配置。 |
| 將節點加入群組。 | 將節點拖曳至群組。 拖曳節點時,Visual Studio 會顯示一個標記,顯示您要移動節點。 您也可以將節點拖曳至群組之外。 |
| 將節點加入非群組節點。 | 拖曳節點到目標節點上。 將節點加入任意目標節點,即可將此目標節點轉換成群組。 |
| 群組選取的節點。 | 1.選取您要群組的節點。 快顯工具列會出現在您選取的最後一個節點上方。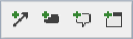 2.在工具列上,選擇第四個圖示群組選取的節點 (如果該節點已展開,就會有五個而不是四個圖示)。 輸入新群組的名稱並按 [傳回]。 - 或 - 選取要群組的節點,並開啟所選項目的捷徑功能表。 選擇 [群組] 及 [加入父群組],輸入新群組的名稱,再按 [傳回]。 您可以重新命名群組。 開啟群組的捷徑功能表並選擇 [編輯] 及 [屬性],開啟 Visual Studio 的 [屬性] 視窗。 在 [標籤] 屬性中,將群組重新命名為必要項。 |
| 移除群組。 | 選取您要移除的群組。 開啟所選項目的捷徑功能表,然後依序選擇 [群組] 及 [移除群組]。 |
| 從其父群組中移除節點。 | 選取您要移動的節點。 開啟所選項目的捷徑功能表,然後依序選擇 [群組] 及 [從父代移除]。 這會移除至其 Grandparent 節點,如果沒有 Grandparent 群組,則會移除至群組外部節點。 - 或 - 選取節點,並將它們拖曳出群組。 |
加入、移除或重新命名節點、連結及註解
您可以顯示更多或較少的對應項目,以便向下鑽研或簡化對應。 也可以重新命名項目,並將註解加入項目。
警告
在您與 Visual Professional 的使用者共用以 Visual Studio Enterprise 建立的對應之前,請確認您想讓其他人查看的程式碼項目都顯示在對應上。 否則,那些使用者將無法擷取已刪除的程式碼項目。
為程式碼項目加入節點
| 目標 | 執行這些步驟 |
|---|---|
| 在目前的滑鼠指標位置加入新的泛型節點。 | 1.將滑鼠指標移到對應上您要放置新程式碼項目的位置,然後按 Insert 鍵。 - 或 - 請開啟對應的捷徑功能表,然後依序選擇 [編輯]、[加入] 及 [泛型節點]。 2.輸入新節點的名稱並按 [傳回]。 |
| 在目前的滑鼠指標位置加入特定類型的程式碼項目節點。 | 1.將滑鼠指標移到您要放置新程式碼項目的對應位置上,然後開啟對應的捷徑功能表。 2.選擇 [編輯] 及 [加入],然後選取想要的節點類型。 3.輸入新節點的名稱並按 [傳回]。 |
| 將一般或特定類型的程式碼項目節點加入群組。 | 1.選取群組節點並開啟捷徑功能表。 2.選擇 [編輯] 及 [加入],然後選取想要的節點類型。 3.輸入新節點的名稱並按 [傳回]。 |
| 加入相同類型的新節點,並從現有的節點連結。 | 1.選取程式碼項目。 快顯工具列顯示在其上方。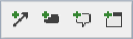 2.在工具列上,選擇第二個圖示建立與此節點相同分類的節點,並加入新連結。 3.在對應上選擇放置新程式碼項目的位置,然後按一下滑鼠左按鈕。 4.輸入新節點的名稱並按 [傳回]。 |
| 加入新的泛型節點,它從具有焦點的現有程式碼項目連結。 | 1.使用鍵盤,按下 Tab 鍵直到連結來源的程式碼項目有焦點 (虛線矩形) 為止。 2.按 Alt+Insert。 3.輸入新節點的名稱並按 [傳回]。 |
| 加入新的泛型節點,它會連結到具有焦點的現有程式碼項目。 | 1.使用鍵盤,按下 Tab 鍵直到要連結的程式碼項目有焦點 (虛線矩形) 為止。 2.按 Alt+Shift+Insert。 3.輸入新節點的名稱並按 [傳回]。 |
| 程式碼項目加入對象 | 執行這些步驟 |
|---|---|
| 方案中的程式碼項目。 | 1.在 [方案總管] 中尋找程式碼項目。 使用 [方案總管] 搜尋方塊或瀏覽方案。 提示:若要尋找與某類型或成員具有相依性的程式碼項目,請在 [方案總管] 中開啟該類型或成員的捷徑功能表。 選擇您感興趣的關聯性。 [方案總管] 只顯示與指定相依性有關的程式碼項目。 2.將您感興趣的程式碼項目拖曳到對應介面。 您也可以從 [類別檢視] 或 [物件瀏覽器] 拖曳程式碼項目。 - 或 - 在 [方案總管] 中,選取您要對應的程式碼項目。 然後,在 [方案總管] 工具列上,按一下 [在 Code Map 上顯示]。 新程式碼項目的父容器階層預設會顯示在對應上。 使用 Code Map 工具列上的 [包含父代] 按鈕變更此行為。 關閉時,只有程式碼項目本身加入對應。 若只想用一個拖放動作反轉此行為,請在將程式碼項目拖曳至對應時按住 CTRL 鍵。 Visual Studio 會將最上層程式碼項目的程式碼項目加入您的選取範圍。 若要查看程式碼項目是否包含其他程式碼項目,請將滑鼠指標移到程式碼項目上,>形箭號 (向下箭頭) 隨即出現。 選擇>形箭號展開程式碼項目。 若要展開所有的程式碼項目,請按 CTRL+A 選取所有項目,開啟對應的捷徑功能表,然後依序選擇 [群組] 及 [展開]。 如果展開所有群組產生了無法使用的對應,或導致記憶體不足問題,便無法使用這個命令。 |
| 程式碼項目與對應的程式碼項目相關。 | 按一下 Code Map 工具列上的 [顯示相關項目] 按鈕,然後選擇您感興趣的相關項目類型。 - 或 - 開啟程式碼項目的捷徑功能表。 根據您感興趣的關聯性種類,選擇功能表上其中一個 [顯示...] 項目。 例如,您可以看到目前項目參考的項目,以及參考目前項目、類別的基底類型和衍生類型、方法呼叫程式,以及包含類別、命名空間和組件的項目。 如需詳細資訊,請參閱本主題。 |
| 已編譯的 .NET 組件 (.dll 或 .exe) 或二進位檔。 | 從 Visual Studio 外部,將組件或二進位檔拖曳至對應。 只要您是以相同的使用者存取控制 (UAC) 權限等級執行它與 Visual Studio,就可以從 Windows 檔案總管或檔案總管拖曳。 例如,如果 UAC 已開啟,而您是以系統管理員身分執行 Visual Studio,那麼 Windows 檔案總管或檔案總管將會封鎖拖曳作業。 |
在現有的程式碼項目之間加入連結
選取來源程式碼項目。 工具列會出現在程式碼項目的上方。
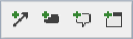
在工具列上,選擇第一個圖示,建立這個節點和按了 [下一步] 的任何節點的新連結。
選取目標程式碼項目。 兩個程式碼項目之間會出現連結。
OR
在對應上選取來源程式碼項目。
如已安裝滑鼠,請將滑鼠指標移至對應範圍外。
開啟程式碼項目的捷徑功能表,並選擇 [編輯] > [加入] > [泛型連結]。
用 Tab 鍵移至並選取連結的目標程式碼項目。
按 Enter。
在對應上的現有節點中加入註解
選取程式碼項目。 工具列出現在其上方。
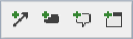
在工具列上,選擇第三個圖示,建立新註解節點,使其具有與選取節點之新連結。
- 或 -
開啟程式碼項目的捷徑功能表,並選擇 [編輯] > [新增註解]。
輸入您的註解。 若要輸入新的一行,請按 Shift + Enter。
在對應本身加入註解
開啟對應的捷徑功能表,並選擇 [編輯] > [新增註解]。
輸入您的註解。 若要輸入新的一行,請按 Shift + Enter。
重新命名程式碼項目或連結
選取程式碼項目或想要重新命名的連結。
按下 F2,或開啟捷徑功能表並選擇 [編輯] > [重新命名]。
當編輯方塊出現在對應中時,重新命名程式碼項目或連結。
OR
開啟捷徑功能表並選擇 [編輯] > [屬性]。
在 Visual Studio 的 [屬性] 視窗中編輯 [標籤] 屬性。
移除對應的程式碼項目或連結
選取程式碼項目或連結,然後按 Delete 鍵。
- 或 -
開啟程式碼項目或連結的捷徑功能表,並選擇 [編輯] > [移除]。
如果項目或連結是群組的一部分,[重新擷取子系] 按鈕
 就會出現在群組內。 按一下此選項可擷取遺漏的項目和連結。
就會出現在群組內。 按一下此選項可擷取遺漏的項目和連結。
您可以移除對應的程式碼項目和連結,不影響基礎程式碼。 當您刪除這些項目時,其定義會從 DGML (.dgml) 檔案中移除。
透過編輯 DGML、加入未定義的程式碼項目,或使用較早版本的 Visual Studio 所建立的對應,不支援此功能。
將程式碼項目標記為待處理
選取要標記為待處理的程式碼項目或連結。
開啟捷徑功能表,並選擇 [編輯] > [待處理的旗標]。
程式碼項目預設為紅色背景。 請考慮以適合的待處理資訊為其加入註解。
變更項目的背景色彩,或選擇 [編輯] > [其他旗標色彩] 清除待處理旗標。
變更程式碼項目和連結的樣式
您可以使用預先定義的圖示和色彩,變更程式碼項目上的圖示以及程式碼項目和連結的色彩。 例如,您可以選擇色彩來醒目提示具有特定分類或屬性的程式碼項目和連結。 這樣就能識別和注意對應的特定區域。 編輯對應的 .dgml 檔案,可指定自訂圖示和色彩;請參閱藉由編輯 DGML 檔案自訂 Code Map。
將預先定義的色彩或圖示套用至具有特定分類或屬性的程式碼項目或連結
選擇對應工具列上的 [圖例]。
在 [圖例] 方塊中,查看清單是否已顯示程式碼項目類別或屬性。
如果清單中沒有類別或屬性,請選擇 [圖例] 方塊中的 [+],然後選擇 [節點屬性]、[節點類別]、[連結屬性] 或 [連結類別]。 再選擇屬性或類別。 [圖例] 方塊中現在會顯示類別或屬性。
注意
若要為程式碼項目建立並指派類別或屬性,您可以編輯對應的 .dgml 檔案;請參閱藉由編輯 DGML 檔案自訂 Code Map。
在 [圖例] 方塊中,按一下已加入或想要變更的類別或屬性旁邊的圖示。
使用下表選取您想要變更的樣式:
若要變更 選擇 背景色彩 背景 外框色彩 筆勢 文字色彩 (顯示字母 "f" 以顯示結果) 前景 圖示 圖示 [色彩集選擇器] 或 [圖示集選擇器] 對話方塊隨即出現,供您選取色彩或圖示。
在 [色彩集選擇器] 或 [圖示集選擇器] 對話方塊中,執行下列其中一項作業:
若要套用 執行這些步驟 色彩或圖示集 開啟 [選取色彩設定] (或圖示) 清單。 選取色彩或圖示集。 特定的色彩或圖示 開啟類別或屬性值的清單。 選取色彩或圖示。 注意
您可以重新整理、刪除或暫時停用 [圖例] 方塊中的樣式。 請參閱編輯 [圖例] 方塊。
編輯 [圖例] 方塊
您可以重新整理、刪除或暫時停用 [圖例] 方塊中的樣式:
在 [圖例] 方塊中開啟樣式的捷徑功能表。
請執行下列其中一項工作:
目標 選擇 停用程式碼項目 停用 刪除程式碼項目 刪除 將樣式向上移動 上移 下移程式碼項目 下移
將某個對應的樣式複製到另一個對應
確保 [圖例] 方塊出現在來源對應上。 如果看不到,請按一下對應圖工具列上的 [圖例]。
開啟 [圖例] 方塊的捷徑功能表。 選擇 [複製圖例]。
將圖例貼到目標對應。
合併 Code Map
在對應間複製及貼上程式碼項目,可以合併對應。 如果程式碼項目的識別項相符,則貼上程式碼項目的功能就和合併作業一樣。 若要使此工作更加容易,將所有您想要視覺化的組件或二進制檔放在相同的資料夾內,如此對於要合併的每個對應而言,每個組件或二進制檔的完整路徑均相同。
或者,您可以將該資料夾的這些組件或二進位檔拖曳至相同的對應。